Служебная программа FancyZones
FancyZones — это служебная программа диспетчера окон для организации и привязки окон к эффективным макетам, чтобы быстро улучшить рабочий процесс и восстановить макеты. Вы можете определить набор расположений зон, используемых в качестве целевых объектов для windows на рабочем столе. При перетаскивании окна в зону или использовании связанного сочетания клавиш изменяется размер и положение окна, чтобы заполнить эту зону.
Прикрепление к одной зоне с помощью мыши
Перетащите окно. По умолчанию вам также потребуется выбрать и удерживать shift. Вы увидите, как появятся зоны. При перемещении мыши наведите указатель мыши на зону, чтобы выделить эту зону.
Кроме того, можно активировать режим выбора зоны с помощью кнопки мыши, отличной от основной, если выбрана кнопка мыши без первичной кнопки мыши для включения активации зоны.
Если оба удерживать клавишу SHIFT для активации зон при перетаскивании и использовать неосновную кнопку мыши для переключения активации зон сняты, зоны будут отображаться сразу после начала перетаскивания окна.
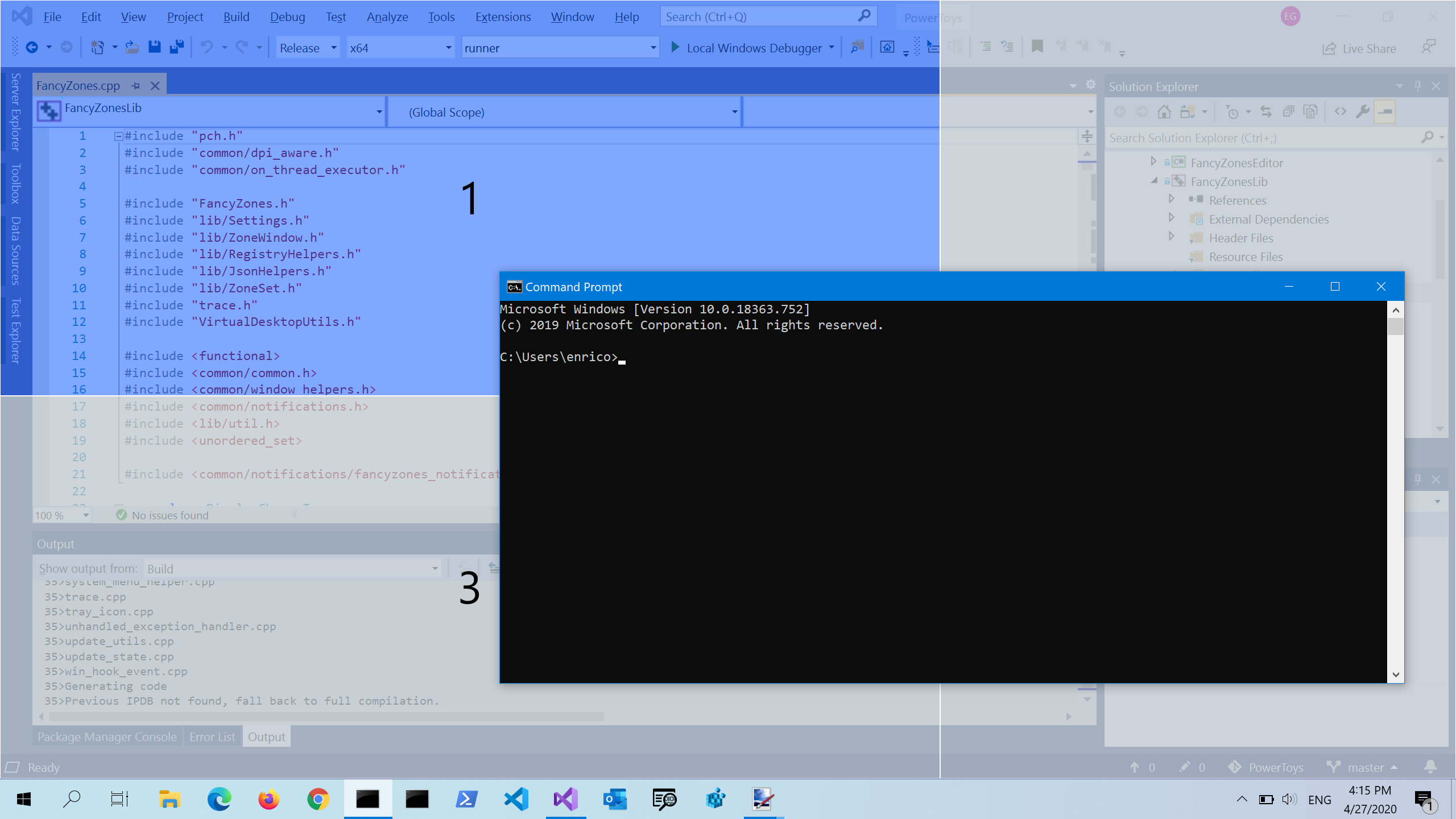
Привязка к одной зоне с помощью клавиатуры
Выберите "Переопределить привязкуWindows" в FancyZones параметрах. Используйте Win+[клавиши со стрелками], чтобы привязать окно к зоне. Используйте для перемещения окон, основанного на, чтобы выбрать, следует ли смещать окна по индексу зоны или по их относительному положению.
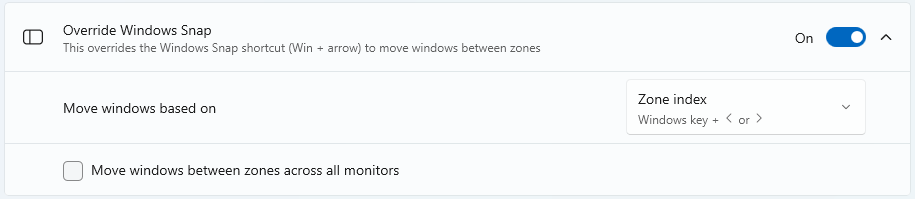
Привязка к нескольким зонам
Окно можно привязать к нескольким зонам следующим образом.
Привязка к двум зонам путем подведения указателя к краям
Если две зоны находятся рядом, можно привязать окно к сумме их области (округлено до минимального прямоугольника, содержащего оба). Если курсор мыши находится рядом с общим краем двух зон, обе зоны активируются одновременно, что позволяет удалить окно в обе зоны.
Привязка к нескольким зонам с помощью мыши и клавиатуры
Перетащите окно, пока не будет активирована одна зона, а затем удерживайте ctrl при перетаскивании окна, чтобы выбрать несколько зон.
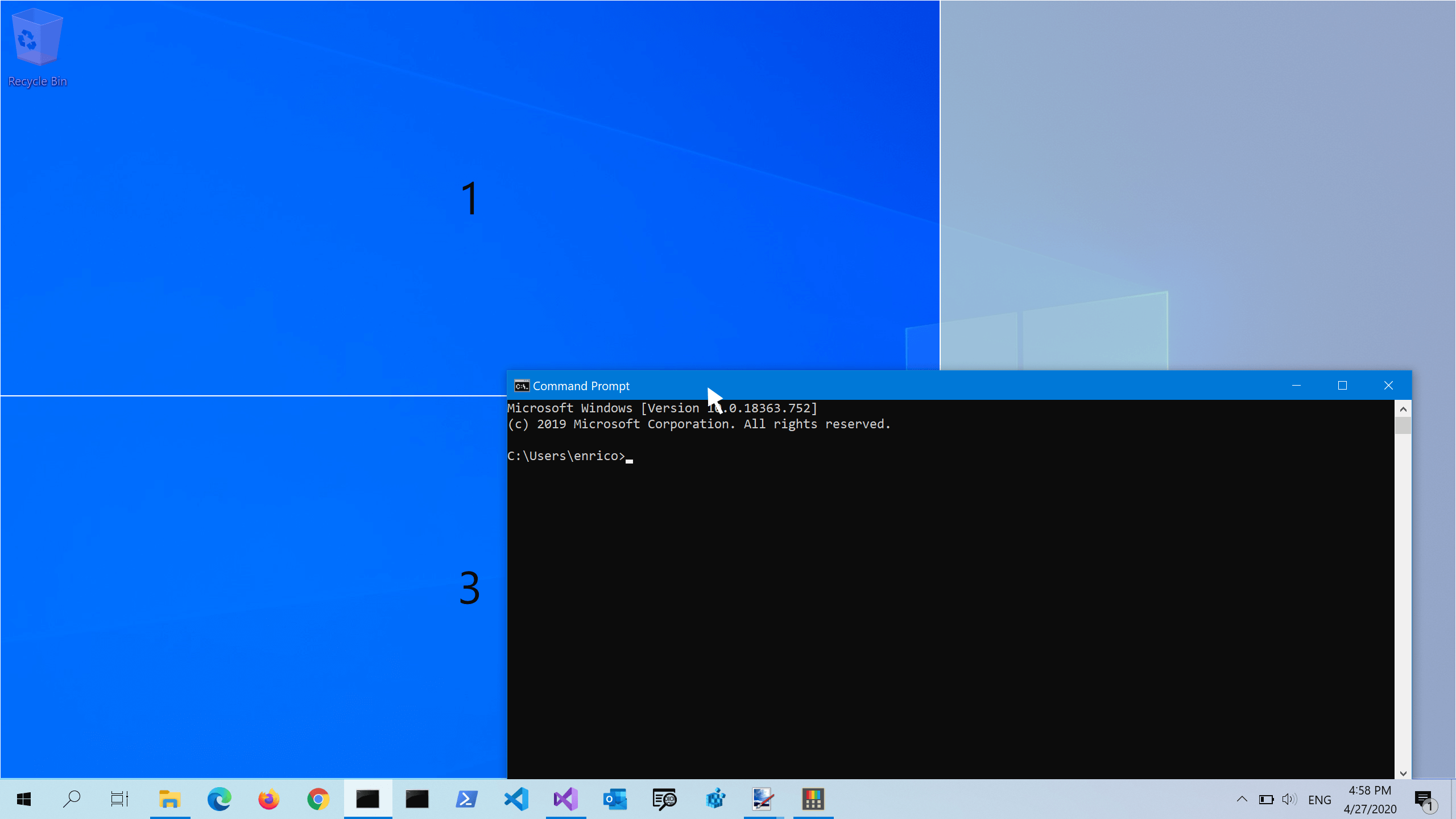
Привязка к нескольким зонам с помощью клавиатуры
Включите переключатель переопределения Windows Snap и выберите Переместить окна на основе: относительная позиция. Используйте Win+CTRL+ALT+[клавиши со стрелками], чтобы развернуть окно в нескольких зонах.
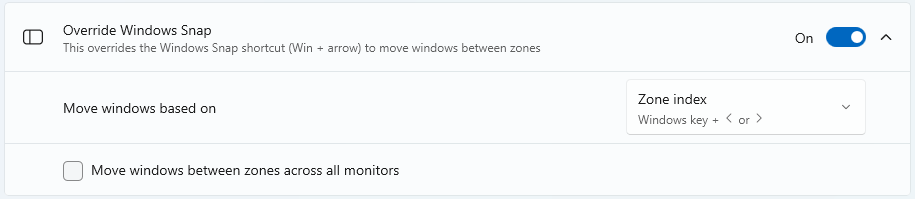
Переключение окон
При привязке двух или нескольких окон в одной зоне, переключайтесь между привязанными окнами в этой зоне с помощью сочетания клавиш Win+PgUp/PgDn.
Сочетания клавиш
| Ярлык | Действие |
|---|---|
| ⊞ Win+Shift+` | Открывает редактор (это ярлык можно изменить в окне параметров) |
| Win + ⊞ слева/справа | Переместите фокусное окно между зонами (только если выбрано Переопределение Windows горячих клавиш привязки и выбран Zone индекс; в этом случае переопределяются только ⊞ Win+Слева и ⊞ Win+Справа, а ⊞ Win+Вверх и ⊞ Win+Вниз работают как обычно) |
| Win + ⊞ слева/вправо/вверх/вниз | Переместите выделенное окно между зонами (только если выбрано Переопределение Windows горячих клавиш и выбрано относительное положение; в этом случае все команды ⊞ Win+Влево, ⊞ Win+Вправо, ⊞ Win+Вверх и ⊞ Win+Вниз будут переопределены) |
| Win +⊞ PgUp/PgDn | Переключение между окнами, прикреплёнными к одной зоне |
| + + ALT+[число] | Быстрое применение пользовательского макета (сначала необходимо назначить номер пользовательскому макету в редакторе) |
FancyZonesне переопределяет WindowsклавишиWin+ SHIFT+[СТРЕЛКА], чтобы быстро переместить окно в соседний монитор.
Прикрепление приложений с повышенными разрешениями
Чтобы привязать приложения с повышенными привилегиями (например Windows , терминал или диспетчер задач), выполните в PowerToys режиме администратора. Дополнительные сведения см. в статье "Запуск от имени администратора ".
Начало работы с редактором
FancyZones включает редактор макетов, к которым можно получить доступ в PowerToys параметрах.
Открытие редактора макета
Откройте редактор макета, выбрав редактор макета Open или Win+shift+` ("back-tick" или "accent grave"). Вы можете изменить ярлык редактора FancyZones макета в PowerToys параметрах.
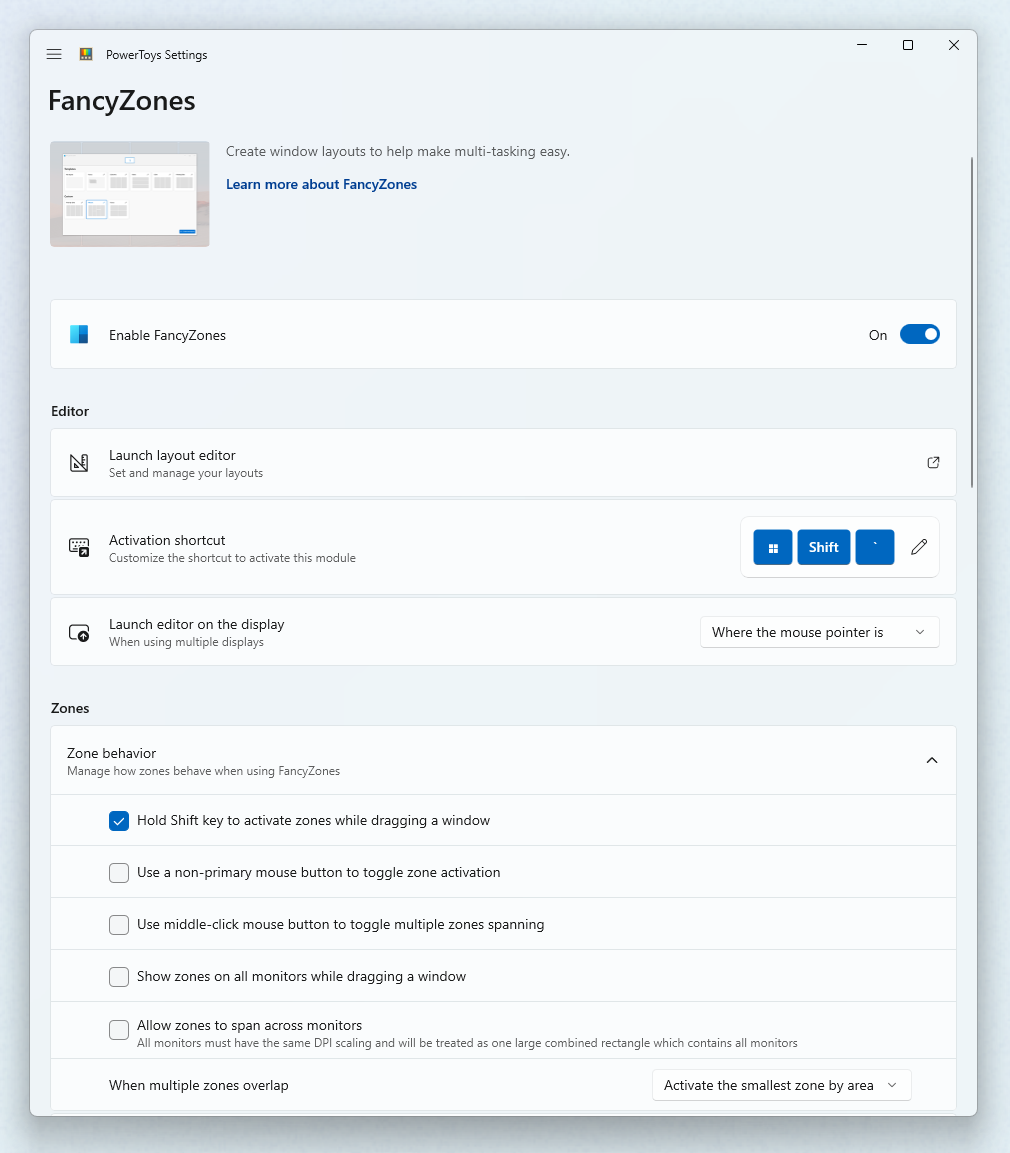
Редактор макета: выбор макета
При первом открытии редактора макета вы увидите список макетов, которые можно настроить в зависимости от количества окон на мониторе. При выборе макета отображается предварительный просмотр этого макета на экране. Выбранный макет применяется автоматически. Дважды щелкнув макет, примените его и закройте редактор. Выберите монитор и становится целевым объектом выбранного макета.
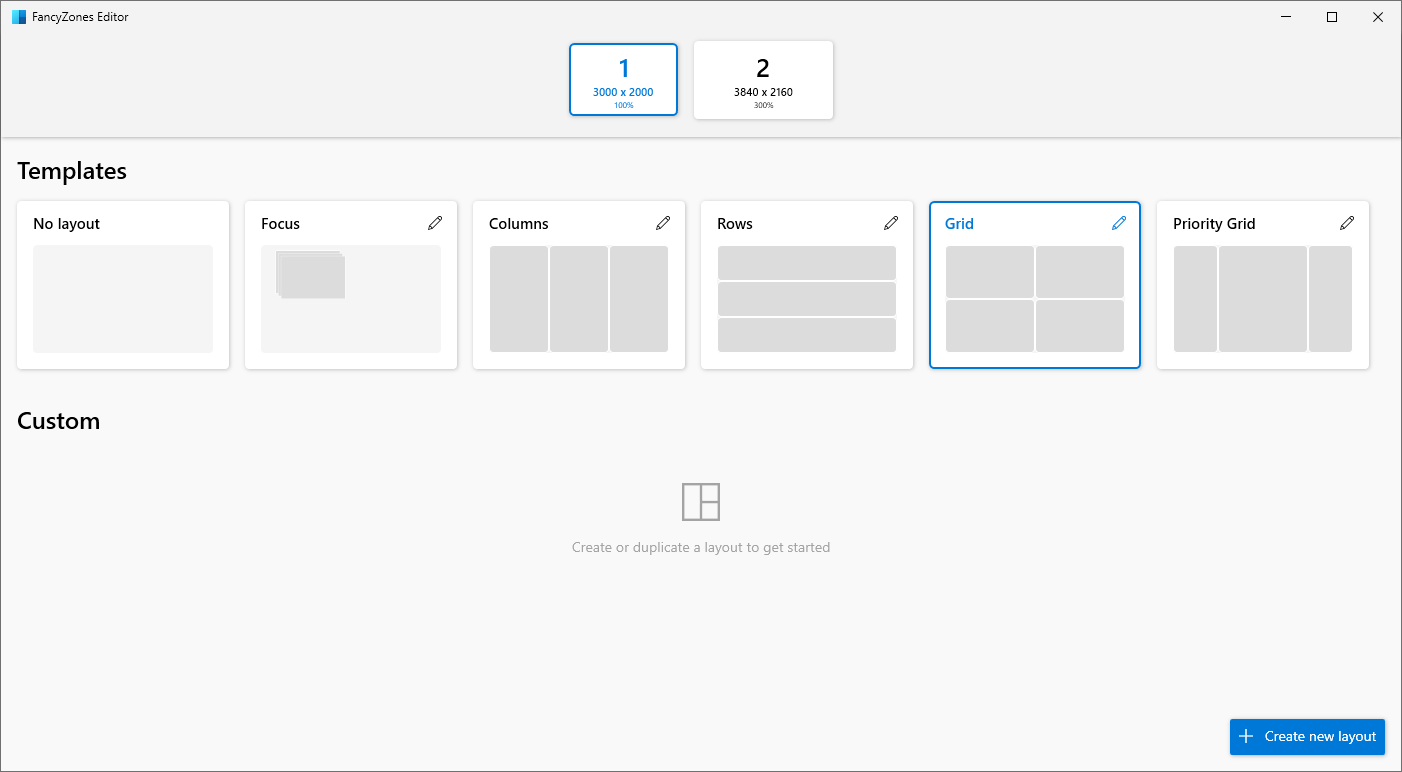
Пространство вокруг зон
Показать пространство вокруг зон задает размер поля вокруг каждого окна FancyZone. Введите настраиваемую ширину поля в пространстве вокруг зон. Открыв редактор макета, измените значение поля "Показать пространство вокруг зон", чтобы увидеть, как будет применено новое значение.
Расстояние для выделения смежных зон задает настраиваемое значение для расстояния между зонами до тех пор, пока они не примкнут друг к другу или до выделения обеих зон, что позволяет объединить их вместе.
Макет по умолчанию для горизонтальной ориентации монитора и макет по умолчанию для вертикального монитора, который будет использоваться в качестве стандартного макета при изменении конфигурации дисплея в системе (например, при добавлении нового дисплея).
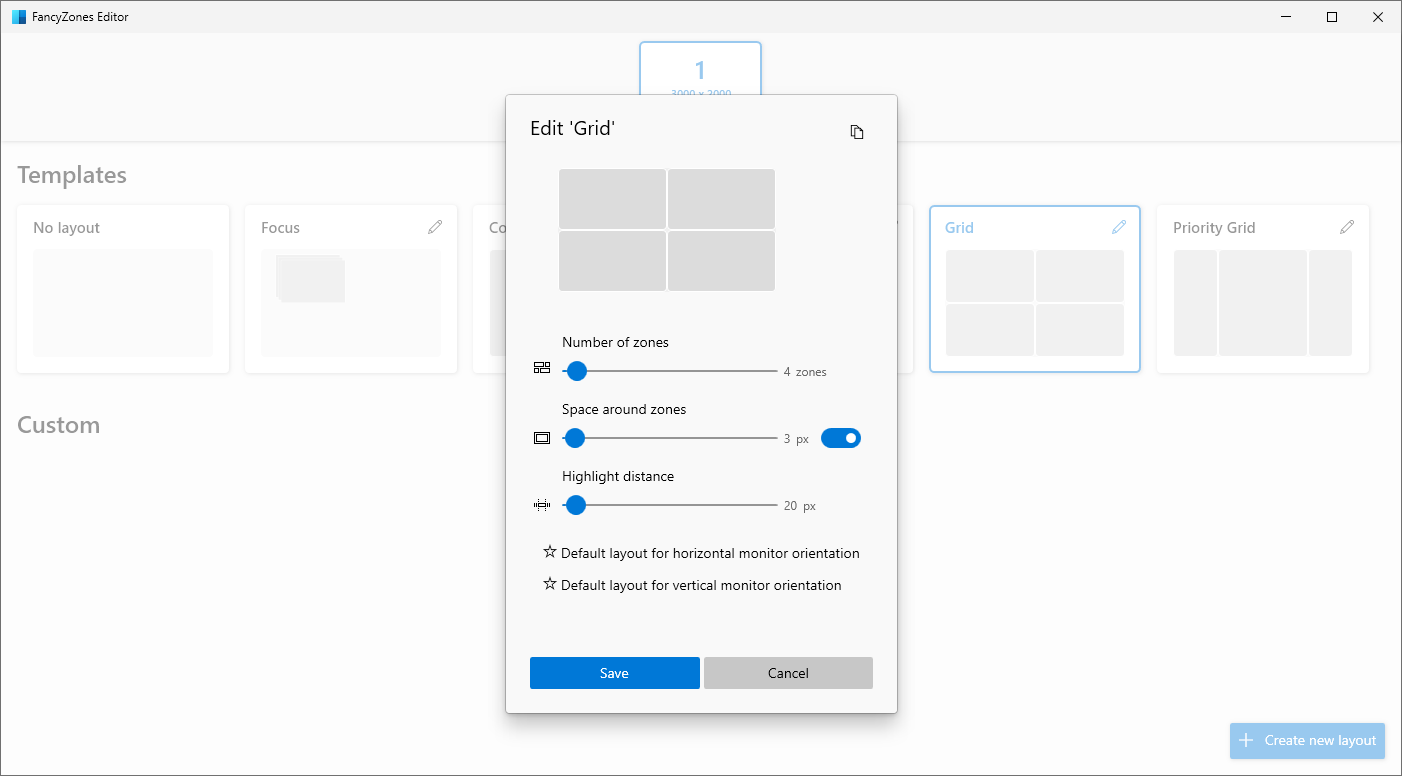
Создание пользовательского макета
Выберите " Создать новый макет " в нижней части экрана.
Существует два стиля макетов настраиваемых зон: Сетка и Холст.
Модель Сетка начинается с трехколоночной сетки и позволяет создавать зоны путем разделения и объединения зон, перемещая ограничитель между зонами по мере необходимости. Это относительный макет и его размер будет изменяться в соответствии с разными размерами экрана. Макет можно изменить с помощью мыши или клавиатуры.
Мышь
- Чтобы разделить зону, щелкните мышь. Чтобы повернуть разделитель, удерживайте клавишу SHIFT.
- Чтобы переместить разделитель, щелкните пальцем и перетащите или выделите палец, фокусируя макет.
- Чтобы объединить и удалить зоны: выберите зону, удерживайте левую кнопку мыши и перетащите мышь, пока не выбрано несколько зон. Отпустите кнопку и появится всплывающее меню. Выберите Объединить, и они станут одной зоной. Это то, как следует удалить зону, объединив ее в другую зону.
Клавиатура
- Сначала сфокусируйте макет, нажав клавиши CTRL+TAB. Все зоны и разделители можно выделить, нажав Tab.
- Чтобы разделить зону: наведите фокус на зону, которую необходимо разделить и нажать S или SHIFT+S, чтобы разделить ее.
- Чтобы переместить разделитель, фокусируйте разделитель и нажимайте клавиши со стрелками, чтобы переместить его.
- Чтобы объединить или удалить зоны, фокусируйте разделитель между зонами и нажмите клавишу Delete. Все зоны, смежные с удаленным разделителем, будут объединены в одну зону.
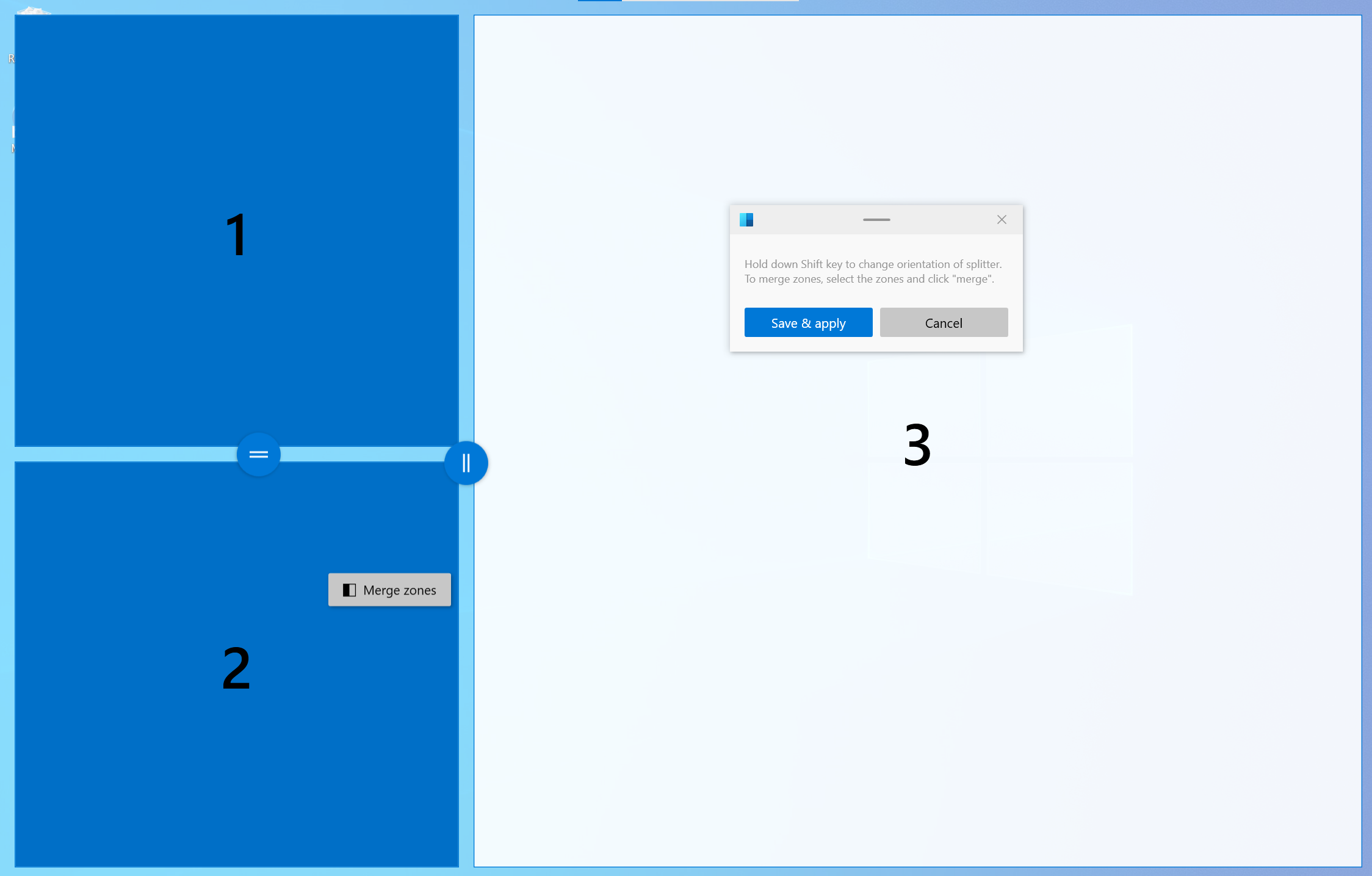
Модель Canvas начинается с одной зоны и поддерживает добавление зон, которые можно перемещать и изменять, аналогично окнам. Zones в модели холста может перекрываться.
Макет холста также поддерживает редактирование зоны с помощью клавиатуры. Используйте клавиши со стрелками (влево, вправо, вверх, вниз) для перемещения зоны на 10 пикселей или CTRL+стрелка для перемещения зоны на 1 пиксель. Используйте SHIFT+стрелка, чтобы изменить размер зоны на 10 пикселей (5 на край) или CTRL+SHIFT+стрелка, чтобы изменить размер зоны на 2 пикселя (1 на край). Чтобы переключиться между редактором и диалогом, нажмите клавиши CTRL+TAB.
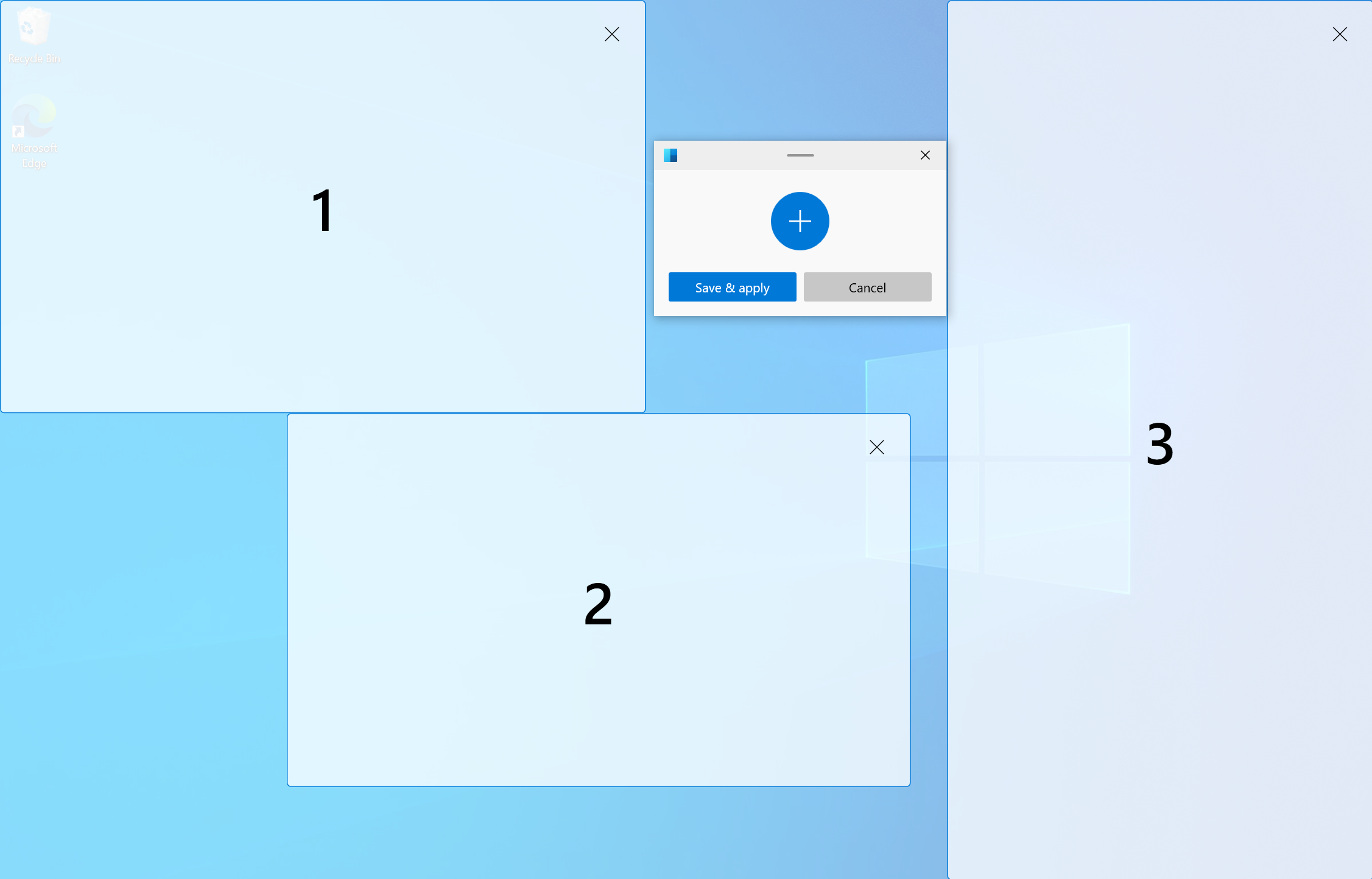
Быстрое изменение пользовательских макетов
Примечание.
Выберите "Включить быстрый параметр макета", чтобы использовать эту функцию.
Настраиваемый макет можно настроить для быстрого применения к активному экрану определяемого пользователем горячего ключа. Горячий ключ можно задать, открыв диалоговое окно редактирования пользовательского макета. После установки настраиваемый макет можно применить, нажав клавиши Win++ALT+[number]. Макет также можно применить, нажав сочетание клавиш при перетаскивании окна.
В приведенной ниже демоверсии мы начнем с примененного к экрану шаблона по умолчанию и двух пользовательских макетов, для которых мы назначаем сочетание клавиш. Затем мы используем привязку Win++ALT+[number], чтобы применить первый пользовательский макет и привязать к нему окно. И в конце при перетаскивании окна мы применим второй пользовательский макет и прикрепим первый ко второму.
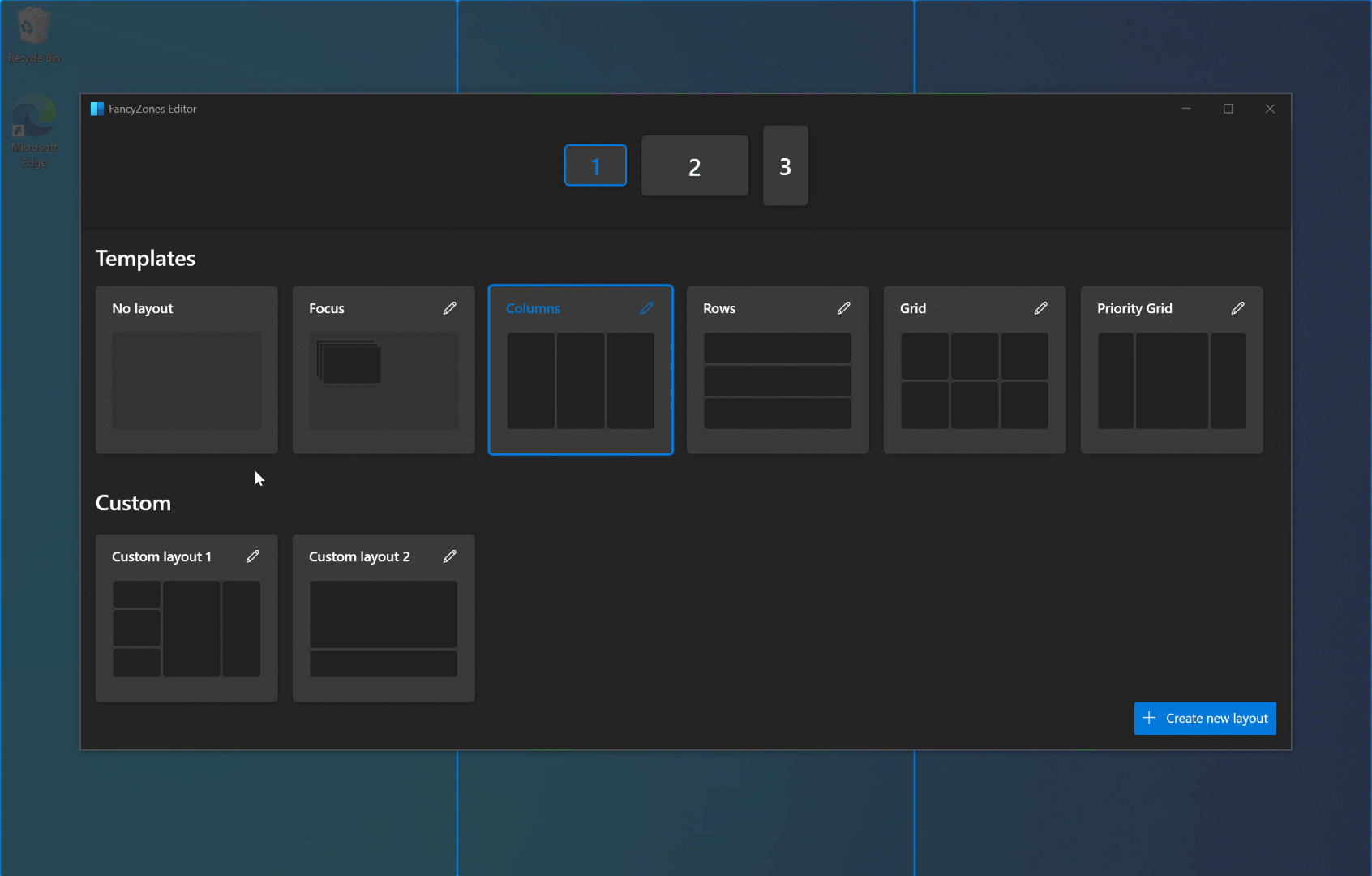
Совет
Параметры для макетов пользовательской зоны сохраняются в файле %LocalAppData%\Microsoft\PowerToys\FancyZones\custom-layouts.json. Этот файл можно вручную изменить для корректировки зон и экспортировать для совместного использования макетов на различных устройствах. Другие файлы JSON в том же каталоге можно изменить путем изменения параметров для мониторов, сочетаний клавиш для макета и т. д. Обратите внимание, что эти файлы не рекомендуется редактировать, так как это может привести к другим проблемам с функциональными возможностями FancyZones.
Настройки
| Параметр | Description |
|---|---|
| Сочетание клавиш для активации | Чтобы изменить горячий ключ по умолчанию, щелкните элемент управления и введите требуемое сочетание клавиш. |
| Открытие редактора на экране | Выберите расположение отображения редактора. |
| Удерживайте клавишу SHIFT, чтобы активировать зоны при перетаскивании | Переключается между режимом автоматического прикрепления с помощью клавиши Shift (при деактивации подключения во время перетаскивания) и режимом прикрепления вручную, где при нажатии клавиши Shift во время перетаскивания включается прикрепление. |
| Активация зоны с помощью не основной кнопки мыши | Нажатие кнопки, отличной от основной мыши, переключает активацию зон |
| Используйте среднюю кнопку мыши для переключения нескольких зон | Нажмите кнопку средней мыши, чтобы выбрать несколько зон |
| Отображение зон во всех мониторах при перетаскивании окна | По умолчанию FancyZones отображает только зоны, доступные на фокусном мониторе. (Эта функция может повлиять на производительность при выборе) |
| Разрешить зонам охватывать мониторы (все мониторы должны иметь одинаковый масштаб DPI) | Обрабатывать все подключенные мониторы как один большой экран. Для правильного функционирования требуется, чтобы все мониторы имели одинаковый коэффициент масштабирования. (При использовании мониторов в разных ориентациях могут возникнуть непредвиденные последствия) |
| Когда происходит перекрытие нескольких зон | Выберите способ работы с перекрывающимися зонами. |
| Внешний вид Zone | Выбор системных или настраиваемых цветов для макетов |
| Показать номер зоны | Должно ли отображаться число зоны при отображении макета |
| Прозрачность (%) | Процент непрозрачности активных и неактивных зон. (Значение по умолчанию: 50 %) |
| Цвет выделения | Цвет зоны, когда она является активной целью для сброса во время перетаскивания окна. |
| Неактивный цвет | Цвет зон, когда они не являются активными областями сброса во время перетаскивания окна. |
| Цвет границы | Цвет границы активных и неактивных зон. |
| Цвет числа | Цвет номера зоны |
| Держать окна в их зонах при изменении разрешения экрана | FancyZones изменит размер окон и переместит их в зоны, где они находились ранее, после изменения разрешения экрана. |
| Во время изменений макета зоны окна, назначенные зоне, будут соответствовать новому размеру или позиции | FancyZones изменит размер и позиционирует окна в новом макете зоны, сохраняя предыдущее расположение номера зоны каждого окна. |
| Переместить только что созданные окна в последнюю известную зону | Автоматически перемещает только что открываемое окно в последнее расположение зоны, в которое было размещено приложение. |
| Перемещение только что созданных окон в текущий активный монитор | Когда этот параметр выбран, и Переместить только что созданные окна в последнюю известную зону снят или приложение не имеет последней известной зоны, приложение перемещается на текущий активный монитор. |
| Восстановить исходный размер окон при их откреплении | Отмена прикрепления окна восстановит его размер, каким он был до прикрепления. |
| Прозрачное перетаскиваемое окно | При активации зон перетаскиваемое окно становится прозрачным для улучшения видимости макета. |
| Разрешить привязку всплывающих окон | Всплывающие окна по умолчанию нельзя было закрепить. Однако это может быть причиной, почему некоторые окна не активируют FancyZones при перетаскивании. Этот параметр влияет на все всплывающие окна, включая уведомления. |
| Разрешить привязку дочерних окон | Дочерние окна не могут быть прикреплены по умолчанию. Однако это может быть причиной, почему некоторые окна не активируют FancyZones при перетаскивании. |
| Отключение круглых углов при прикреплении окна | Только для Windows 11. |
| Переключение между окнами в текущей зоне | Позволяет переключаться между окнами в одной зоне. |
| Следующее окно | Чтобы изменить горячий ключ по умолчанию, щелкните элемент управления и введите нужное сочетание ключей. |
| Предыдущее окно | Чтобы изменить горячий ключ по умолчанию, щелкните элемент управления и введите нужное сочетание ключей. |
| Переопределение горячих клавиш Windows (Win + стрелка) для перемещения по зонам | Если этот параметр установлен и FancyZones запущен, он переопределяет Windows ключи привязки: Win+ Left, ⊞ Right, Win+Up и Win+ Down. |
| Перемещать окна на основе |
Zoneindex позволяет использовать ⊞Win+Left и Win+ Right для привязки окна на основе его индекса.
+
⊞ Вверх, Win+ Вниз не переопределяются. относительная позиция перезаписывает все ⊞ Win+[клавиши со стрелками] и выбирает зону для привязки относительно макета зоны |
| Перемещение окон между зонами на всех мониторах | Снято: привязка окна с помощью ⊞ Win+[клавиши со стрелками] перемещает окно по зонам текущего монитора. Выбрано: окно перемещается между всеми зонами на всех мониторах. |
| Включение быстрого переключения макета | Позволяет быстро изменять макеты с помощью сочетаний клавиш (см. отдельные параметры макета). |
| Зоны вспышки при переключении макета | Зоны будут мигать при выборе макета с помощью ярлыка. |
| Исключить приложения из привязки к зонам | Добавление имени приложения или его части, по одному на строку (например, добавление Notepad будет совпадать как с Notepad.exe, так и с Notepad++.exe; для сопоставления только с Notepad.exe добавьте расширение .exe) |
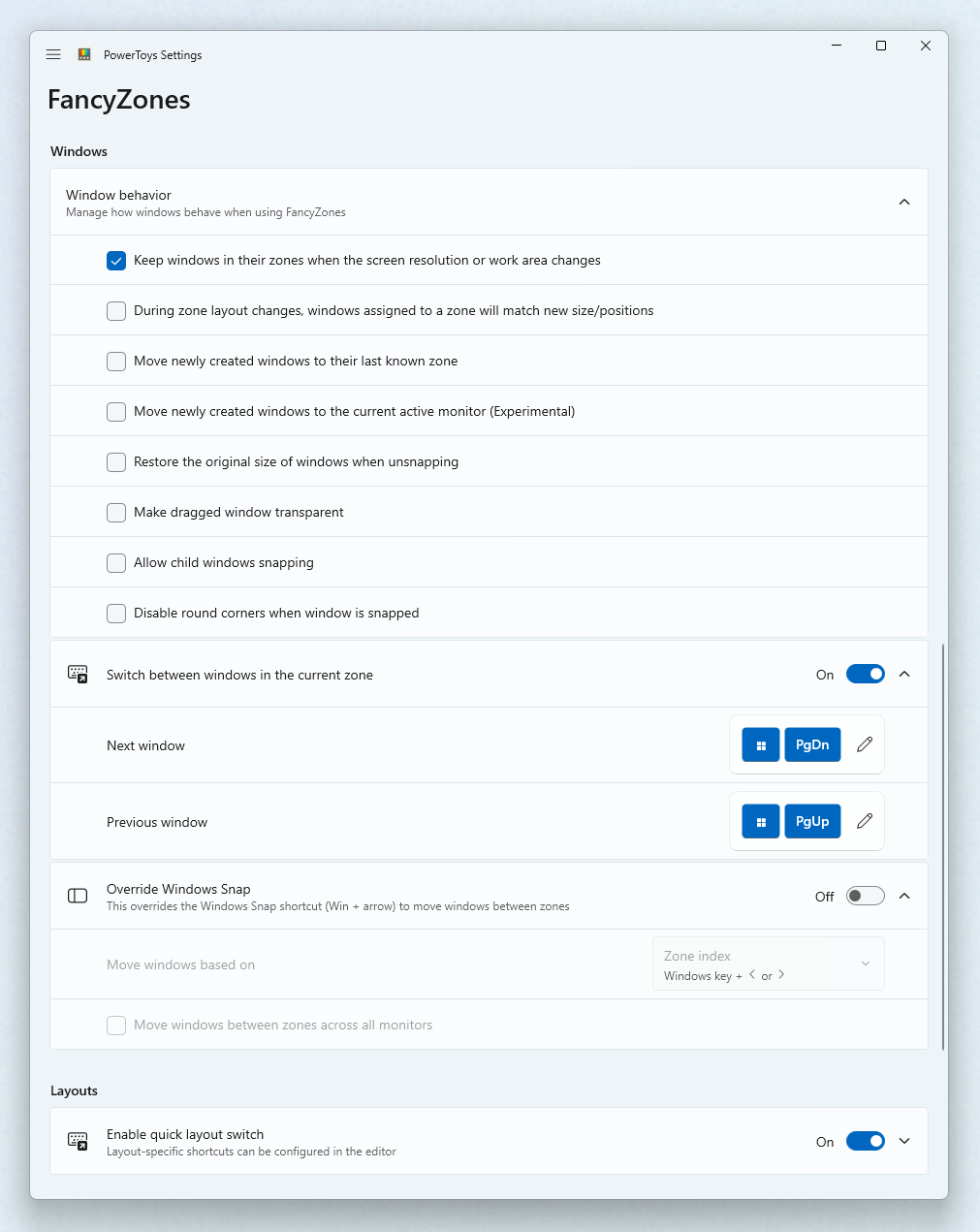
Установите PowerToys
Эта программа входит в состав служебных программ Майкрософт PowerToys для пользователей power Users. Он предоставляет набор полезных служебных программ для настройки и упрощения работы Windows для повышения производительности. Сведения об установке PowerToysсм. в разделе "Установка PowerToys".
Windows developer
