Голографическое удаленное взаимодействие — MRTK2
Голографическое удаленное взаимодействие выполняет потоковую передачу голографического содержимого с компьютера на Microsoft HoloLens в режиме реального времени с помощью Wi-Fi или usb-кабеля. Эта функция может значительно повысить производительность разработчиков при разработке приложений смешанной реальности.
Пакет SDK XR, как упоминалось ниже, относится к новому конвейеру XR Unity в Unity 2019.3 и более поздних версиях. Дополнительные сведения об использовании пакета SDK XR с MRTK см. здесь . Устаревшая версия XR — это существующий конвейер XR, включенный в Unity 2018, устаревший в Unity 2019.3 и удаленный в Unity 2020.
Начальная настройка
Чтобы включить удаленное взаимодействие с HoloLens, важно убедиться, что проект использует последние компоненты удаленного взаимодействия.
- Открытие диспетчера пакетов окон >
- При использовании устаревших XR: убедитесь, что установлена последняя версия пакета Windows Mixed Reality.
- Если используется пакет SDK для XR: убедитесь, что установлена последняя версия пакета подключаемого модуля Windows XR .
- Убедитесь, что последнее приложение Holographic Удаленное взаимодействие установлено на HoloLens через Microsoft Store.
Перейдите к инструкциям по настройке устаревших версий XR или инструкциям по настройке пакета SDK XR в зависимости от того, какой конвейер используется в проекте.
Устаревшие инструкции по настройке XR
Приведенные ниже инструкции относятся только к удаленному взаимодействию с HoloLens 2. Если вы выполняете удаленное взаимодействие только с HoloLens (1-го поколения), перейдите к разделу Подключение к HoloLens с помощью Wi-Fi.
При использовании HoloLens 2 в MRTK добавлена поддержка удаленного взаимодействия с данными отслеживания рук и глаз. Чтобы включить эти функции, выполните действия, описанные в статье Импорт DotNetWinRT в проект.
После импорта необходимо выбрать Смешанная реальность>Средства>средства>Windows Mixed Reality>Проверить конфигурацию. На этом шаге добавляется определение скрипта, которое включает зависимость DotNetWinRT.
Примечание
При использовании Unity 2019.4 и более новых версий не требуется запускать служебную программу проверки конфигурации.
Чтобы включить отслеживание суставов рук и глаз, выполните действия, описанные в разделе Отладка HoloLens 2 удаленного взаимодействия с помощью импорта пакета Unity и связанных с ними разделах.
Отладка HoloLens 2 удаленного взаимодействия с помощью импорта пакетов Unity
Если HoloLens 2 суставы рук и отслеживание глаз не работают над удаленным взаимодействием, есть несколько общих моментов потенциальных проблем. Они перечислены ниже в порядке их проверки.
Эти проблемы особенно актуальны при работе в Unity 2019.3 или более поздней версии.
Импорт DotNetWinRT в проект
Скачивание средства Смешанная реальность Feature Tool
В представлении Обнаружение компонентов выберите Смешанная реальность проекции WinRT.
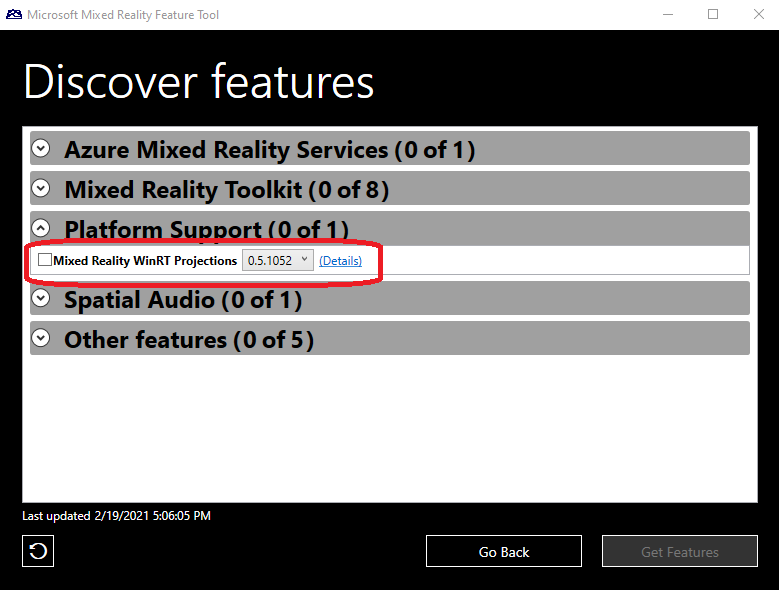
Щелкните Получить компоненты и продолжайте импортировать пакет.
DOTNETWINRT_PRESENT определить , записанное в параметрах проигрывателя
Примечание
При использовании Unity 2019.4 и более поздней версии определение DOTNETWINRT_PRESENT содержится в соответствующих ASMDEF-файлах, а не в параметрах проигрывателя Unity. Шаг Проверка конфигурации не требуется.
Начиная с MRTK версии 2.5.0, по соображениям производительности этот #define больше не устанавливается автоматически. Чтобы включить этот флаг, используйте пункт меню Смешанная реальность Toolkit>Utilities>Windows Mixed Reality>Check Configuration (Проверить конфигурацию).
Примечание
Элемент Проверить конфигурацию не отображает подтверждение. Чтобы убедиться, что определение задано, перейдите к параметрам проигрывателя Unity. После этого на вкладке UWP проверка в разделе Другие параметры для определения символов скрипта. Убедитесь, что DOTNETWINRT_PRESENT правильно записаны в этом списке. Если это так, этот шаг выполнен успешно.

Удаление поддержки удаленного взаимодействия для HoloLens 2
Если у вас возникли конфликты или другие проблемы из-за наличия адаптера DotNetWinRT, обратитесь к одному из наших справочных ресурсов.
Инструкции по настройке пакета SDK для XR
Следуйте инструкциям по настройке Windows Mixed Reality на странице Начало работы с MRTK и пакетом SDK для XR и обязательно выполните действия, необходимые для удаленного взаимодействия HoloLens в редакторе.
Подключение к HoloLens с помощью Wi-Fi
После настройки проекта можно установить подключение к HoloLens.
В разделе Параметры сборки файла >убедитесь, что для типа сборки проекта задано значение универсальная платформа Windows
В HoloLens запустите приложение голографического удаленного взаимодействия .
В Unity выберите Смешанная реальность > удаленное > голографическое удаленное взаимодействие для режима воспроизведения.
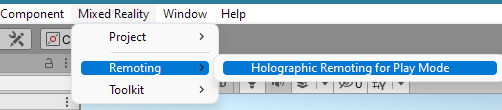
Установите для параметра Режим эмуляции значениеУдаленное на устройство.
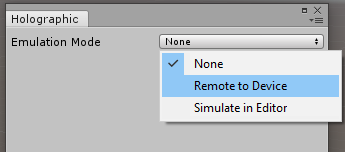
(Применяется только к устаревшим XR) Выберите версию устройства.
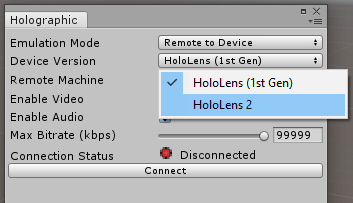
Используя IP-адрес, отображаемый приложением Голографический проигрыватель удаленного взаимодействия, задайте поле Удаленный компьютер .
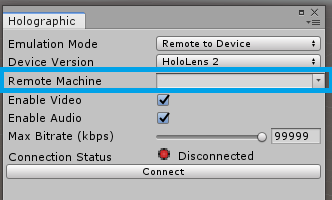
Нажмите кнопку Соединить.
Примечание
Если подключиться не удается, убедитесь, что HoloLens 2 не подключен к компьютеру, и перезапустите Unity.
Подключение к HoloLens с помощью USB-кабеля
Подключение через USB-кабель обеспечивает более высокое качество отрисовки и стабильность. Чтобы использовать подключение через USB-кабель, отключите устройство HoloLens от Wi-Fi в разделе Параметры HoloLens и запустите приложение Holographic Remoting Player. Отобразится IP-адрес, начинающийся с 169. Используйте этот IP-адрес в параметре голографической эмуляции Unity для подключения. После определения IP-адреса USB-кабеля можно безопасно подключить HoloLens к Wi-Fi.
Запуск сеанса удаленного взаимодействия
Подключив Unity к HoloLens, перейдите в режим воспроизведения в редакторе.
По завершении сеанса выйдите из режима воспроизведения.
Примечание
Существует известная проблема с некоторыми версиями Unity, из-за которой редактор может зависать при входе в режим воспроизведения во время сеанса удаленного взаимодействия. Эта проблема может возникнуть, если окно Holographic открыто при загрузке проекта. Чтобы эта проблема не возникала, всегда закрывайте диалоговое окно Holographic перед выходом из Unity.