Публикация в Microsoft Store
Когда вы будете готовы представить свое приложение Unreal миру, вам потребуется настроить некоторые параметры проекта, прежде чем вы сможете отправить его в Microsoft Store. Все эти параметры имеют значения по умолчанию, но их нужно обновить для оптимального представления приложения.
Параметры упаковки проекта для публикации в магазине
- Сначала выберите элементы Project Settings > Description (Параметры проекта > Описание) и измените сведения об игре и издателе:
- В названии приложения в HoloLens появится название игры
-
Название компании используется при создании сертификата проекта. Оно должно иметь следующий формат:
- CN=CommonName, O=OrganizationName, L=LocalityName, S=StateOrProvinceName, C=CountryName:
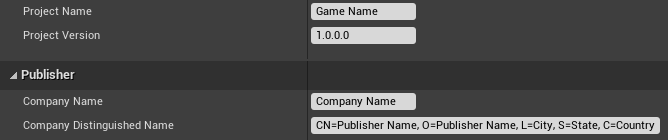
- Разверните раздел HoloLens в параметрах проекта и измените ресурсы для упаковки. Эти имена ресурсов будут отображаться на странице приложения в магазине:
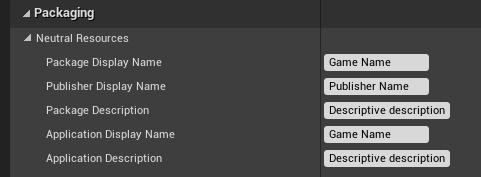
- Разверните раздел Images (Изображения) и замените изображения магазина по умолчанию текстурами, которые представляют приложение в магазине. При необходимости установите флажок 3D Logo (Трехмерный логотип) и отправьте файл GLB для использования в качестве трехмерного анимированного куба при запуске приложения:
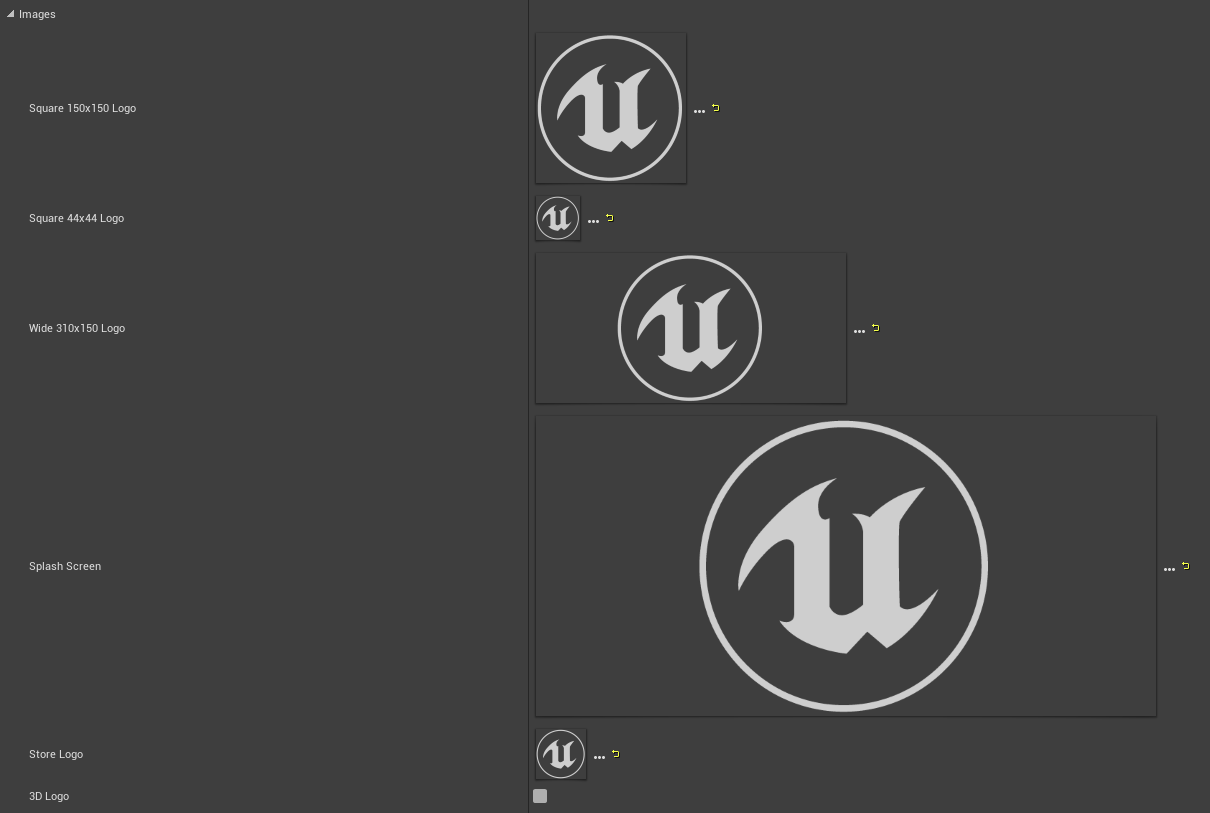
- Наконец, выберите элемент Generate New (Создать), чтобы создать сертификат подписи из имени проекта и имени компании.
- Задайте значение для параметра Tile Background Color (Цвет фона плитки), который будет применяться ко всем прозрачным пикселям в изображениях магазина.
- Разверните раскрывающийся список и включите параметр Use Retail Windows Store Environment (Использовать среду розничного магазина Windows), чтобы обеспечить выполнение приложения на устройствах с блокировкой для розничной продажи, а не для разработки.
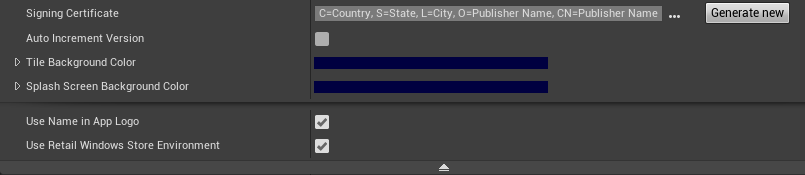
Необязательный установщик приложения
Файл установщика приложения можно создать в разделе Project Settings > HoloLens (Параметры проекта > HoloLens). Его можно использовать для дистрибуции приложения за пределами магазина. Установите флажок Should Create App Installer (Создать установщик приложения) и задайте URL-адрес или сетевой путь, по которому будет храниться пакет appxbundle игры.
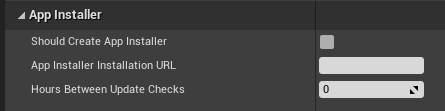
При упаковке приложения создаются файлы appxbundle и appinstaller. Отправьте пакет appxbundle по URL-адресу установки, а затем запустите appinstaller, чтобы установить приложение из сетевого расположения.
Комплект сертификации приложений для Windows
Пакет SDK для Windows 10 поставляется с комплектом сертификации приложений для Windows (WACK), позволяющим обнаруживать распространенные проблемы, которые могут повлиять на отправку пакета в магазин. WACK можно найти в каталоге комплектов для Windows, который обычно располагается по следующему пути:
C:\Program Files (x86)\Windows Kits\10\App Certification Kit.
- После упаковки файла appx для публикации запустите файл appcertui.exe и следуйте инструкциям, чтобы проверить appx:
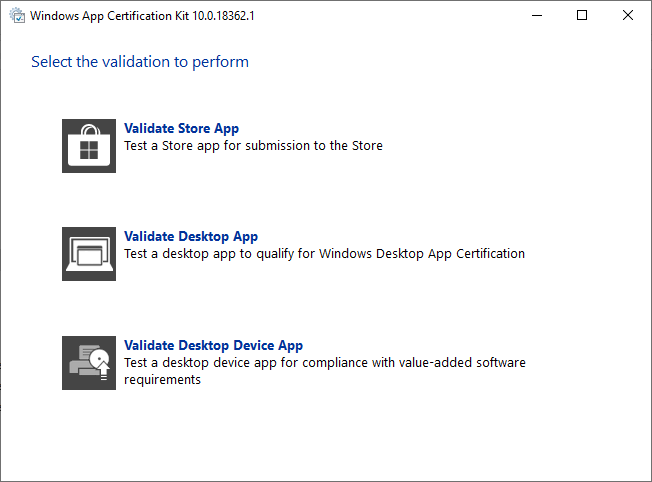
- Выберите элементValidate Store App (Проверить приложение магазина):
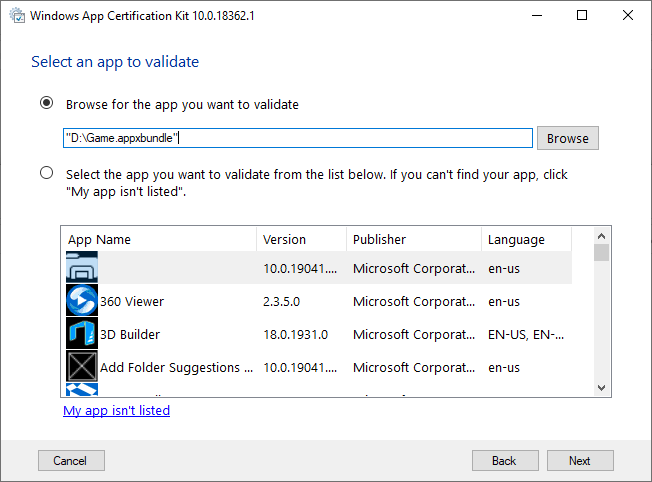
- Найдите appx в верхнем разделе и нажмите кнопку Далее:
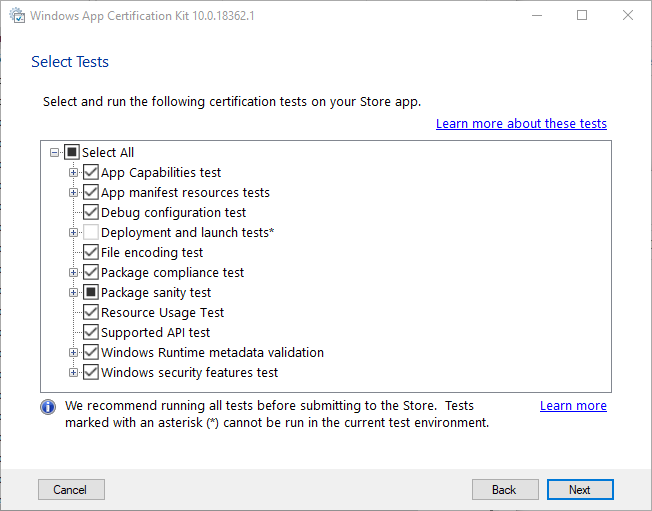
- Нажмите кнопку Далее, чтобы запустить тесты и создать отчет:
- Все доступные тесты, которые можно выполнить на компьютере размещения, будут включены по умолчанию.
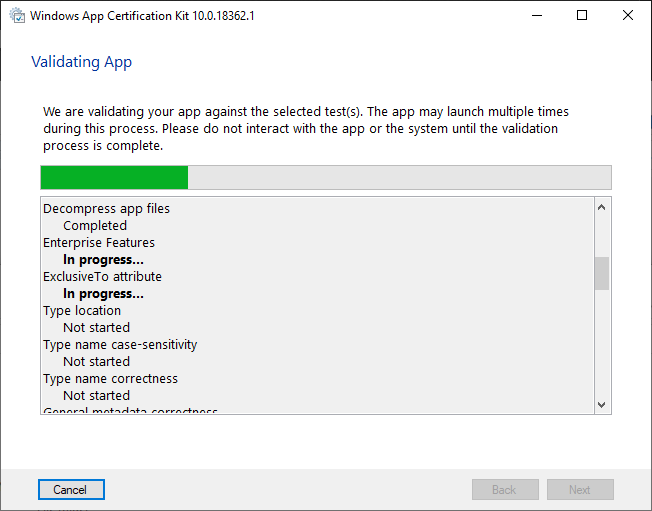
- Дождитесь завершения тестов. По их завершении в последнем окне отобразится результат (пройдено или не пройдено), который также можно просмотреть в сохраненном отчете.
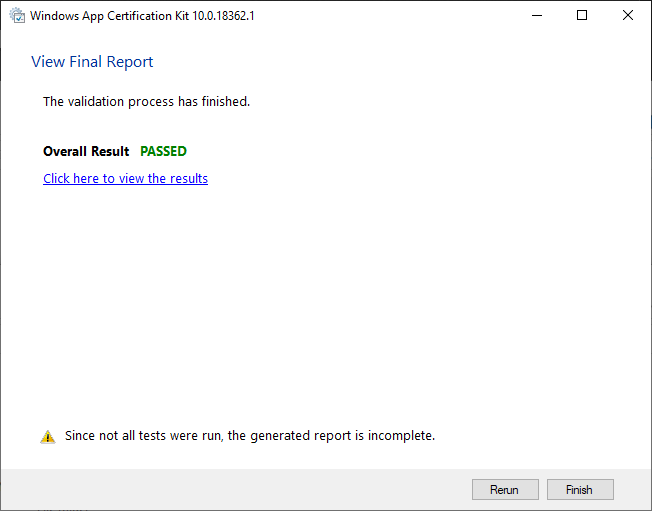
Известный сбой WACK с версией 4.25
Подключаемый модуль Windows Mixed Reality в Unreal 4.25 будет завершаться со сбоем при работе WACK, так как при упаковке для HoloLens в пакет включаются некоторые 64-разрядные двоичные файлы. При сбое будет отображаться следующее:
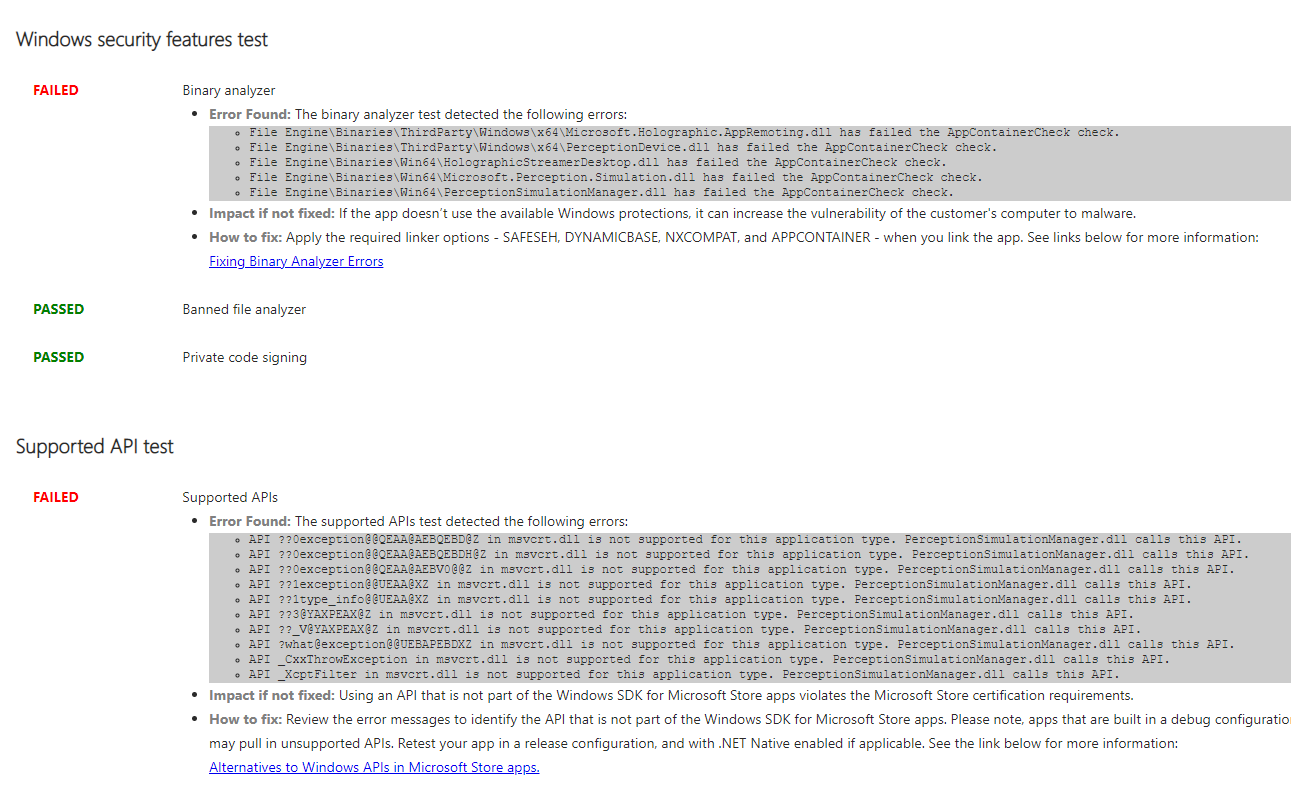
Чтобы исправить проблему
- Перейдите к установке Unreal или исходному корневому каталогу. Для этого откройте проект Unreal и щелкните значок Unreal на панели задач правой кнопкой мыши.
- Щелкните правой кнопкой мыши UE4Editor, выберите пункт "Свойства" и перейдите по пути в пункте Расположение:
Open Engine\Plugins\Runtime\WindowsMixedReality\Source\WindowsMixedRealityHMD\WindowsMixedRealityHMD.Build.cs.
- В файле WindowsMixedRealityHMD.Build.cs измените строку 32 с:
if(Target.Platform != UnrealTargetPlatform.Win32)
на:
if(Target.Platform == UnrealTargetPlatform.Win64)
- Закройте Unreal, откройте проект и выполните повторную сборку пакета для HoloLens. Перезапустите WACK, и ошибка исчезнет.