2. Настройка Photon Unity Networking
В этом учебнике показано, как подготовиться к созданию совместного взаимодействия с помощью Photon Unity Networking (PUN). Вы узнаете, как создать приложение PUN, импортировать активы PUN в проект Unity и подключить проект Unity к приложению PUN.
Задачи
- Узнать, как создать приложение PUN.
- Узнать, как найти и импортировать активы PUN.
- Узнать, как подключить проект Unity к приложению PUN.
Создание и подготовка проекта Unity
В рамках этого раздела вы создадите новый проект Unity и подготовите его к разработке MRTK.
Для этого сначала выполните инструкции из руководства Инициализация проекта и развертывание первого приложения (исключая разделы Добавление взаимодействия с рукой к объекту и Разработка приложения для устройства), в том числе следующие действия:
- Создание проекта Unity и присвоение ему подходящего имени, например MRTK Tutorials.
- Переключение платформы сборки.
- Импорт требуемых ресурсов TextMeshPro.
- Импорт набора средств для смешанной реальности (MRTK) и настройка проекта Unity
- Создание сцены и настройка MRTK и присвоение ей понятного имени, например MultiUserCapabilities
Затем выполните инструкции из раздела Изменение параметра отображения отслеживания пространственного положения:
- Измените профиль конфигурации MRTK на DefaultHoloLens2ConfigurationProfile.
- Измените параметры отображения сетки отслеживания пространственного положения на Occlusion (Загораживание).
Включение дополнительных возможностей
В меню Unity щелкните Edit>Project Settings... (Правка > Параметры проекта...), чтобы открыть окно параметров проигрывателя, а затем найдите раздел Player>Publishing Settings (Проигрыватель > Параметры публикации).
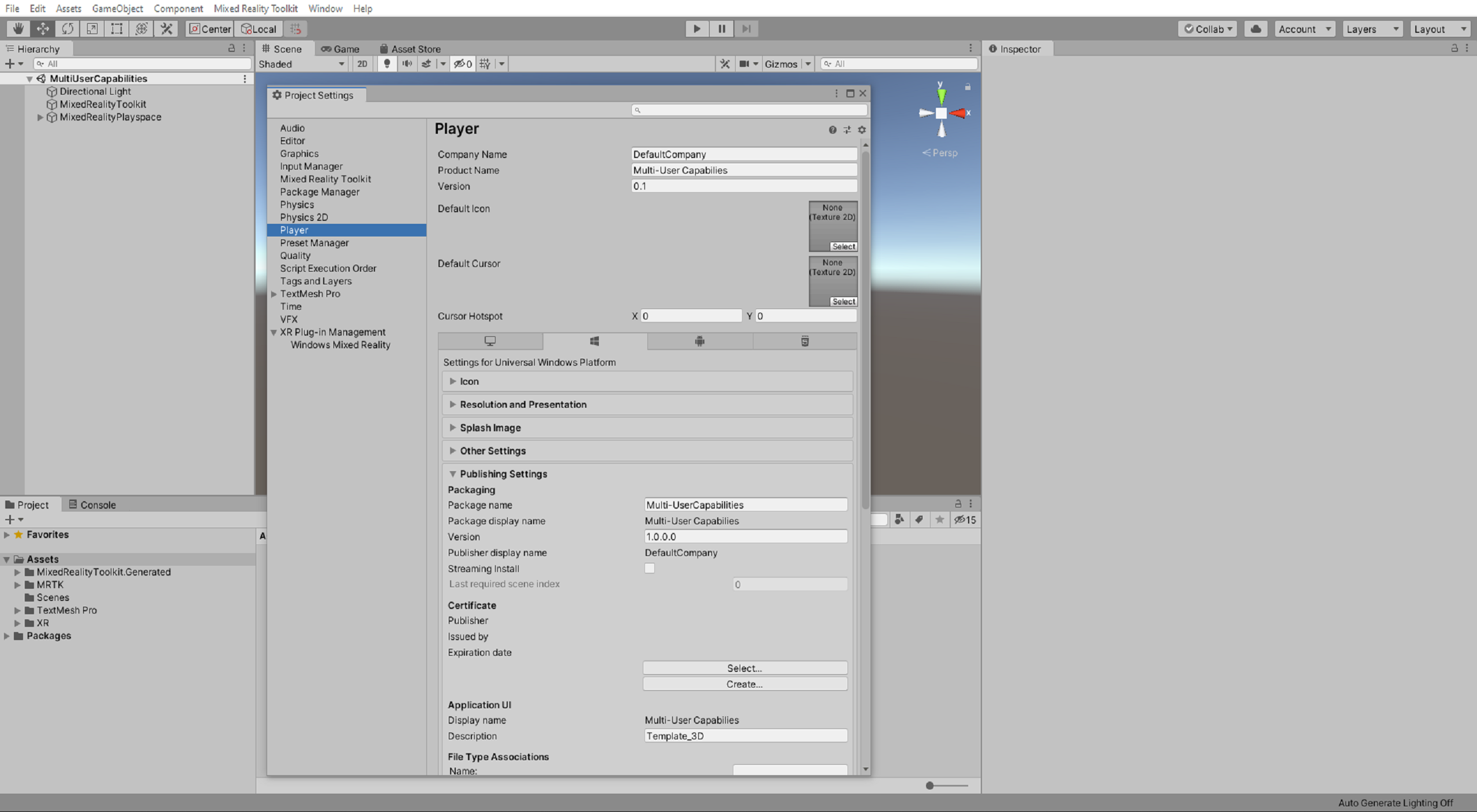
В окне Publishing Settings (Параметры публикации) прокрутите содержимое вниз до раздела Capabilities (Возможности) и убедитесь, что здесь включены возможности InternetClient, Microphone, SpatialPerception и GazeInput, которые вы включили при выполнении шага Настройка проекта Unity ранее.
Затем включите следующие дополнительные возможности:
- возможность InternetClientServer;
- возможность PrivateNetworkClientServer.
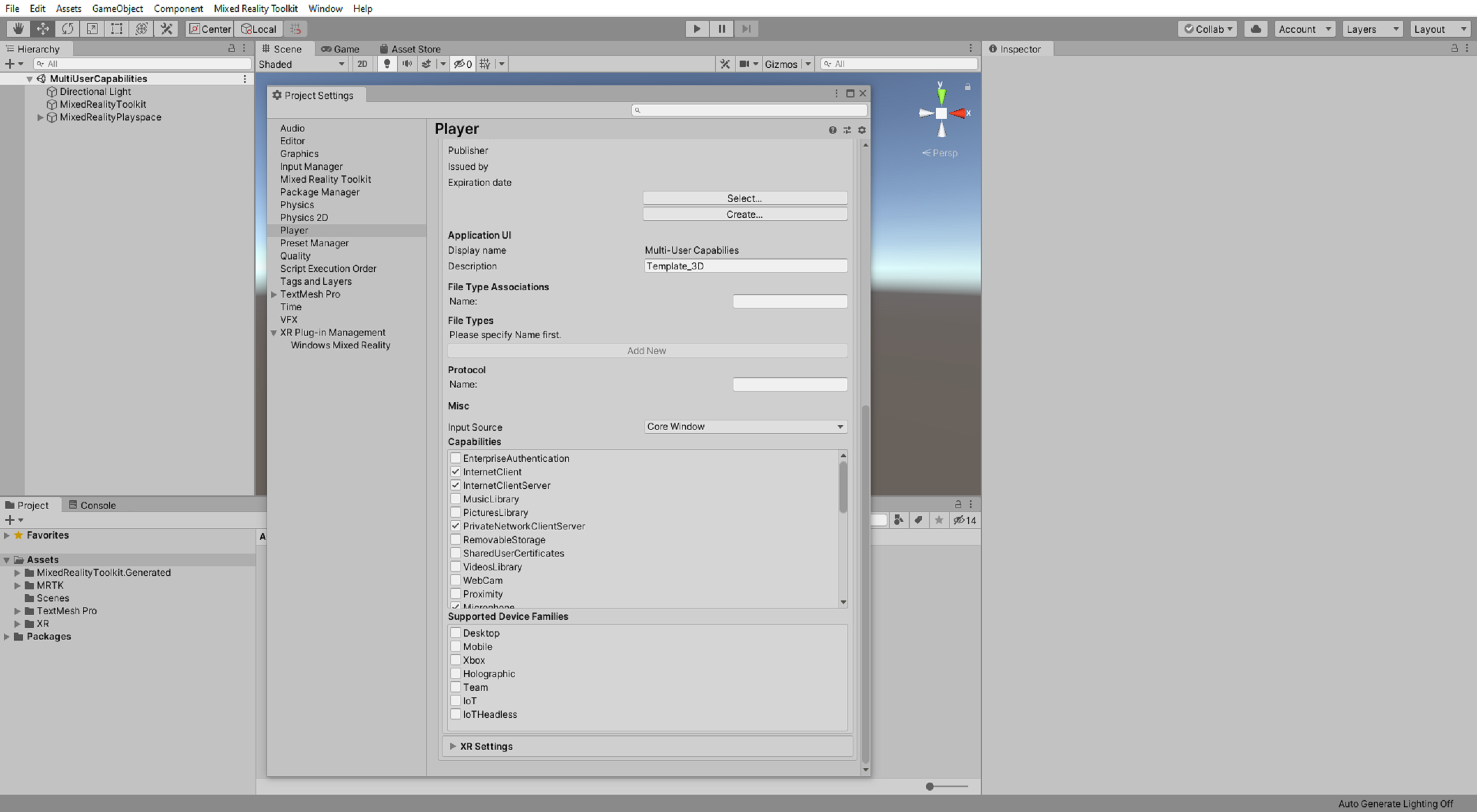
Импорт активов для руководства
Скачайте и импортируйте следующие пользовательские пакеты Unity в указанном здесь порядке:
- MRTK.HoloLens2.Unity.Tutorials.Assets.GettingStarted.2.7.2.unitypackage
- MRTK.HoloLens2.Unity.Tutorials.Assets.MultiUserCapabilities.2.7.2.unitypackage
Совет
Сведения о том, как правильно импортировать пользовательский пакет Unity, см. в разделе Импорт ресурсов для руководства.
Примечание
После импорта пакета учебных активов MultiUserCapabilities в окне консоли появятся несколько ошибок CS0246. Они указывают на отсутствие типа или пространства имен. Это ожидаемое поведение, и ошибки будут устранены при работе со следующим разделом при импорте активов PUN.
Импорт активов PUN
В меню Unity последовательно выберите Window>Asset Store (Окно > Asset Store), чтобы открыть окно Asset Store. Найдите и выберите актив PUN 2 — FREE от Exit Games, а затем нажмите кнопку Download (Скачать), чтобы скачать пакет активов в учетную запись Unity.
После скачивания нажмите кнопку Импорт, чтобы открыть окно Import Unity Package (Импорт пакета Unity).
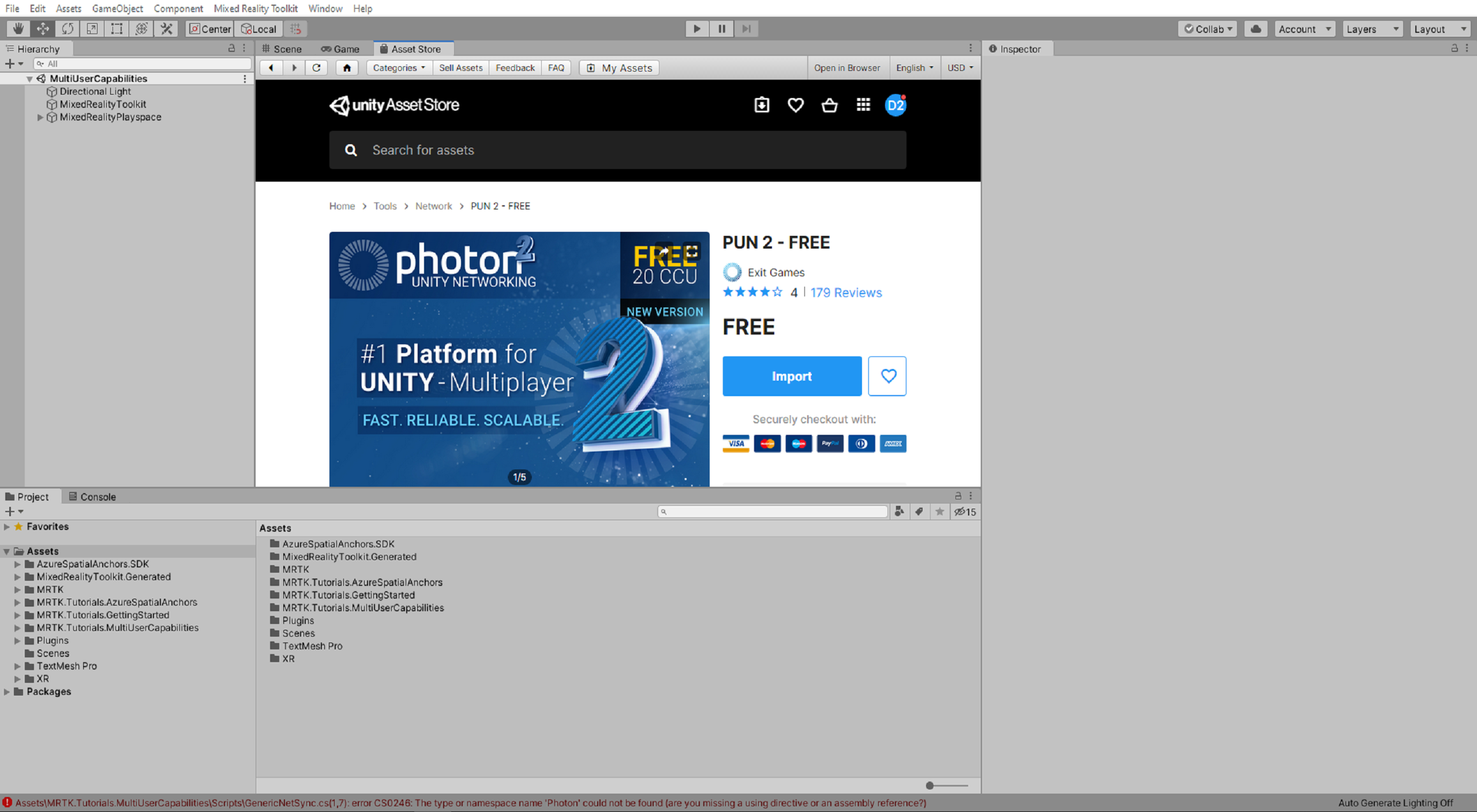
В окне импорта пакета Unity нажмите кнопку All (Все), чтобы выбрать все ресурсы, а затем нажмите кнопку Import (Импорт), чтобы импортировать их.
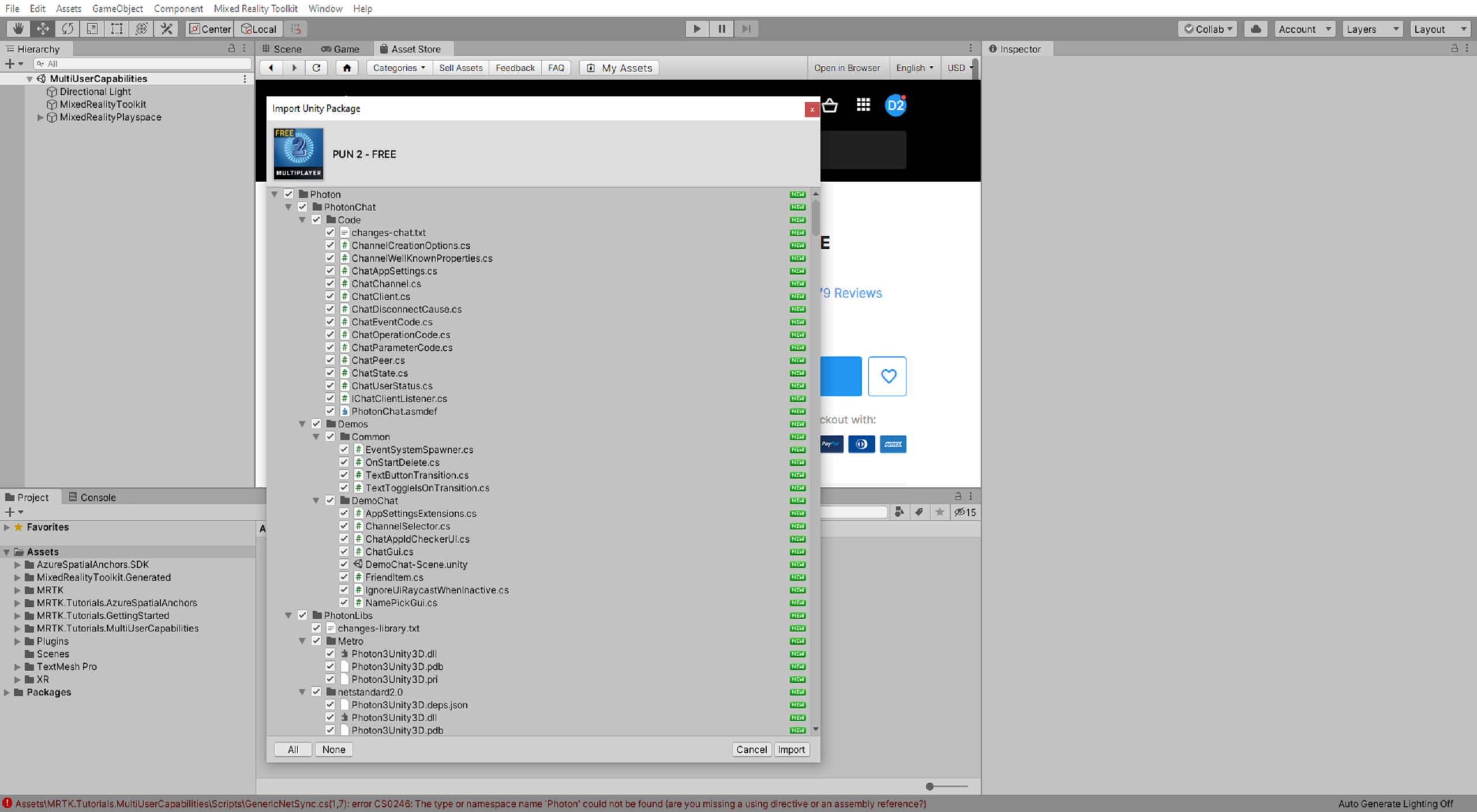
Когда в Unity завершится процесс импорта, появится окно мастера PUN с открытым меню PUN Setup (Настройка PUN). На данный момент вы можете проигнорировать или закрыть это окно.
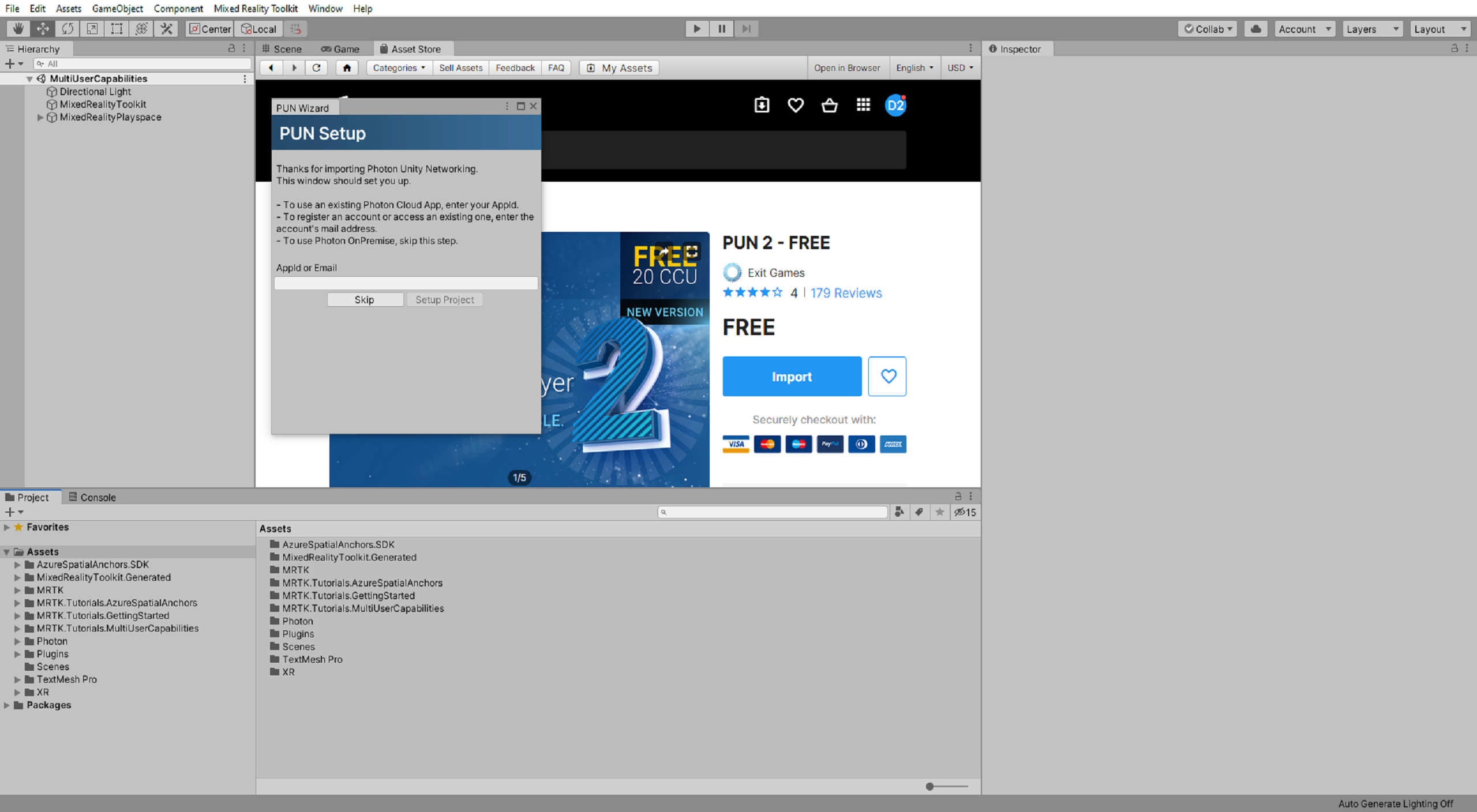
Создание приложения PUN
В этом разделе показано, как создать учетную запись Photon, если у вас ее еще нет, а также приложение PUN.
Перейдите на панель мониторинга Photon и войдите в систему, если у вас уже есть учетная запись, которую вы хотите использовать. В противном случае щелкните ссылку Создать и следуйте инструкциям, чтобы зарегистрировать новую учетную запись.
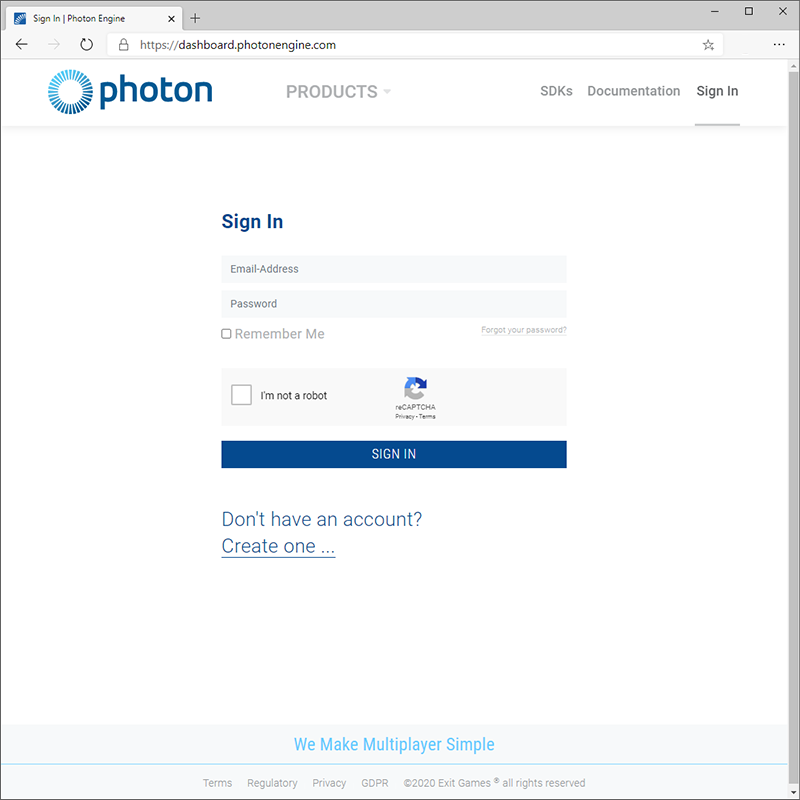
После входа нажмите кнопку Создать приложение.
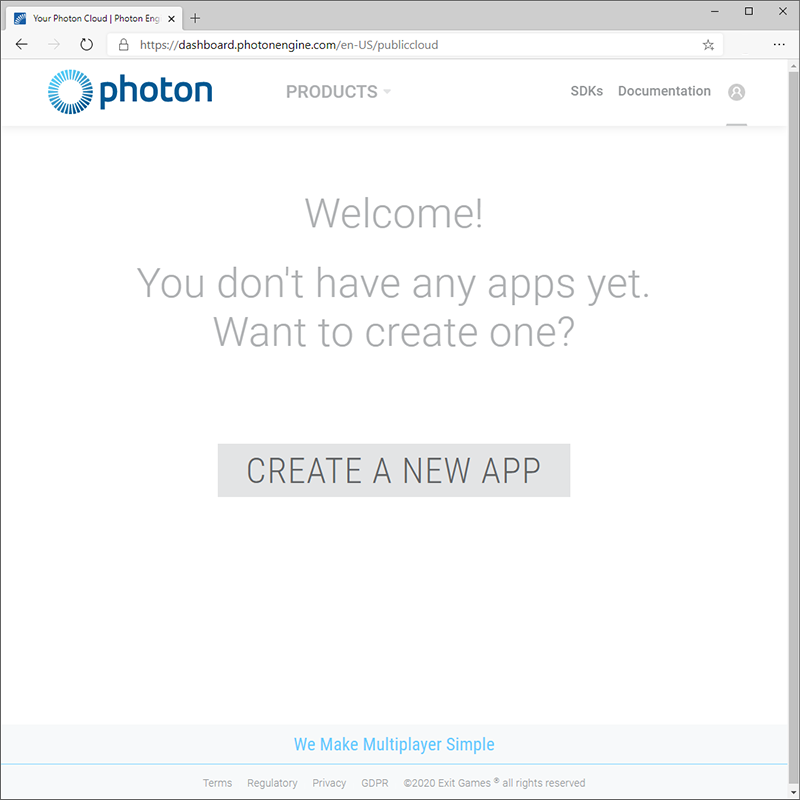
На странице создания приложения введите приведенные ниже значения.
- В раскрывающемся списке Photon Type (Тип Photon) выберите PUN.
- В поле "Имя" введите подходящее имя, например MRTK Tutorials.
- В поле "Описание" можно ввести описание (необязательно).
- Поле "URL-адрес" оставьте пустым.
Затем нажмите кнопку Create (Создать), чтобы создать приложение.
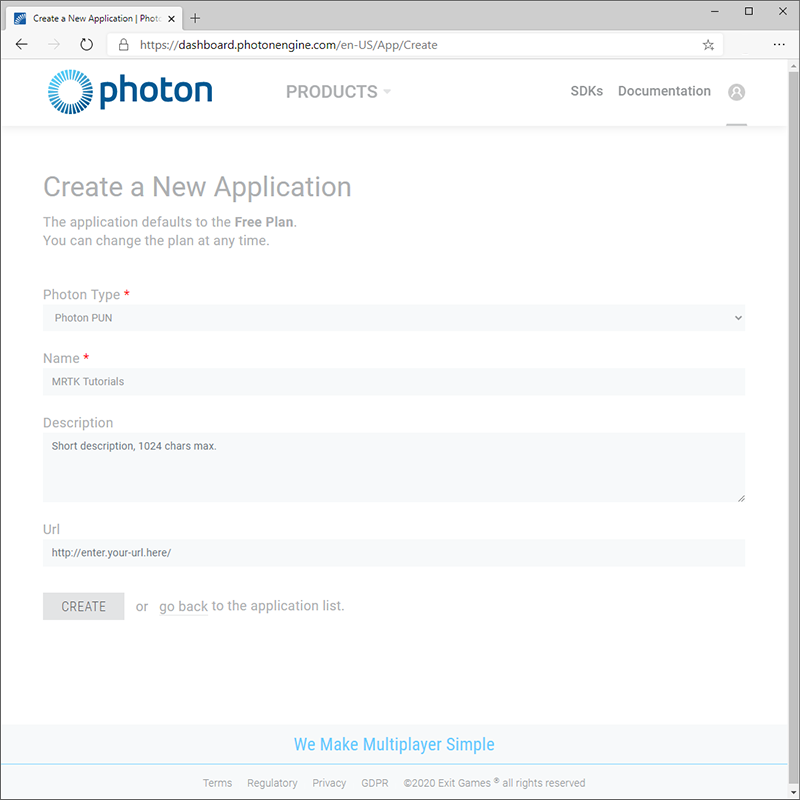
Когда Photon завершит процесс создания, на панели мониторинга появится новое приложение PUN.
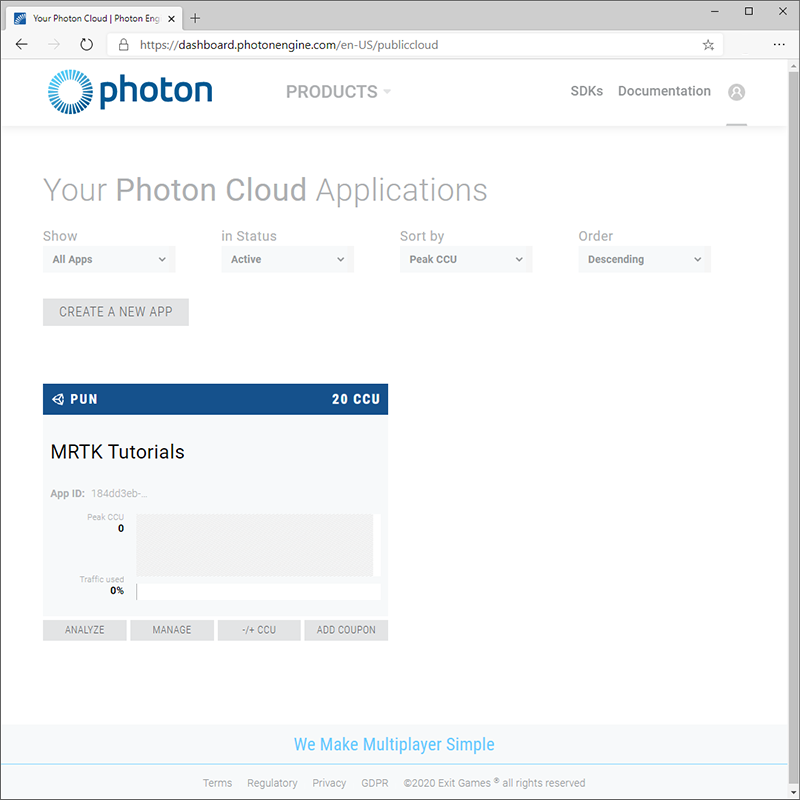
Подключение проекта Unity к приложению PUN
В этом разделе показано, как подключить проект Unity к приложению PUN, которое вы создали при работе с предыдущим разделом.
На панели мониторинга Photon щелкните поле ИД приложения, чтобы отобразить идентификатор приложения, а затем скопируйте его в буфер обмена.
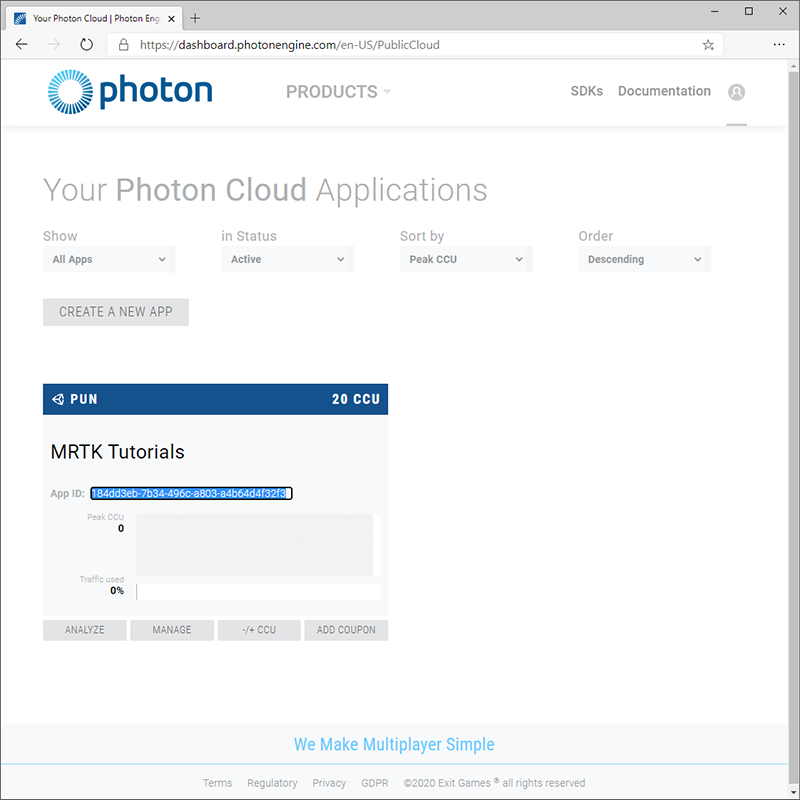
В меню Unity последовательно выберите Window>Photon Unity Networking>PUN Wizard (Окно > Photon Unity Networking > Мастер PUN), чтобы открыть окно мастера PUN. Затем нажмите кнопку Проект установки, чтобы открыть меню PUN Setup (Настройка PUN), и настройте его, как описано ниже.
- В поле AppId or Email (Идентификатор приложения или адрес электронной почты) вставьте идентификатор приложения PUN, скопированный на предыдущем шаге.
Затем нажмите кнопку Проект установки, чтобы применить идентификатор приложения.
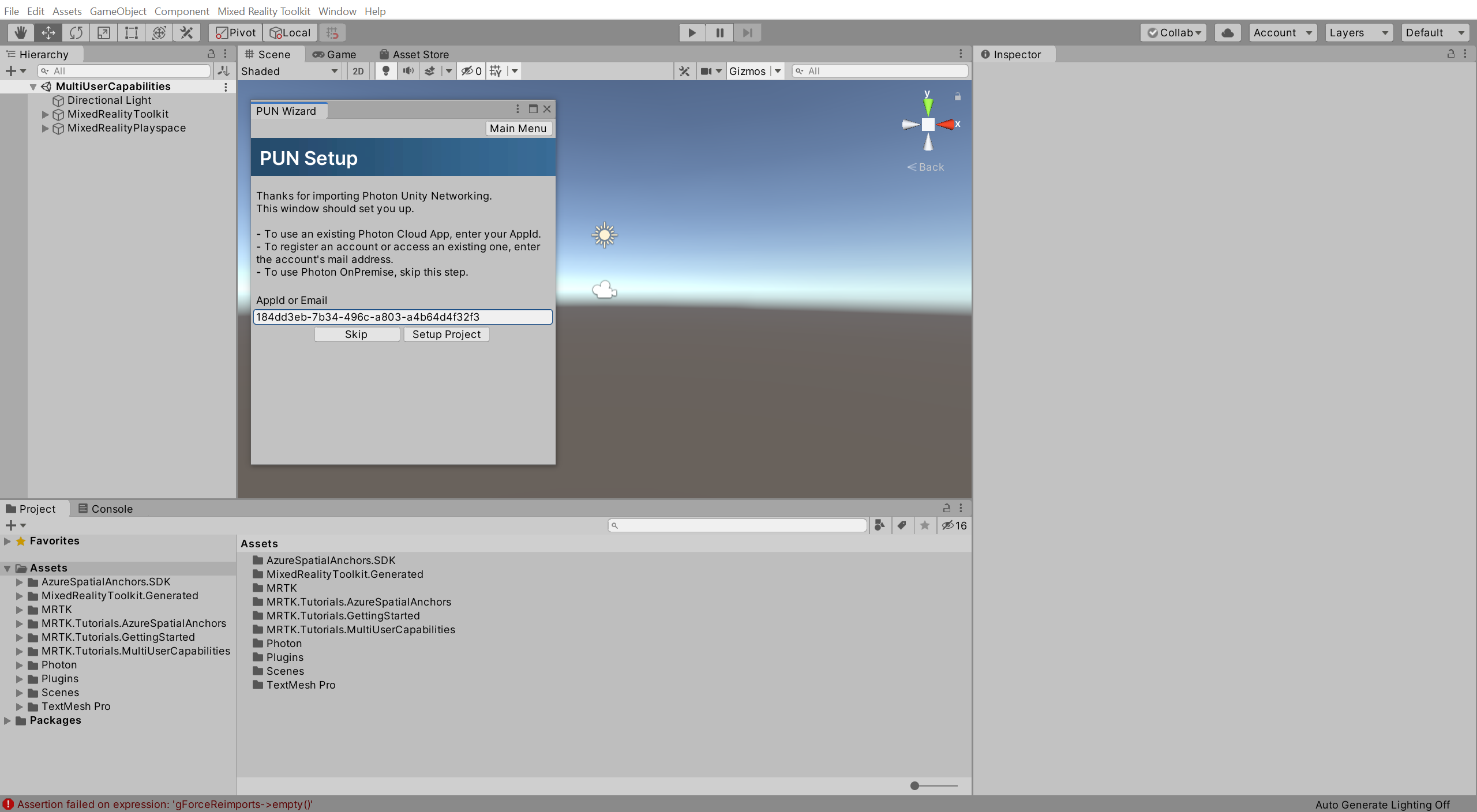
Когда в Unity завершится процесс настройки PUN, в меню PUN Setup (Настройка PUN) появится сообщение Done! (Готово!) и автоматически будет выбран ресурс PhotonServerSettings в окне Project (Проект), чтобы его свойства отобразились в окне Inspector (Инспектор):
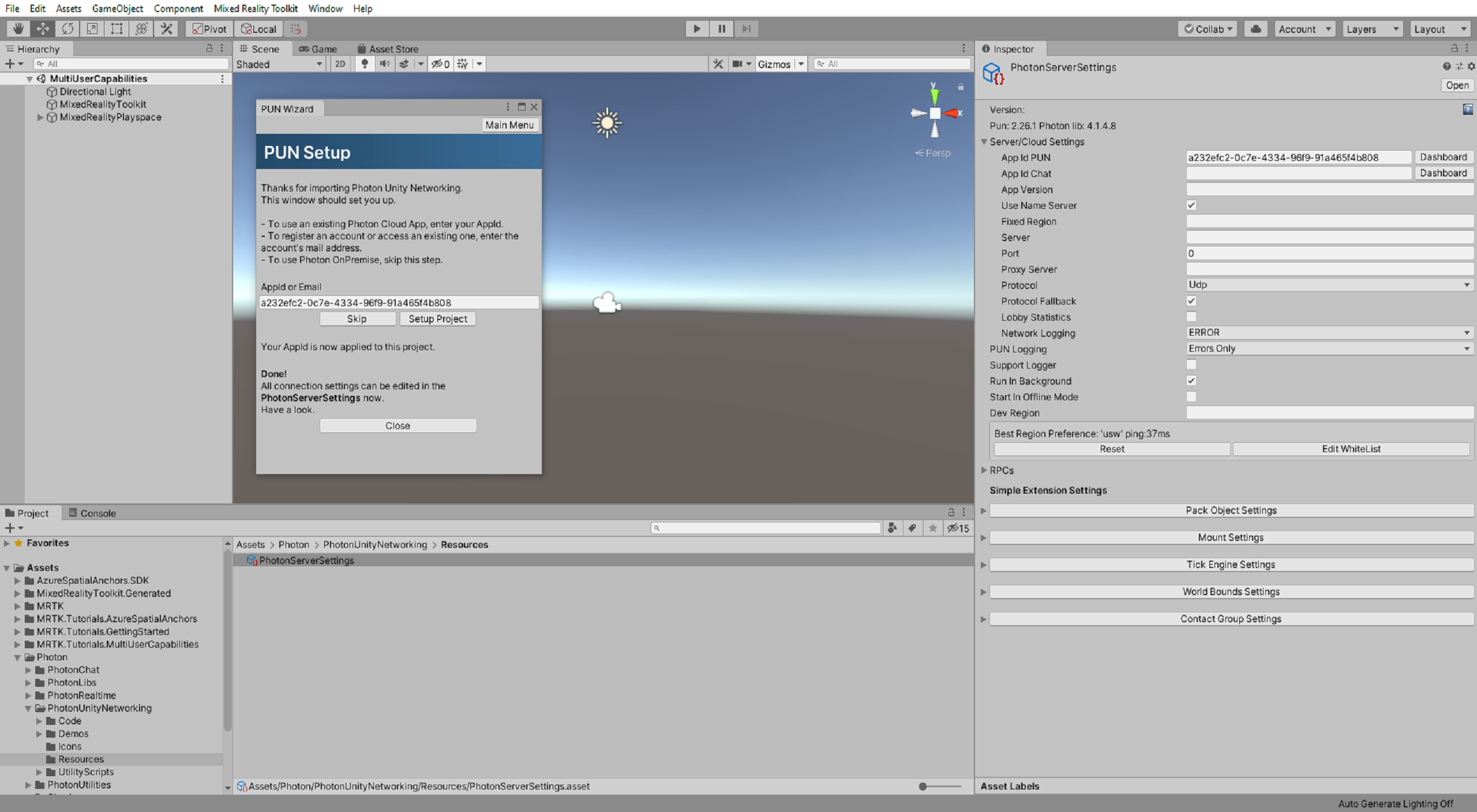
Поздравляем!
Вы успешно создали приложение PUN и подключили его к проекту Unity. Следующим шагом будет разрешение подключений для других пользователей, чтобы несколько пользователей могли видеть работу друг друга.