QR-коды в Unity
Гарнитуры HoloLens 2 могут отслеживать и обнаруживать QR-коды, которые можно использовать для предоставления голограмм и других функций AR. В этой статье описаны все, что вам нужно знать, чтобы начать использовать QR-коды в приложении Unity, в том числе:
- Добавление обнаружения QR-кода в приложение Unity.
- Понимание важных понятий и компонентов Unity, которые необходимо использовать.
- Содержит учебники, охватывающие общее использование QR-кода.
- Представляет пример сценария маркера AR, демонстрирующего сцену с поддержкой QR-кода и примеры сценариев.
Прежде чем продолжить работу с этой статьей, мы рекомендуем перейти к обзору QR-кодов.
![]()
Настройка проекта и приложения Unity
Проект и приложение Unity должны быть настроены и настроены правильно для включения функций QR-кода, которые требуют:
- OpenXR для Windows Смешанная реальность версии 113.2403.5001 или более поздней.
Примечание.
Это поставляется с ОС и может быть обновлено через Магазин Windows. Обратите внимание, что у пользователей могут быть установлены более ранние версии, и их устройства не смогут работать с маркерами AR, такими как QR-коды, до обновления до версии 113.2403.5001 или более поздней.
- Проект, совместимый с поддерживаемой версией Unity:
- Unity 2022.3 LTS (рекомендуется)
- Unity 2021.3 LTS
- Подключаемый модуль OpenXR Смешанная реальность.
- Возможности веб-камеры, включенные для проекта Unity.
- Разрешения камеры, предоставленные приложению.
В следующих разделах описано, как настроить проект и приложение Unity для включения обнаружения QR-кода.
Получение подключаемого модуля OpenXR Смешанная реальность
Пакет подключаемого модуля OpenXR Смешанная реальность содержит API C#, которые можно использовать для доступа к функциям QR-кода.
Чтобы импортировать пакет, выполните следующие действия.
- Скачайте и запустите средство компонента Смешанная реальность.
- Установите подключаемый модуль OpenXR.
Средство функций Смешанная реальность также упрощает управление пакетами и может использоваться для поиска, обновления и добавления необходимых Смешанная реальность функций приложения. Подробные инструкции по использованию инструмента Смешанная реальность см. в разделе "Добро пожаловать в средство Смешанная реальность".
Включение возможностей WebCam
Для обнаружения и отслеживания QR-кодов проект Unity должен включать возможности WebCam .
Чтобы включить возможности WebCam , выполните следующие действия.
- Откройте проект Unity.
- Щелкните "Изменить" в меню приложения редактора Unity.
- Перейдите в проигрыватель параметров > проекта и перейдите на вкладку UWP, как показано ниже.
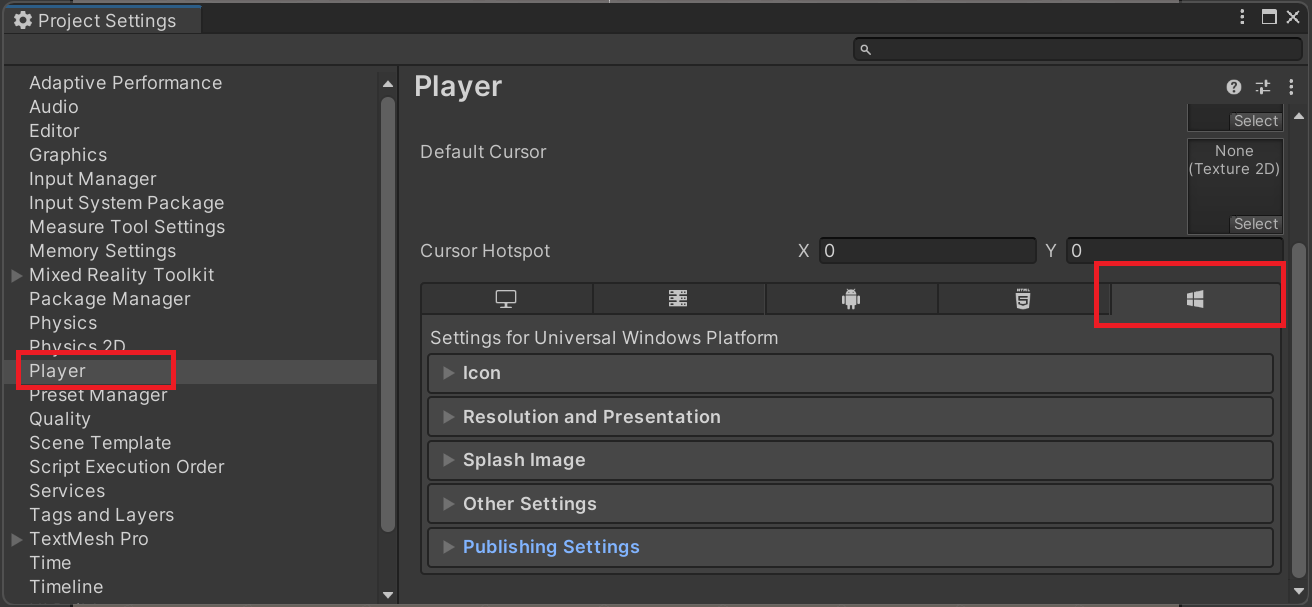
- Включите webCam в списке возможностей .
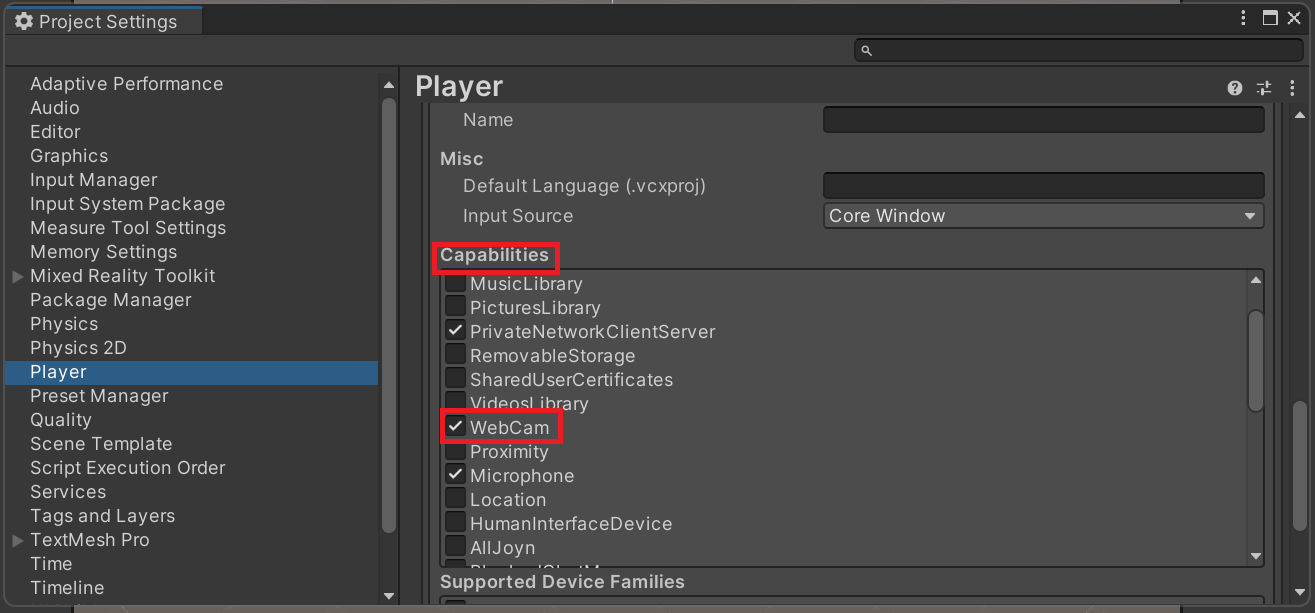
- Выход из параметров проекта.
Возможности WebCam теперь включены для приложения Unity. Однако приложению по-прежнему необходимо предоставить разрешения на доступ к камере устройства.
Предоставление приложению разрешений на доступ к камере приложения
Если в приложении включены возможности WebCam , диалоговое окно разрешений предложит пользователям предоставить приложению доступ к камере устройства.
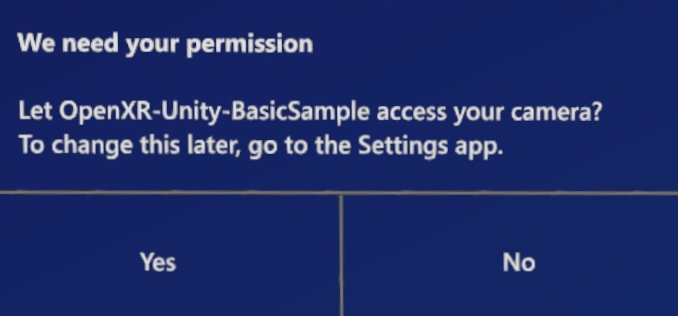
Это диалоговое окно отображается пользователям только один раз, обычно при вводе сцены ARMarkerManager с поддержкой маркера QR-кода. Если доступ к камере запрещен, пользователи могут перейти к приложениям параметров > и включить его с помощью дополнительных параметров приложения.
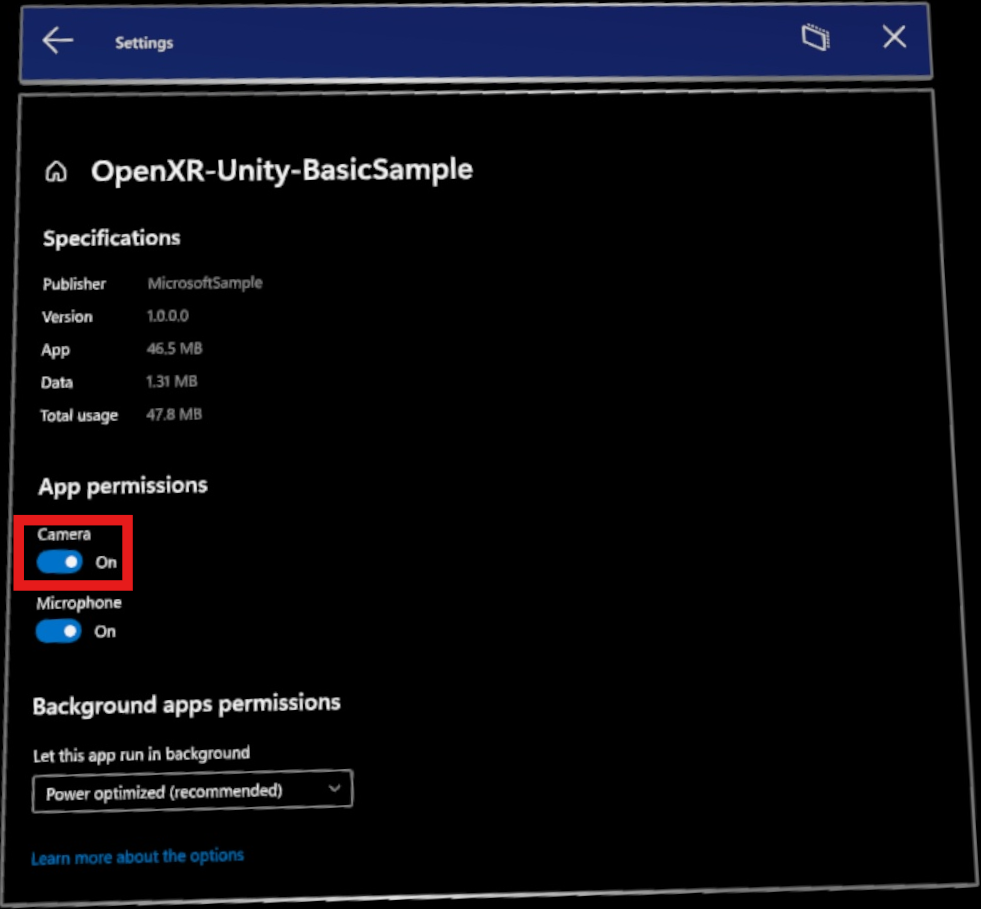
Создание обнаружения QR-кода в сцене
Обнаружение QR-кода должно быть встроено в каждую сцену, в которой требуется использовать QR-коды:
ARMarkerManagerСGameObjectприсоединенным.ARMarkerManagerнесет ответственность за создание, обновление и удаление каждогоGameObjectиз обнаруженных QR-кодов.- Префаб с
ARMarkerприсоединенным. ARMarkerManagerнастроено использовать префаб при созданииGameObjectQR-кода.
Создание префаб для QR-кодов
Чтобы использовать QR-коды в сцене, необходимо создать префаб для QR-кодов. ARMarkerManager использует этот префаб для создания кода GameObject при обнаружении QR-кода.
Чтобы сделать префаб для QR-кодов, сделайте так:
- Создайте новую префаб для проекта.
- Добавьте компонент в префаб, расположенный
ARMarkerв разделе Script > Microsoft.MixedReality.OpenXR > ARMarker.
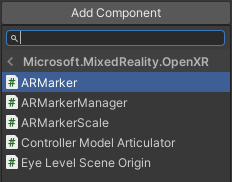
Теперь у вас есть базовая префаб для работы. Скорее всего, ваше приложение визуально представляет QR-коды, обнаруженные в среде. В следующем разделе описано, как добавить визуальное представление ДЛЯ QR-кодов.
Добавление визуальных элементов
В предыдущем разделе ARMarkerдобавление в префаб также автоматически добавлен компонент ARMarkerScale . Этот компонент используется для сопоставления масштаба визуального представления QR-кода с физическим аналогом.
Для этого:
- Добавьте пустой
GameObjectв префаб, созданный в предыдущем разделе. Он будет представлять все содержимое маркера визуального элемента. - Добавьте дочерний трехмерный объект
GameObject, напримерQuad, в содержимоеGameObjectмаркера.
- В компоненте предварительной
ARMarkerScaleверсии задайте для преобразования маркера содержимоеGameObjectмаркера. Задание этого поля гарантирует правильное масштабирование выбранного трехмерного идентификатораGameObjectдля сопоставления реальных QR-кодов.
Добавление ARMarkerManager в сцену
ARMarkerManager несет ответственность за создание, обновление и удаление каждого GameObject из обнаруженных QR-кодов.
Чтобы добавить ARMarkerManager в сцену, выполните приведенные действия.
- Поместите его в сцену
GameObject. - Добавьте компонент в
ARMarkerManagerпапкуGameObjectScript > Microsoft.MixedReality.OpenXR > ARMarkerManager.
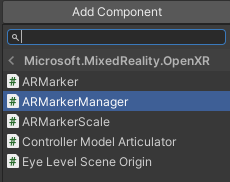
- Задайте для поля "Предварительный
ARMarkerManagerмаркер" префаб , созданный в предыдущем разделе.
- Разверните включенные типы маркеров, а затем выберите элемент и задайте для него QR-код.
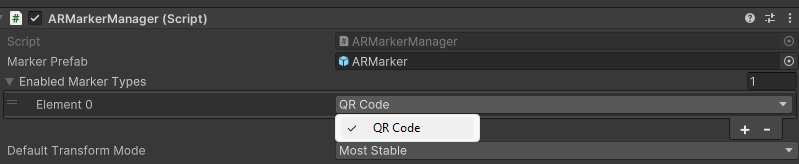
Отслеживание изменений QR-кода
ARMarkerManager содержит markersChanged событие, которое предоставляет ARMarkersChangedEventArgs подписчикам. Используйте эти аргументы событий, чтобы отслеживать, какие QR-коды добавляются или удаляются из обнаружения или обновленных данных о позе.
В следующем коде демонстрируется подписка на ARMarkerManager.markersChanged событие, используя его аргументы событий для итерации объектов ARMarker ARMarkerManager , обрабатывающих и записывая их в отладку независимо от того, будут ли они добавлены, удалены или обновлены.
using System;
using Microsoft.MixedReality.OpenXR;
// ...
private void Awake()
{
m_arMarkerManager = GetComponent<ARMarkerManager>();
m_arMarkerManager.markersChanged += OnQRCodesChanged;
}
void OnQRCodesChanged(ARMarkersChangedEventArgs args)
{
foreach (ARMarker qrCode in args.added)
Debug.Log($"QR code with the ID {qrCode.trackableId} added.");
foreach (ARMarker qrCode in args.removed)
Debug.Log($"QR code with the ID {qrCode.trackableId} removed.");
foreach (ARMarker qrCode in args.updated)
{
Debug.Log($"QR code with the ID {qrCode.trackableId} updated.");
Debug.Log($"Pos:{qrCode.transform.position} Rot:{qrCode.transform.rotation} Size:{qrCode.size}");
}
}
Получение времени последнего обнаружения QR-кода
ARMarker.lastSeenTime Используйте свойство, чтобы определить, когда устройство в последний раз отслеживало обнаруженный QR-код и время, если таковые есть, отслеживание теряется. Время измеряется в количестве секунд после запуска приложения Unity и аналогично UnityEngine.Time.realtimeSinceStartup.
Использование отслеживаемого идентификатора QR-кода
QR-коды являются отслеживаемыми, которые являются любым устройством AR, которое может обнаруживать и отслеживать в физической среде. Отслеживаемые элементы являются производными от типа ARTrackable<TSessionRelativeData, TTrackable> , предоставляющего идентификатор, состояние отслеживания, позу и другие данные.
Отслеживаемый идентификатор QR-кода можно передать в ARMarkerManager методы, чтобы получить свойства QR-кода, необработанные данные байтов и строковое представление, а также задать режим преобразования ДЛЯ QR-кода. Эти методы позволяют извлекать данные для QR-кода, не удерживая ссылку ARMarker на объект.
Идентификатор QR-кода можно передать в следующие ARMarkerManager методы:
GetDecodedString(UnityEngine.XR.ARSubsystems.TrackableId trackableId)GetMarker(UnityEngine.XR.ARSubsystems.TrackableId trackableId)GetQRCodeProperties(UnityEngine.XR.ARSubsystems.TrackableId)GetRawData(UnityEngine.XR.ARSubsystems.TrackableId, Unity.Collections.Allocator)SetTransformMode(UnityEngine.XR.ARSubsystems.TrackableId, Microsoft.MixedReality.OpenXR.TransformMode)
Примечание.
GetRawData Для параметра allocatorметода передача Unity.Collections.Allocator.Temp достаточной для большинства сценариев.
После отслеживания QR-кода
ARMarker Так как объект можно отслеживать, он наследует trackingState свойство и имеет значение одно из трехUnityEngine.XR.ARSubsystems.TrackingState:
Limited: указывает, что QR-код отслеживается, но ограниченная информация доступна или имеет плохое качество.Tracking: указывает, что QR-код полностью отслеживается.None: указывает, что QR-код не отслеживается.
Чтобы отслеживать состояние отслеживания QR-кода, подписываться на ARMarkerManager.markersChanged коллекции маркеров, ARMarker предоставленные в аргументах события, переданных обработчику событий.
Следующий код демонстрирует использование ARMarkerManager.markersChanged события для итерации объектов ARMarker для недавно обнаруженных QR-кодов и записи их отслеживаемого идентификатора в окно отладки.
using System;
using Microsoft.MixedReality.OpenXR;
// ...
private void Awake()
{
m_arMarkerManager = GetComponent<ARMarkerManager>();
m_arMarkerManager.markersChanged += OnQRCodesChanged;
}
void OnQRCodesChanged(ARMarkersChangedEventArgs args)
{
foreach (ARMarker qrCode in args.added)
{
if (qrCode.trackingState == UnityEngine.XR.ARSubsystems.TrackingState.Tracking)
Debug.Log($"Fully tracked QR code with the ID {qrCode.trackableId} was added.");
}
}
Получение версии QR-кода и типа QR-кода
Чтобы получить версию и тип обнаруженного QR-кода:
- Вызов
ARMarker.GetQRCodeProperties(), который возвращаетQRCodePropertiesэкземпляр. - Перейдите к полю
QRCodePropertiesв возвращаемом значении, чтобы получить тип QR-кода. Имеет значениеQRCodeType.QRCodeилиQRCodeType.MicroQRCode. - Перейдите к полю возвращаемого значения
QRCodeProperties.version, чтобы получить версию QR-кода. Значение диапазонов от 1 до 40, если тип имеет значениеQRCodeType.QRCode, и от 1 до 4, если тип имеет значениеQRCodeType.MicroQRCode.
В качестве альтернативы передайте ARMarker отслеживаемый идентификатор объекта, чтобы ARMarkerManager.GetQRCodeProperties(TrackableId) получить тип и версию QR-кода.
Предупреждение
QR-коды являются единственным типом маркеров, поддерживаемым в настоящее время, хотя поддержка других типов маркеров может быть добавлена в будущих выпусках. Если markerType нет ARMarkerType.QRCode, вызов GetQRCodeProperties(TrackableId) вызывает вызов System.InvalidOperationException. Рассмотрите возможность упаковки вызовов GetQRCodeProperties(TrackableId) в блоки try-catch, если это может вызвать проблемы в приложении позже.
Чтение QR-данных
Компонент ARMarker присоединяется к каждому GameObject из создаваемых ARMarkerManager элементов. ARMarker предоставляет два метода, которые возвращают данные QR-кода:
GetDecodedString(): этот метод получает строковое представление QR-кода, например URL-адрес.GetRawData(Unity.Collections.Allocator allocator): этот метод возвращает содержимое QR-кода в виде массива байтов, что позволяет точно настроить способ выделения массива. Используйте этот метод в горячих путях и других ситуациях, когда производительность является критической.
Следующий код демонстрирует базовое использование GetDecodedString() и GetRawData(Unity.Collections.Allocator allocator):
using System;
using Microsoft.MixedReality.OpenXR;
// ...
void OnQRCodesChanged(ARMarkersChangedEventArgs args)
{
foreach (ARMarker qrCode in args.added)
{
var text = qrCode.GetDecodedString();
Debug.Log($"QR code text: {text}");
var bytes = qrCode.GetRawData(Unity.Collections.Allocator.Temp);
Debug.Log($"QR code bytes: {bytes.Length}");
bytes.Dispose();
}
}
Получение размера QR-кода, позиции, поворота и центра
Объект ARMarker предоставляет размер, позицию, поворот и центр QR-кода, который он представляет.
Чтобы получить размер QR-кода в метрах, используйте свойство ARMarker.size.
ARMarker.transform Используйте свойство для получения положения поворота и пространства мира преобразования QR-кода, а ARMarker.center также для 2D-координат QR-кода относительно преобразования QR-кода. Само преобразование находится в центре в зависимости от того, установлен ли (режим преобразования) (наиболее стабильный, верхний левый QR-код) или TransformMode.Center (центр, геометрический центр QR-кода).ARMarker.transformMode TransformMode.MostStable
ARMarkerManager.defaultTransformMode Используйте поле, чтобы задать режим ARMarkerManager преобразования, создайте новые ARMarker объекты. Поле инициализируется с Default Transform Mode помощью поля в инспекторе Unity, как показано ниже.
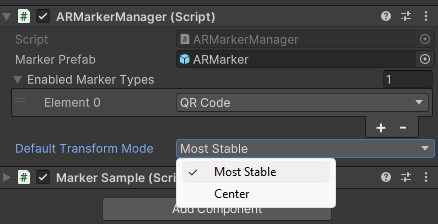
В качестве альтернативы использованию ARMarker.transformModeпередайте ARMarker отслеживаемый идентификатор объекта, чтобы ARMarkerManager.SetTransformMode(TrackableId, TransformMode) задать его режим преобразования.
В следующем коде показано получение нового размера QR-кода и центра, положение и поворот его преобразования, а также обновленное положение преобразования после изменения режима преобразования.
using System;
using Microsoft.MixedReality.OpenXR;
// ...
void OnMarkersChanged(ARMarkersChangedEventArgs args)
{
Debug.Log($"Default transform mode is {ARMarkerManager.Instance.defaultTransformMode}./n");
if (e.added.Count > 0)
{
ARMarker qrCode = args.added[0];
Debug.Log($"Position: {qrCode.transform.position}");
Debug.Log($"Rotation: {qrCode.transform.rotation}");
Debug.Log($"Center: {qrCode.center}");
if (qrCode.transformMode == TransformMode.Center)
qrCode.transformMode = TransformMode.MostStable;
else
qrCode.transformMode = TransformMode.Center;
Debug.Log($"QR code's transform mode is now set to {qrCode.transformMode}. /n");
Debug.Log($"New position: {qrCode.transform.position}");
}
}
Пример сценария маркера AR
Пример, предоставленный пакетом подключаемого модуля OpenXR, содержит сцену с поддержкой QR-кода, которая содержит пример использования ARMarkerManager и ARMarker его использования.
Сцена находится в assets > ARMarker , как показано ниже. 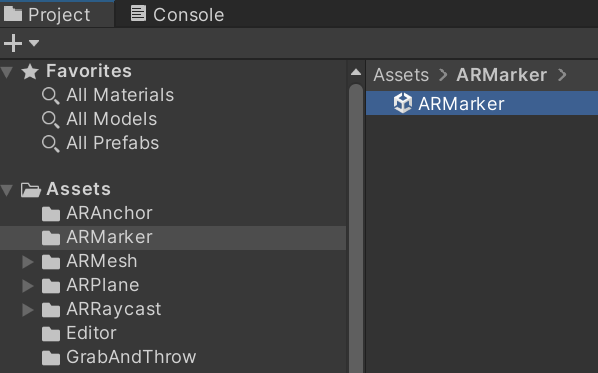
Скрипты C#, используемые на сцене, можно найти в репозитории примеров OpenXR Unity Смешанная реальность на сайте GitHub: /OpenXR-Unity-MixedReality-Samples/tree/main/SampleScenarios/Scripts/MarkerSample/Scripts