Обновление приложений UWP, работающих в двухмерном режиме, для Windows Mixed Reality
Windows Смешанная реальность позволяет пользователям видеть голограммы, как будто они прямо вокруг них в физическом и цифровом мире. В основном устройства HoloLens и настольные пк, которые вы подключаете иммерсивные аксессуары гарнитуры, являются устройствами с Windows 10. Вы можете запускать почти все приложения универсальная платформа Windows (UWP) в Магазине как 2D-приложения.
Создание 2D-приложения UWP для смешанной реальности
Первым шагом к переносу 2D-приложения в гарнитуры смешанной реальности является получение приложения в качестве стандартного 2D-приложения на классическом мониторе.
Создание нового приложения UWP для 2D
Чтобы создать новое 2D-приложение для смешанной реальности, вы создадите стандартное приложение 2D универсальная платформа Windows (UWP). Другие изменения приложения не требуются для этого приложения, чтобы затем выполняться в смешанной реальности в виде листа.
Чтобы приступить к созданию 2D-приложения UWP, ознакомьтесь со статьей "Создание первого приложения ".
Перенос существующего приложения Магазина 2D в UWP
Если у вас уже есть 2D-приложение Для Windows в Магазине, убедитесь, что оно предназначено для Windows 10 универсальная платформа Windows (UWP). Ниже приведены все потенциальные начальные точки, которые вы можете использовать с приложением Store сегодня:
| Начальная точка | Целевой объект платформы манифестов AppX | Как сделать этот универсальный? |
|---|---|---|
| Windows Phone (Silverlight) | Манифест приложения Silverlight | Миграция в WinRT |
| Windows Phone 8.1 Universal | 8.1 Манифест AppX, который не включает целевой объект платформы | Перенос приложения в универсальная платформа Windows |
| Магазин Windows 8 | 8 Манифест AppX, который не включает целевой объект платформы | Перенос приложения в универсальная платформа Windows |
| Универсальный магазин Windows 8.1 | 8.1 Манифест AppX, который не включает целевой объект платформы | Перенос приложения в универсальная платформа Windows |
Если у вас есть 2D-приложение Unity, созданное в качестве приложения Win32 на компьютере, Mac и Linux Автономной сборки, переключитесь на целевой объект сборки универсальная платформа Windows для смешанной реальности.
Мы поговорим о способах, которые можно ограничить приложение специально holoLens с помощью семейства устройств Windows.Holographic ниже.
Запуск приложения 2D в иммерсивной гарнитуре Windows Смешанная реальность
Если вы развернули 2D-приложение на настольном компьютере и пробовали его на мониторе, вы готовы попробовать его на иммерсивной гарнитуре рабочего стола!
Просто перейдите к меню в гарнитуре смешанной реальности и запустите приложение оттуда. Классическая оболочка и голографическая оболочка используют одинаковый набор приложений UWP, поэтому приложение должно присутствовать после развертывания из Visual Studio.
Назначение иммерсивных гарнитур и HoloLens
Поздравляем! Теперь приложение использует windows 10 универсальная платформа Windows (UWP).
Теперь ваше приложение может работать на современных устройствах Windows, таких как Desktop, Mobile, Xbox, Windows Смешанная реальность иммерсивные гарнитуры, HoloLens и будущие устройства Windows. Тем не менее, чтобы на самом деле нацелиться на все эти устройства, необходимо убедиться, что ваше приложение предназначено для Windows. Семейство универсальных устройств.
Изменение семейства устройств на Windows.Universal
Теперь давайте перейдем к манифесту AppX, чтобы убедиться, что приложение UWP windows 10 может работать в HoloLens:
- Откройте файл решения приложения с помощью Visual Studio и перейдите к манифесту пакета приложения
- Щелкните правой кнопкой мыши файл Package.appxmanifest в решении и перейдите к просмотру кода
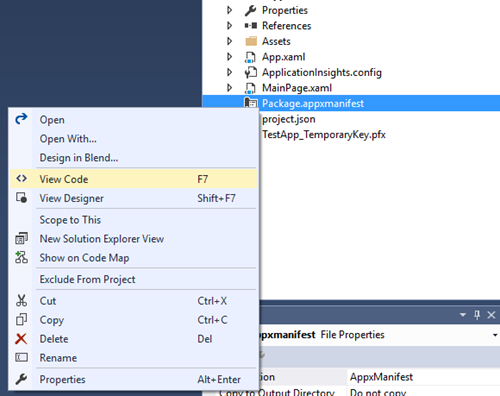
- Убедитесь, что целевая платформа — Windows. Универсальный в разделе зависимостей
<Dependencies> <TargetDeviceFamily Name="Windows.Universal" MinVersion="10.0.10240.0" MaxVersionTested="10.0.10586.0" /> </Dependencies> - Спасать!
Если вы не используете Visual Studio для среды разработки, вы можете открыть AppXManifest.xml в текстовом редакторе, чтобы убедиться, что вы нацелены на Windows.Universal TargetDeviceFamily.
Запуск в эмуляторе HoloLens
Теперь, когда приложение UWP предназначено для Windows.Universal, давайте создадим приложение и запустите его в эмуляторе HoloLens.
Убедитесь, что вы установили эмулятор HoloLens.
В Visual Studio выберите конфигурацию сборки x86 для приложения
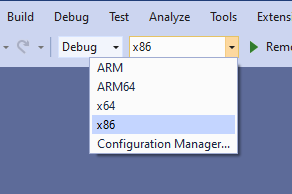
Выберите HoloLens Emulator (Эмулятор HoloLens) в раскрывающемся меню цели развертывания.
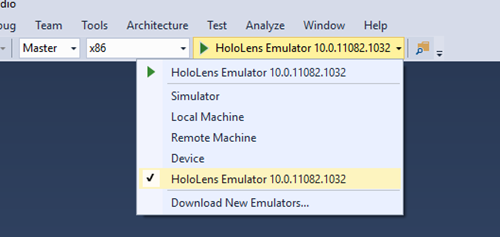
Выберите "Начать > отладку" , чтобы развернуть приложение и начать отладку.
Эмулятор запустит и запустит приложение.
С помощью клавиатуры, мыши и контроллера Xbox разместите приложение в мире, чтобы запустить его.
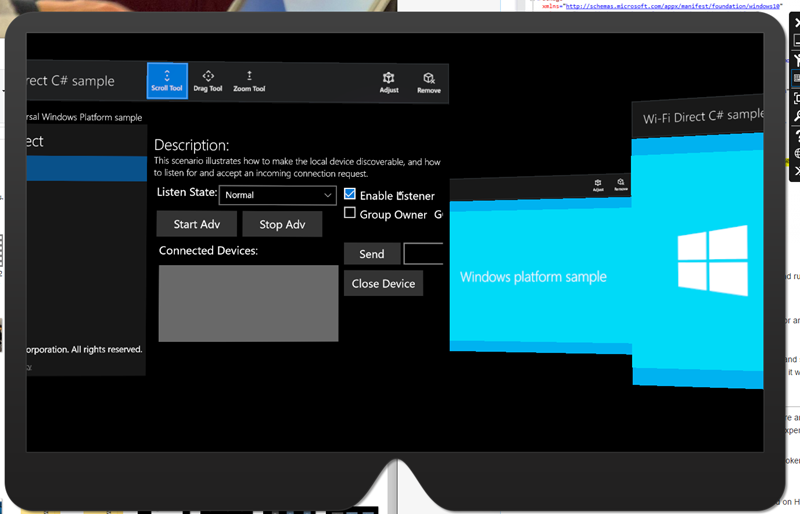
Следующие шаги
На этом этапе может произойти одно из двух действий:
- Ваше приложение отобразит его заставку и начнет работать после его размещения в эмуляторе! Прекрасно!
- Или после того, как вы увидите анимацию загрузки для голограммы 2D, загрузка остановится, и вы просто увидите приложение на экране-заставки. Это означает, что что-то пошло не так, и это займет больше расследования, чтобы понять, как привести ваше приложение в жизнь в Смешанная реальность.
Вам потребуется выполнить отладку, чтобы получить корень возможных проблем, которые останавливают приложение UWP, начиная с HoloLens.
Запуск приложения UWP в отладчике
Эти действия помогут вам выполнить отладку приложения UWP с помощью отладчика Visual Studio.
- Если вы еще этого не сделали, откройте решение в Visual Studio. Измените целевой объект на эмулятор HoloLens и конфигурацию сборки на x86.
- Выберите "Начать > отладку" , чтобы развернуть приложение и начать отладку.
- Поместите приложение в мир с помощью мыши, клавиатуры или контроллера Xbox.
- Visual Studio теперь должен разорвать где-то в коде приложения.
- Если приложение не сразу сбой или разрыв в отладчик из-за необработанных ошибок, выполните тестовый проход основных функций приложения, чтобы убедиться, что все работает и работает. Вы можете увидеть ошибки, как показано ниже (внутренние исключения, которые обрабатываются). Чтобы не пропустить внутренние ошибки, влияющие на работу приложения, выполните автоматические тесты и модульные тесты, чтобы убедиться, что все работает должным образом.
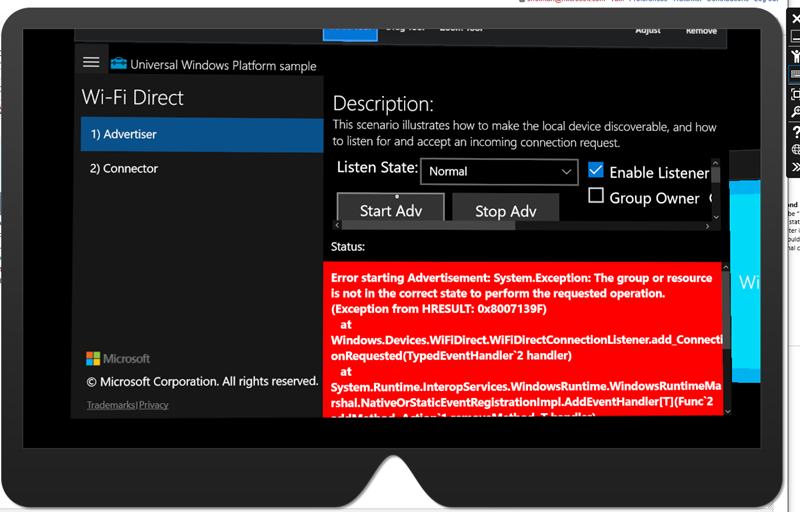
Обновление пользовательского интерфейса
Теперь, когда приложение UWP работает на иммерсивных гарнитурах и HoloLens в качестве 2D голограммы, далее мы убедимся, что это выглядит красиво. При этом нужно помнить о следующем:
- Windows Смешанная реальность будет запускать все 2D-приложения с фиксированным разрешением и DPI, что соответствует 853x480 эффективным пикселям. Рассмотрите, требуется ли в вашем дизайне уточнение в этом масштабе и ознакомьтесь с приведенными ниже рекомендациями по проектированию, чтобы улучшить свой опыт в HoloLens и иммерсивных гарнитурах.
- Windows Смешанная реальность не поддерживает динамические плитки 2D. Если основная функциональность отображает сведения о динамической плитке, попробуйте переместить эту информацию обратно в приложение или просмотреть 3D-средства запуска приложений.
Разрешение и коэффициент масштабирования представления приложения 2D
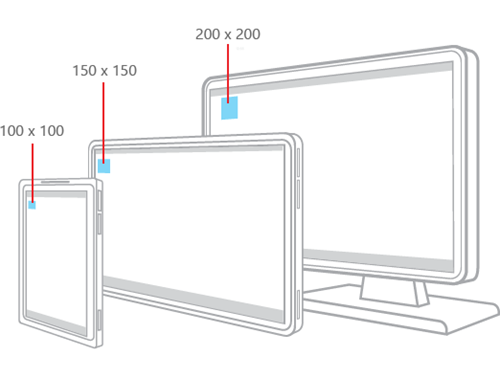
Windows 10 перемещает все визуальные элементы с реальных пикселей экрана на эффективные пиксели. Это означает, что разработчики разрабатывают свой пользовательский интерфейс в соответствии с рекомендациями по использованию windows 10 Human Interface для эффективных пикселей, а масштабирование Windows гарантирует, что эти эффективные пиксели являются правильным размером для удобства использования на устройствах, разрешениях, DPI и т. д. Дополнительные сведения см. в этой презентации MSDN и BUILD.
Даже с уникальной способностью размещать приложения в вашем мире на диапазоне расстояний, телевизор, как расстояние просмотра, рекомендуется создать лучшую удобочитаемость и взаимодействие с взглядом или жестом. Из-за этого виртуальный лист в Смешанная реальность Home отобразит ваше плоское представление UWP по адресу:
1280x720, 150%DPI (853x480 эффективных пикселей)
Это решение имеет несколько преимуществ:
- Этот эффективный макет пикселей будет иметь примерно ту же плотность информации, что и планшет или небольшой рабочий стол.
- Он соответствует фиксированному DPI и эффективным пикселям для приложений UWP, работающих на Xbox One, что позволяет легко работать на разных устройствах.
- Этот размер выглядит хорошо, когда масштабируется по всему диапазону операционных расстояний для приложений в мире.
Рекомендации по проектированию интерфейса представления приложения 2D
Сделайте следующее:
- Следуйте рекомендациям по интерфейсу Windows 10 (HIG) для стилей, размеров шрифтов и размеров кнопок. HoloLens будет выполнять работу, чтобы обеспечить совместимость шаблонов приложений, читаемых размеров текста и соответствующего размера целевого размера попадания.
- Убедитесь, что пользовательский интерфейс следует рекомендациям по адаптивному дизайну, чтобы лучше всего взглянуть на уникальное разрешение HoloLens и DPI.
- Используйте рекомендации по цветовой теме из Windows.
Не делайте следующего:
- Слишком резко изменяйте пользовательский интерфейс при смешанной реальности, чтобы пользователи имели знакомый интерфейс в гарнитуре и из нее.
Общие сведения о модели приложения
Модель приложения для смешанной реальности предназначена для использования Смешанная реальность Home, где многие приложения живут вместе. Подумайте об этом как о эквиваленте смешанной реальности рабочего стола, где одновременно выполняется множество 2D-приложений. Это влияет на жизненный цикл приложения, плитки и другие ключевые функции приложения.
Кнопка "Панель приложения" и "Назад"
2D-представления украшены панелью приложения над их содержимым. Панель приложений имеет две точки персонализации для конкретных приложений:
Заголовок: отображает отображаемое имя плитки, связанной с экземпляром приложения.
Кнопка "Назад": вызывает событие BackRequested при нажатии. Видимость кнопки "Назад" управляется SystemNavigationManager.AppViewBackButtonVisibility.
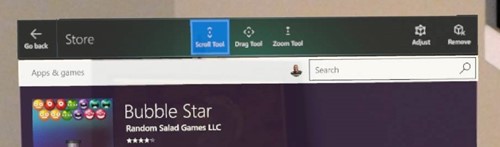
Пользовательский интерфейс панели приложений в режиме 2D-приложения
Тестирование дизайна 2D-приложения
Важно проверить приложение, чтобы убедиться, что текст доступен для чтения, кнопки являются целевыми, и общее приложение выглядит правильно. Вы можете протестировать на классической гарнитуре, HoloLens, эмуляторе или сенсорном устройстве с разрешением 1280x720 @150 %.
Новые возможности ввода
HoloLens использует расширенные датчики глубины для просмотра мира и просмотра пользователей. Это позволяет расширенным жестам рук, таким как цветение и касание воздуха. Мощные микрофоны также обеспечивают голосовую связь.
С помощью настольных гарнитур пользователи могут использовать контроллеры движения для указания на приложения и принятия действий. Они также могут использовать геймпад, нацелив объекты с их взглядом.
Windows заботится обо всех этих сложностей для приложений UWP, переводя взгляд, жесты, голос и контроллер движения ввода в события указателя, которые абстрагируют механизм ввода. Например, пользователь, возможно, сделал воздушный касание с рукой или вытащил триггер Select на контроллере движения, но 2D-приложения не должны знать, откуда пришли входные данные - они просто видят 2D сенсорный нажатий, как будто на сенсорном экране.
Ниже приведены основные понятия и сценарии, которые необходимо понять при вводе приложения UWP в HoloLens:
- Взгляд превращается в события наведения указателя мыши, которые могут неожиданно активировать меню, всплывающие элементы или другие элементы пользовательского интерфейса, чтобы всплывать только путем просмотра вокруг вашего приложения.
- Взгляд не так точный, как входные данные мыши. Используйте подходящие целевые объекты попаданий для HoloLens, аналогичные сенсорным мобильным приложениям. Небольшие элементы рядом с краями приложения особенно трудно взаимодействовать.
- Пользователи должны переключаться в режимы ввода, чтобы перейти от прокрутки к перетаскиванию на два пальца. Если приложение было разработано для сенсорного ввода, рекомендуется убедиться, что за двумя пальцами не заблокированы основные функциональные возможности. Если это так, рассмотрите возможность использования альтернативных механизмов ввода, таких как кнопки, которые могут запускать два пальца сдвига. Например, приложение Maps может масштабироваться двумя пальцами, но имеет плюс, минус и поворачивать кнопку, чтобы имитировать одно и то же взаимодействие с одними щелчками.
Голосовой ввод является важной частью опыта смешанной реальности. Мы включили все API речи, которые находятся в Windows 10 с питанием Кортаны при использовании гарнитуры.
Публикация и обслуживание универсального приложения
После запуска приложения упаковайте приложение, чтобы отправить его в Microsoft Store.