Установка PIX для HoloLens 2
PIX — это средство настройки производительности и отладки для приложений DirectX 12 в Windows, но также может использоваться для DirectX 11 с помощью Direct3D 11 на 12.
Необходимые компоненты
- Версия 2308.30 PIX , установленная на компьютере.
- Последняя версия пакета SDK Для Windows для IPoverUSB , чтобы иметь возможность подключать HoloLens 2 к компьютеру через USB.
- Сборка ARM64 приложения. PIX поддерживает только ARM64.
- HoloLens2 необходимо подключить к компьютеру через USB-кабель.
Примечание.
Некоторые конфигурации, такие как использование сборки программы предварительной оценки Windows, могут нарушить PIX в HoloLens 2. В этом случае перезаставьте устройство, чтобы удалить все данные и повторить приведенные ниже инструкции.
Настройка
- Включите режим разработчика и портал устройств:
- Откройте параметры из Смешанная реальность домашней страницы:
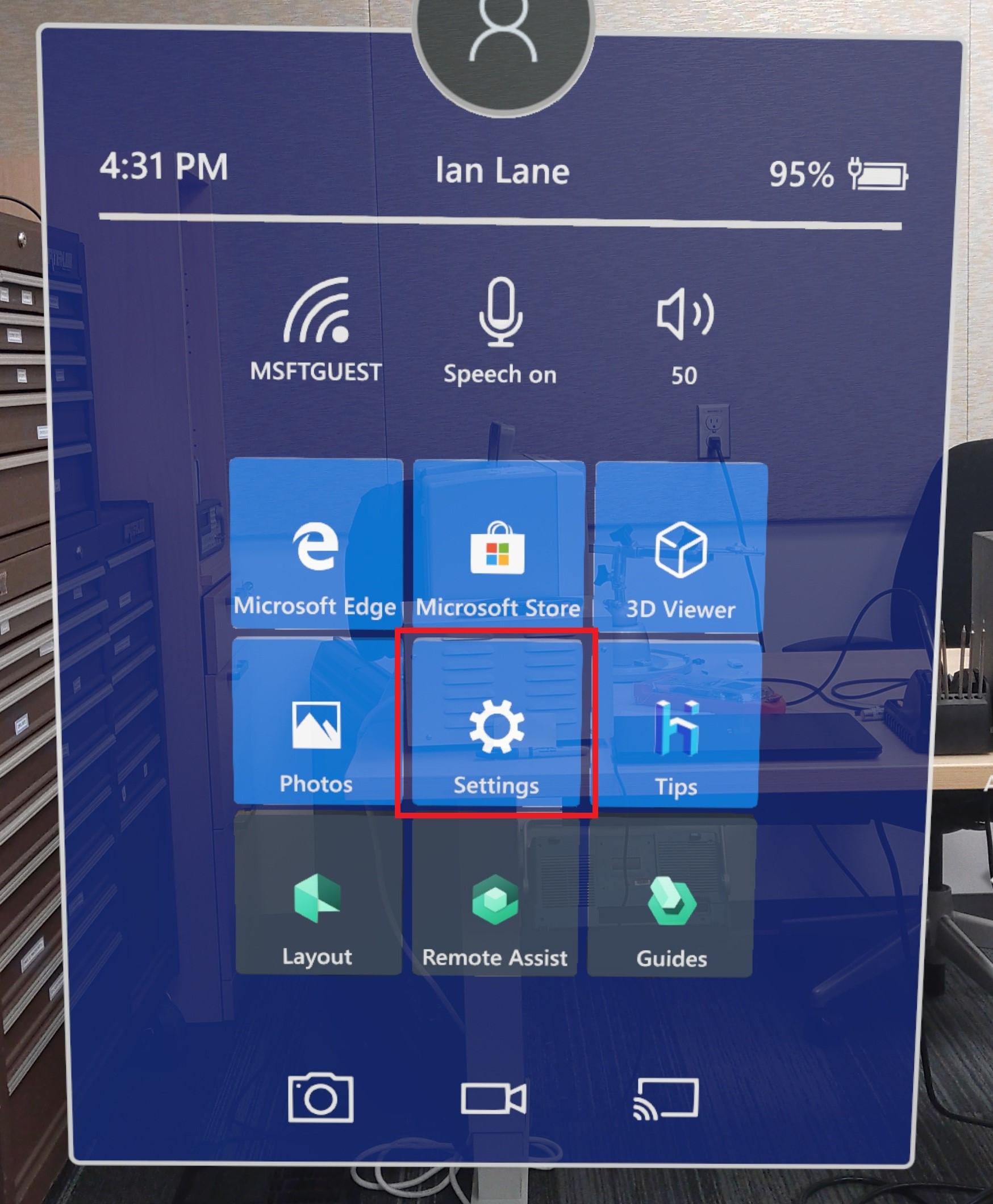
- Выберите "Обновить" и "Безопасность":
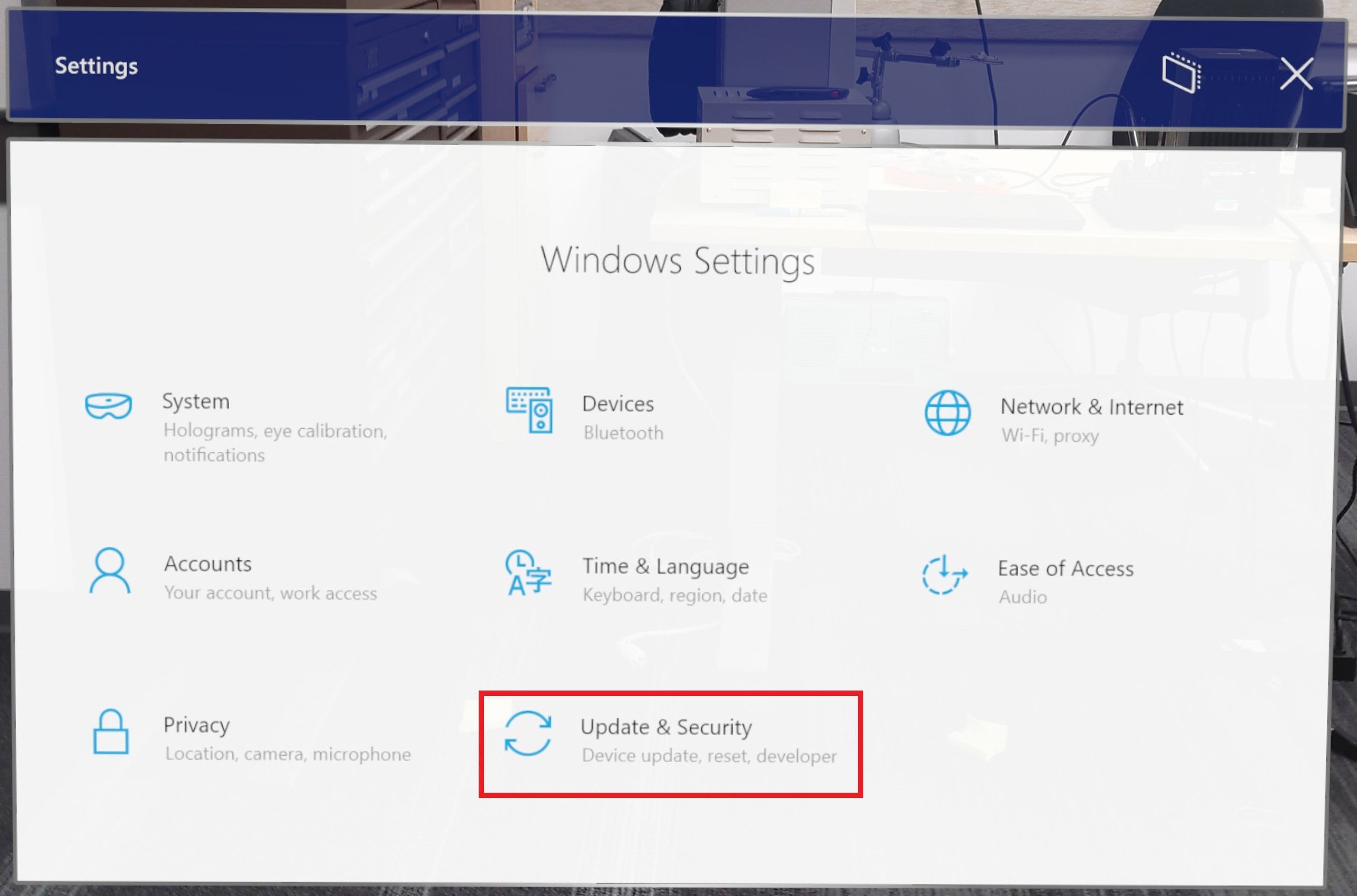
- Выберите для разработчиков:
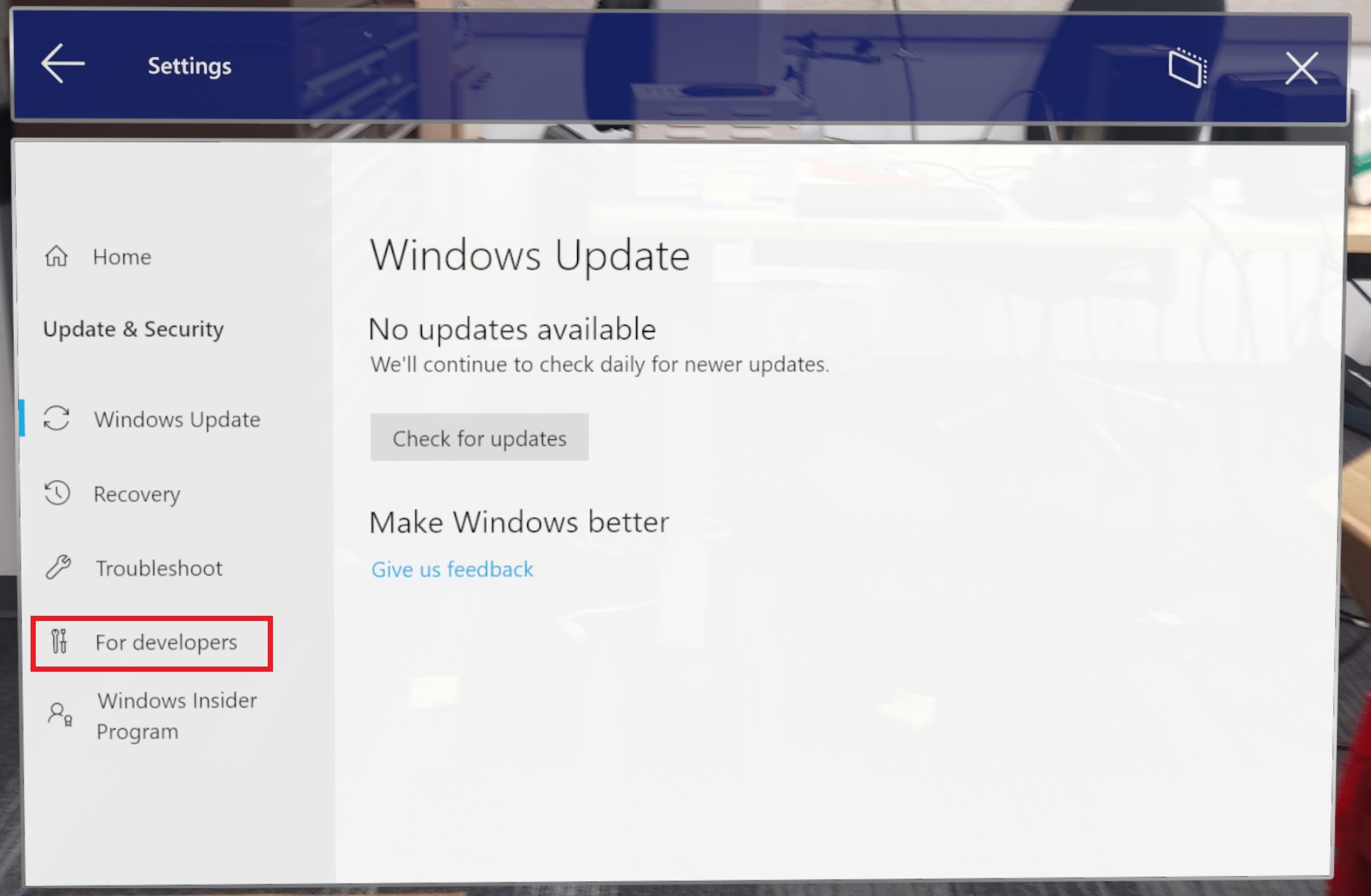
- Включение использования функций разработчика и включение портала устройств
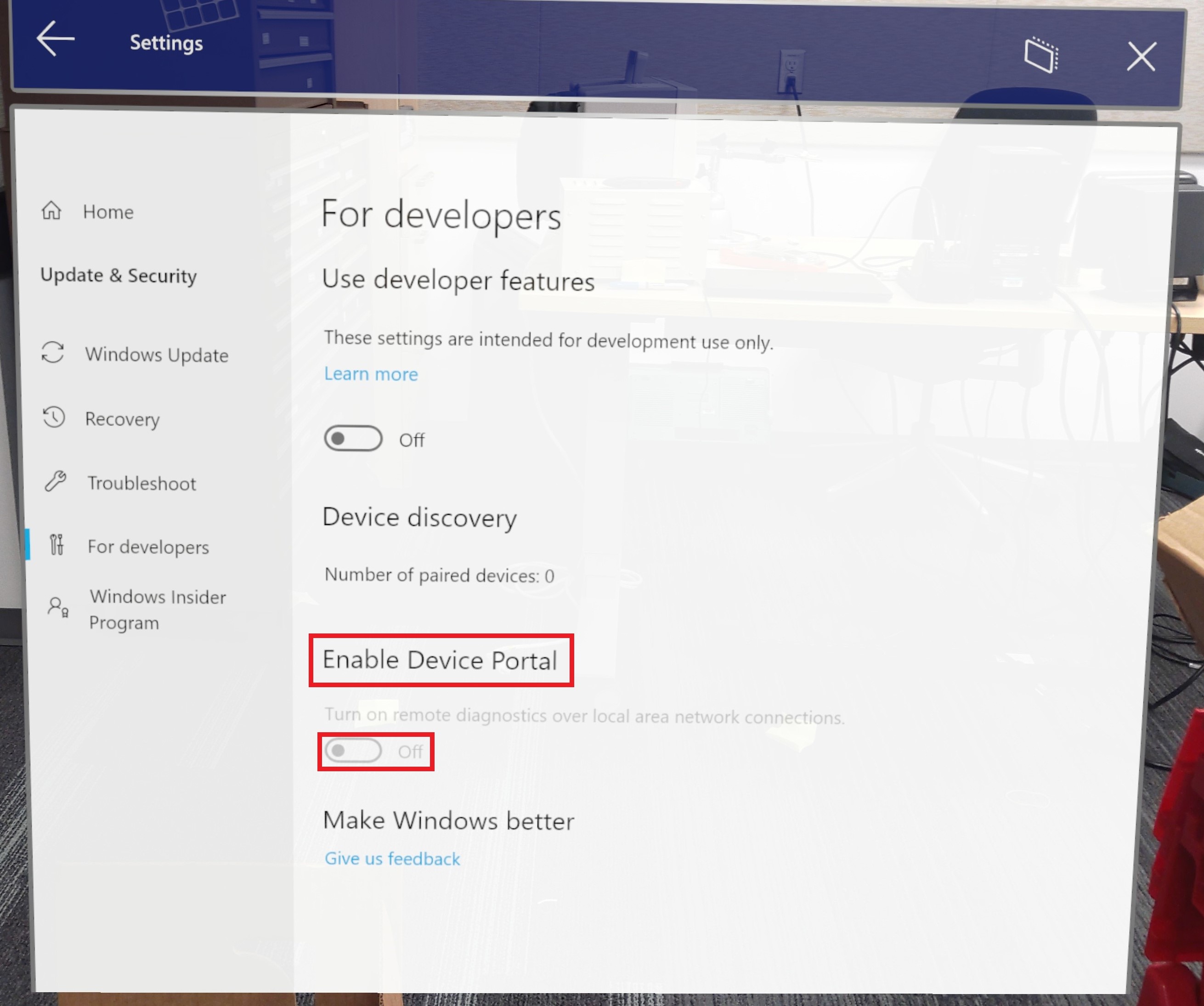
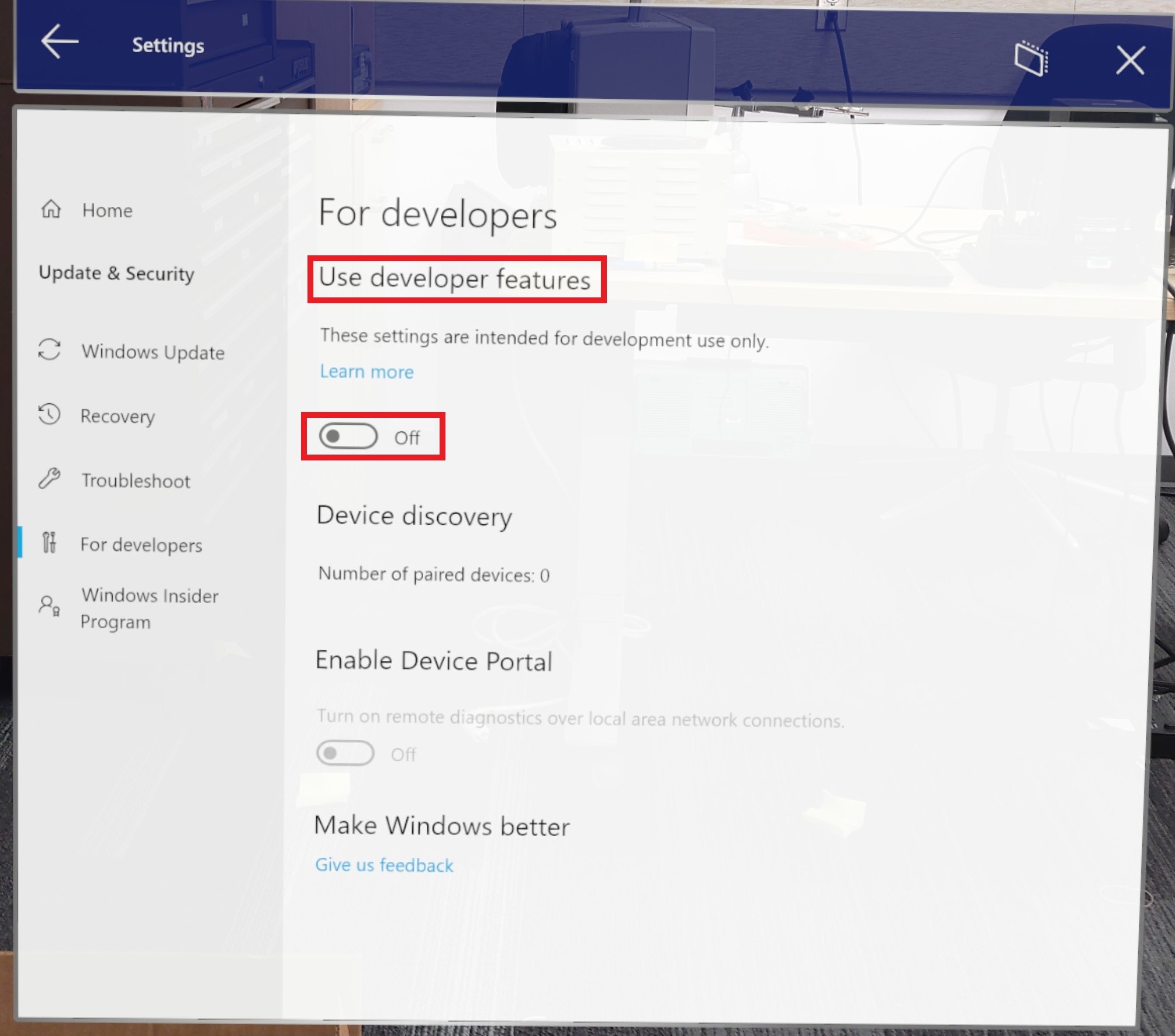
- При подключении устройства, пробуждении и входе пользователя в Visual Studio.
Внимание
Убедитесь, что устройство не в режиме ожидания или в спящем режиме. Если у вас возникли проблемы с этим шагом, ознакомьтесь с инструкциями на портале устройств Windows.
Подготовка к развертыванию
- В Visual Studio задайте ARM64 в качестве платформы и устройства в качестве устройства:

- Когда Visual Studio запрашивает ПИН-код на устройстве:
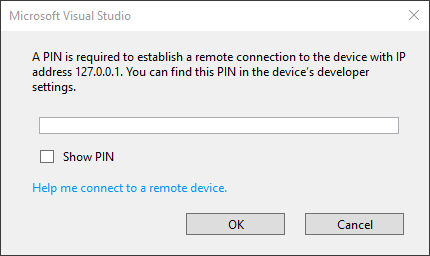
- Выбор параметров из оболочки
- Выбор " Обновить" и "Безопасность"
- Выберите для разработчиков и нажмите клавишу "Пара" в разделе "Обнаружение устройств"
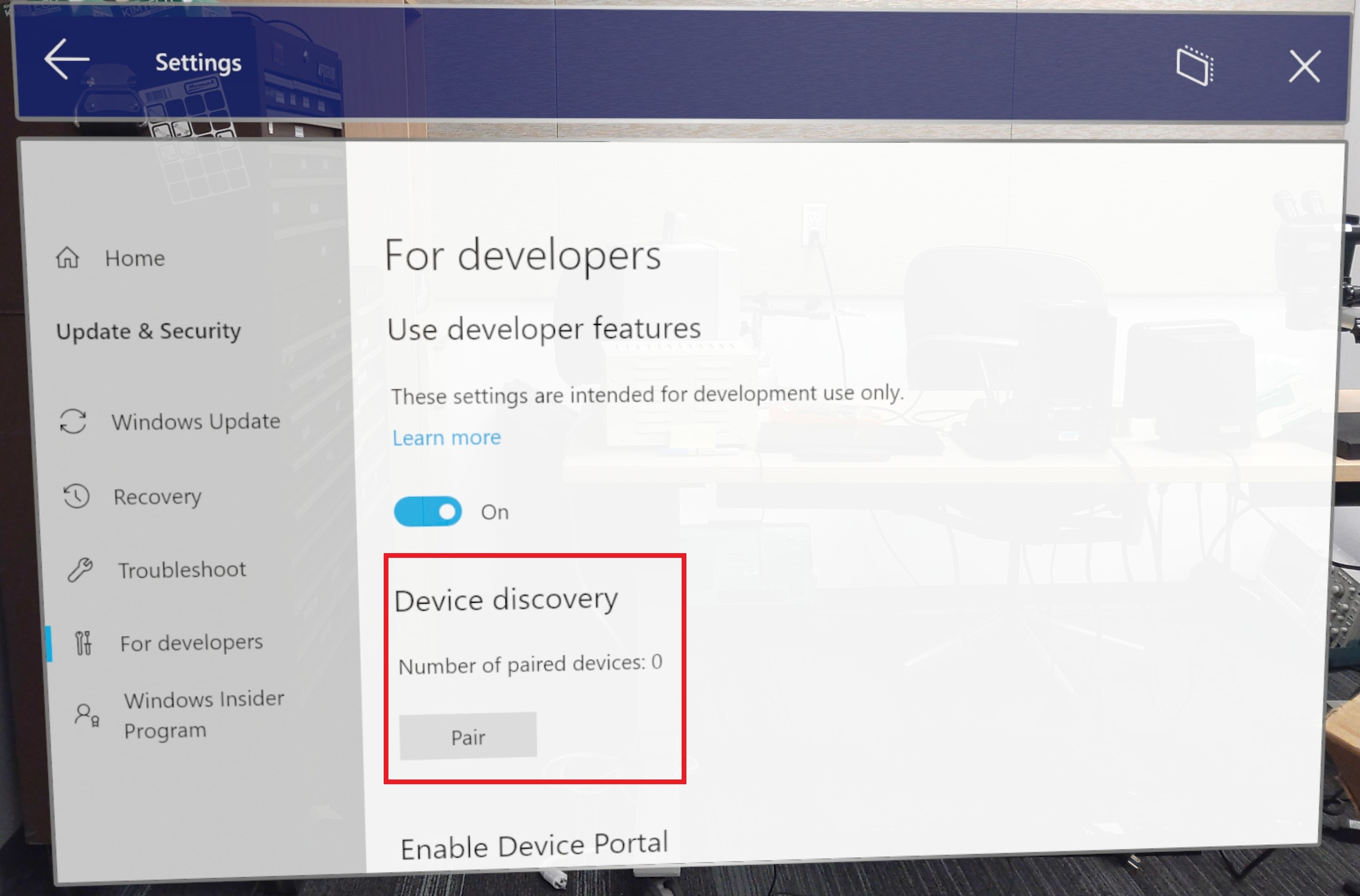
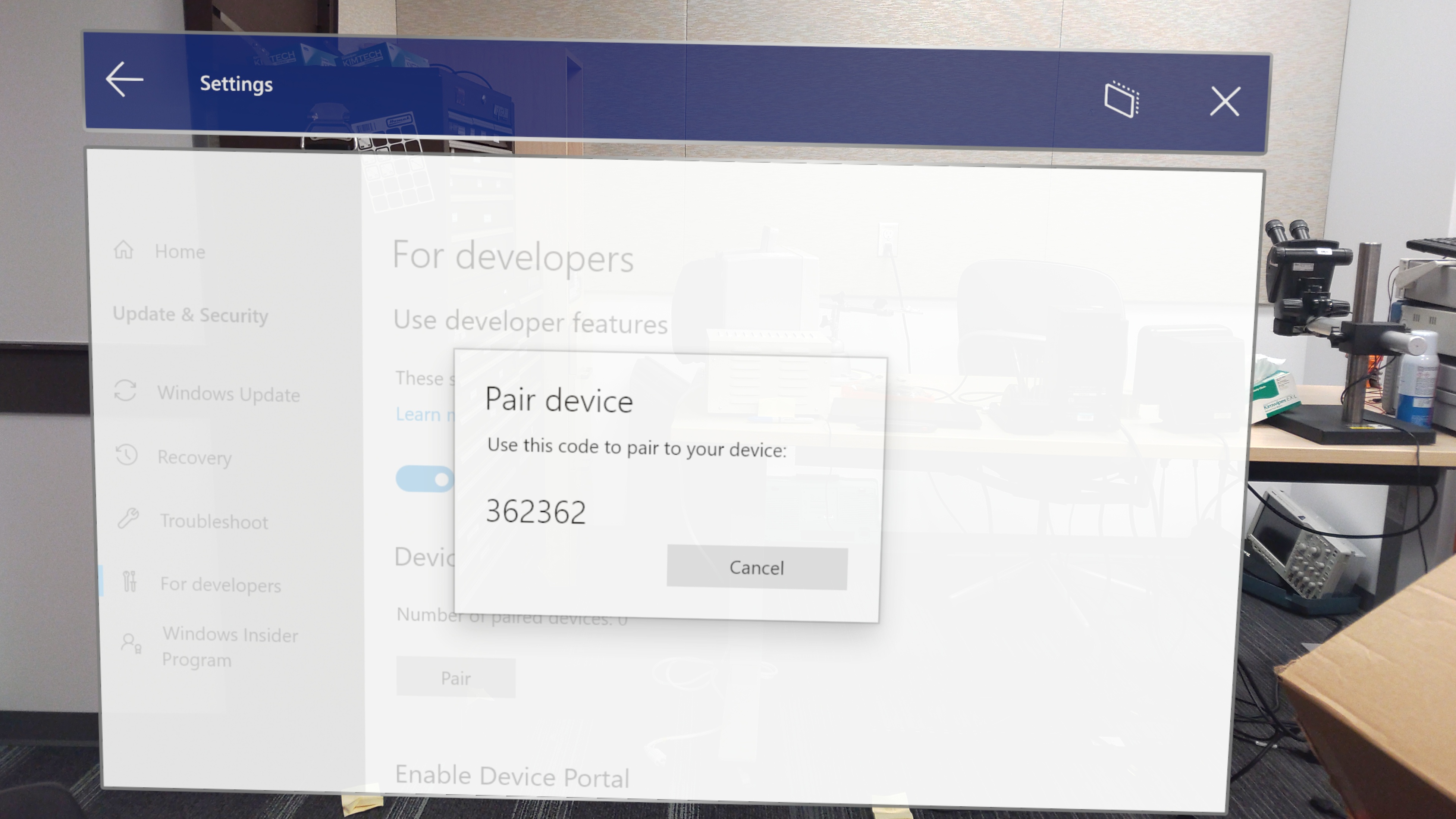
- Введите созданный ПИН-код в Visual Studio
- Visual Studio развернет приложение в подключенном HoloLens 2, которое может занять несколько минут в зависимости от приложения.
Запуск PIX
Сначала используйте портал устройств, чтобы убедиться, что приложение не запущено в HoloLens 2. Затем запустите PIX, подключитесь к устройству и выберите "Главная":
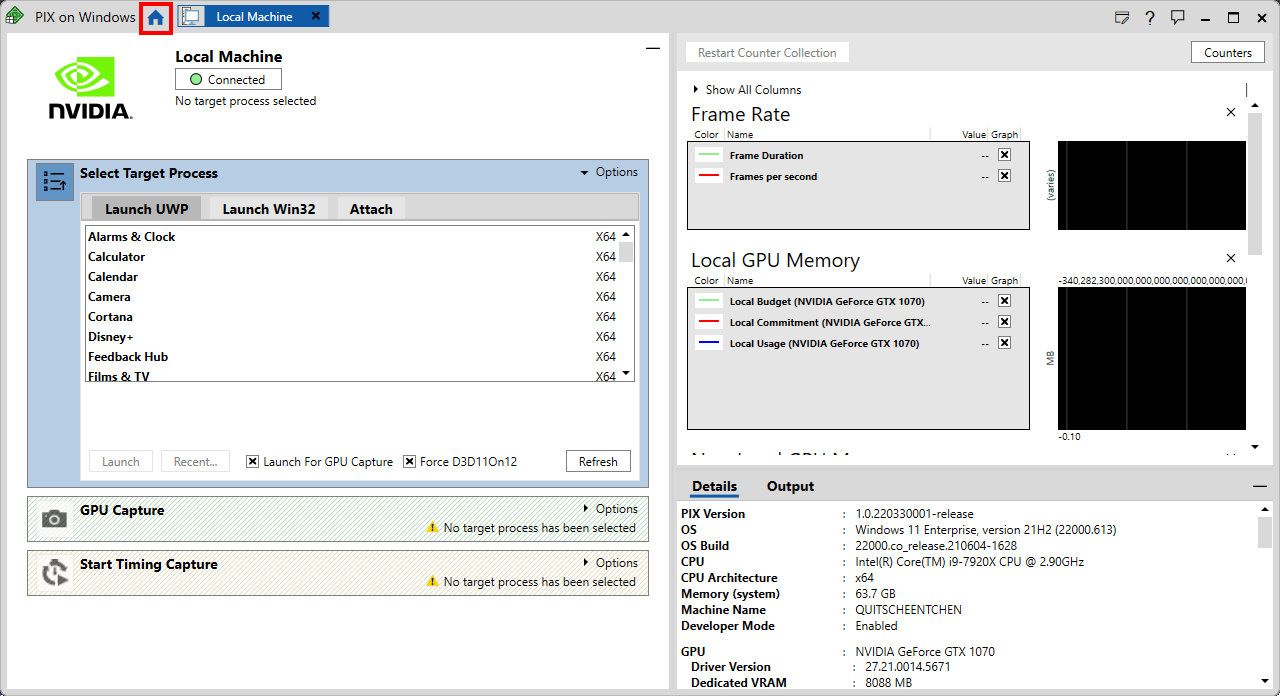
- Выберите "Подключиться" в меню слева:
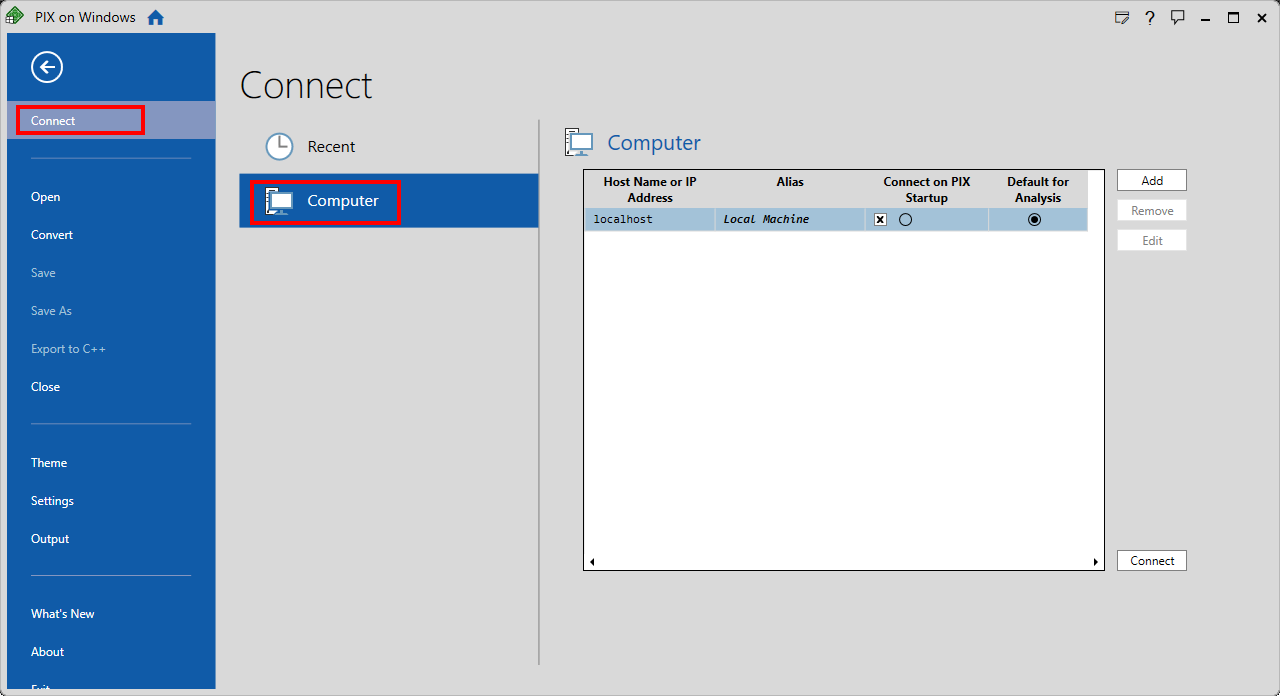
На вкладке "Компьютер" нажмите кнопку "Добавить" и введите следующие учетные данные:
- Псевдоним: до усмотрения пользователя
- Имя узла или IP-адрес: 127.0.0.1
Выберите "Подключиться" в правом нижнем углу вкладки "Компьютер".
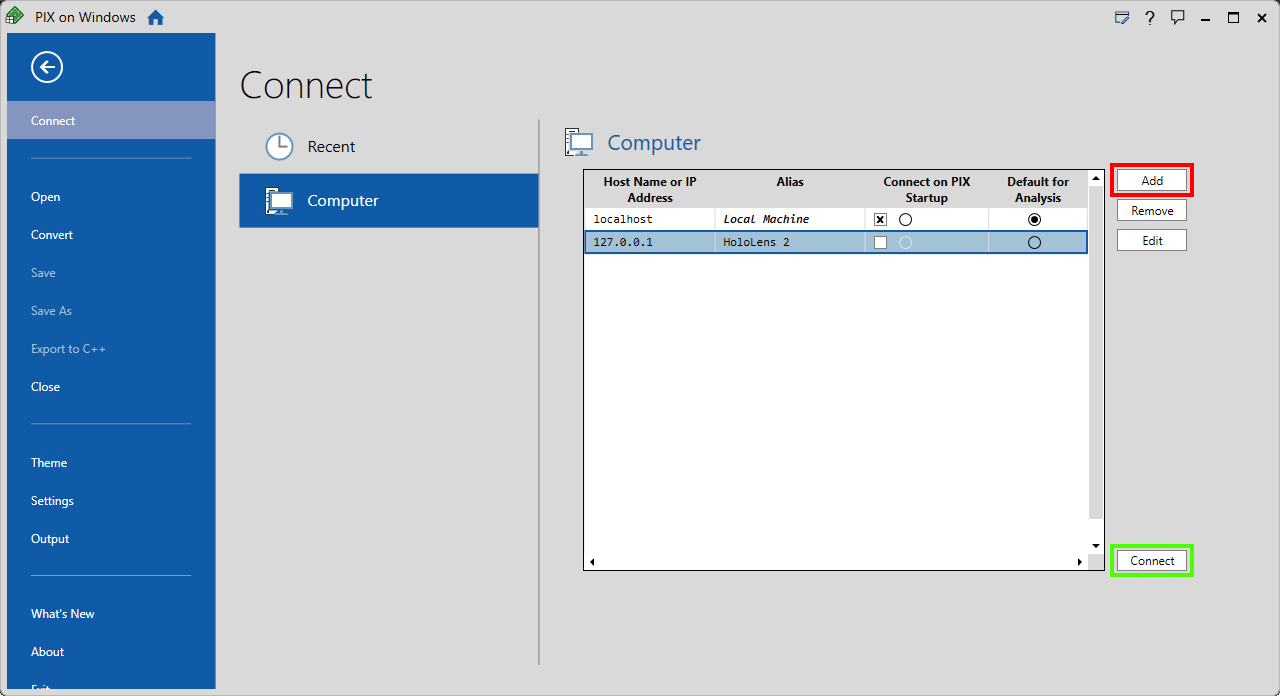
Примечание.
Первое подключение всегда медленнее, так как двоичные файлы копируются.
Когда PIX подключен к HoloLens 2, найдите приложение в разделе "Выбор целевого процесса" на вкладке "Запуск UWP", а затем убедитесь, что запуск для записи GPU активен.
Если приложение работает в DX11, убедитесь, что выбран параметр Force D3D11On12 .
Нажмите кнопку " Запустить":
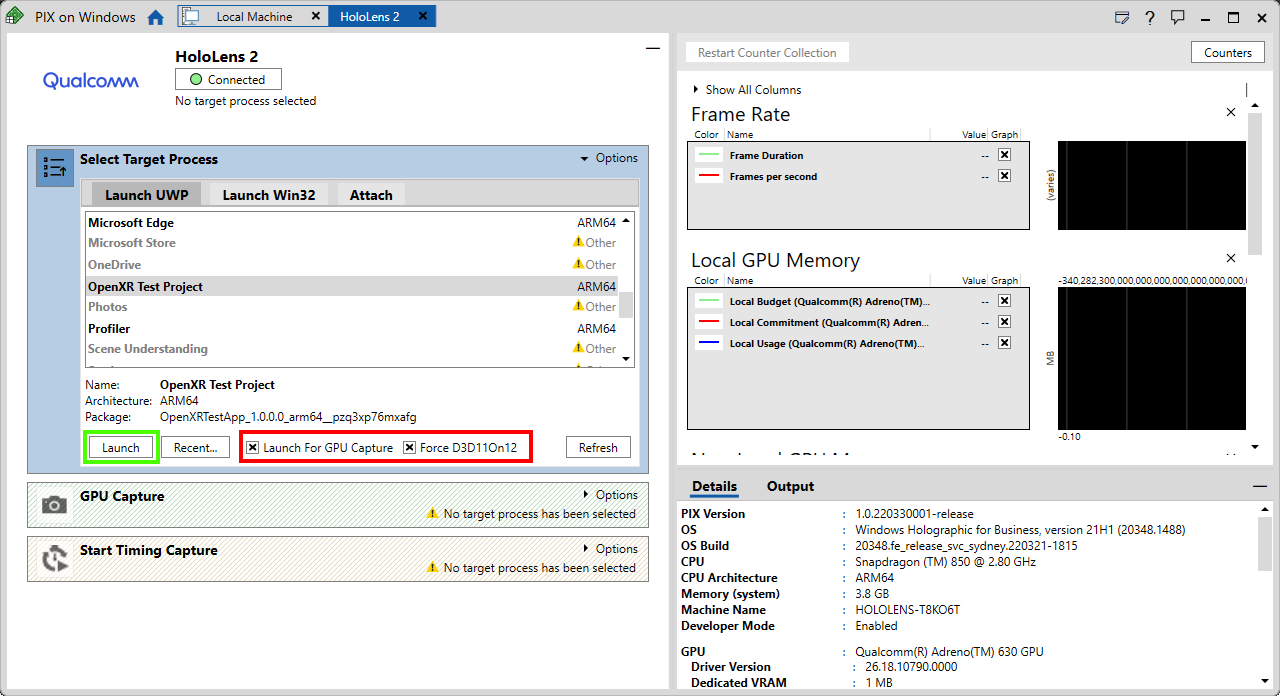
Захваченный GPU
- Запустите запись GPU, нажав кнопку "Фото" в разделе "Запись GPU":
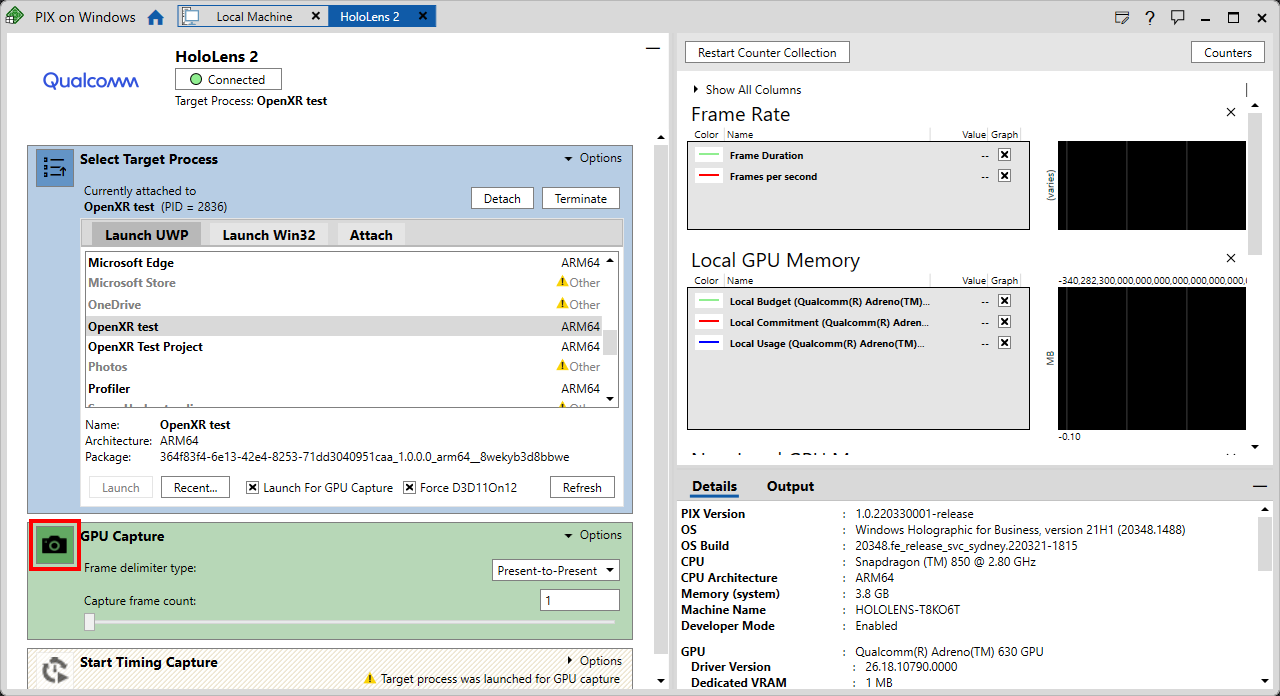
- Откройте запись для анализа, щелкнув созданный снимок экрана на панели захвата GPU:
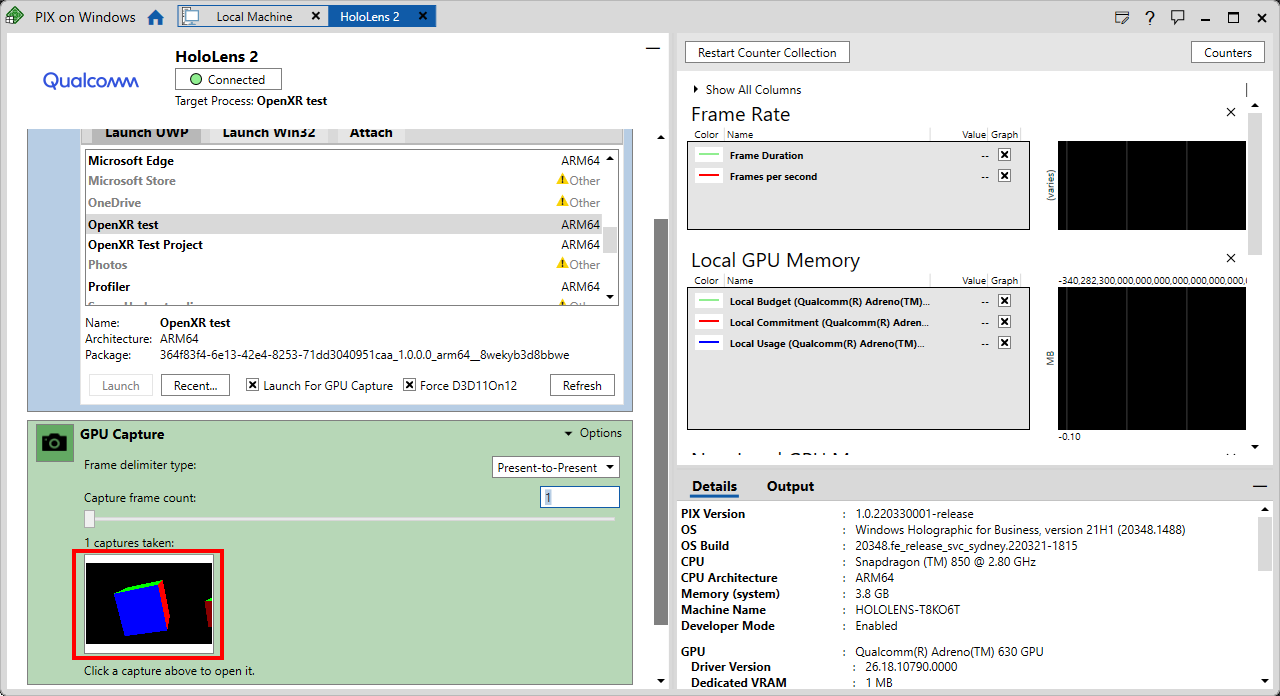
- Нажмите клавишу START , чтобы начать анализ:
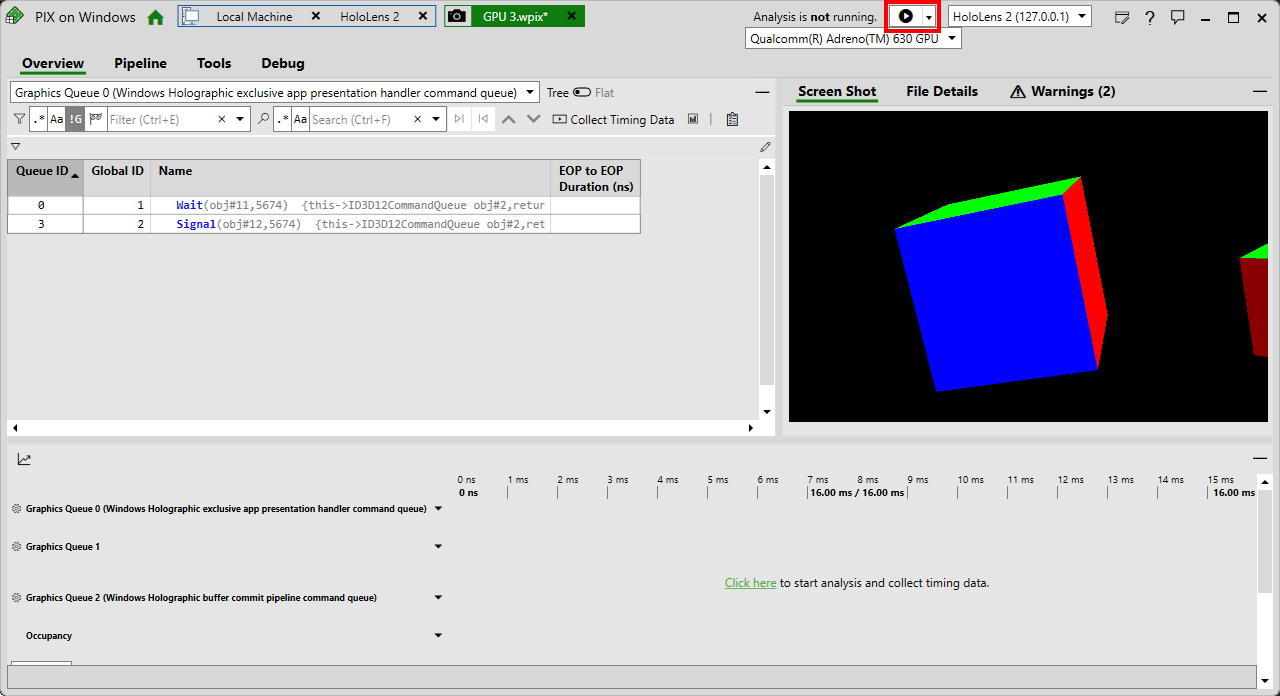
Внимание
Если вы собираете данные о времени после записи GPU, вам потребуется перезагрузить гарнитуру. Это однократный перезапуск устройства и требуется для сбора данных о времени.
PIX теперь готов к использованию! Общие сведения об использовании PIX см. в записях PIX GPU.