Подготовка компьютеров с приложениями
В пакете подготовки можно установить несколько приложений универсальной платформы Windows (UWP) и классических приложений Windows (Win32). В этой статье описываются различные параметры в конструкторе конфигураций Windows для установки приложений.
При добавлении приложения в мастере конструктора конфигураций Windows в зависимости от выбранного приложения отобразятся соответствующие параметры. Инструкции по добавлению приложения с помощью расширенного редактора в конструкторе конфигураций Windows см. в разделе Добавление приложения с помощью расширенного редактора.
Важно.
Если вы планируете использовать Intune для управления устройствами, рекомендуется использовать Intune для установки приложений Microsoft 365 для предприятий. Приложения, установленные с помощью пакета подготовки, не могут управляться или изменяться с помощью Intune. Узнайте, как добавлять приложения Microsoft 365 на устройства Windows с помощью Microsoft Intune.
Параметры для приложений UWP
- Путь к лицензии. Укажите файл лицензии, если это приложение из Microsoft Store. Это необязательно, если у вас есть сертификат для приложения.
- Имя семейства пакетов: укажите имя семейства пакетов, если лицензия не указана. Это поле будет автоматически заполнено после указания лицензии.
- Обязательные зависимости appx: укажите пакеты зависимостей appx, которые необходимы для установки приложения
Параметры классических приложений Windows
Установщик MSI
- Аргументы командной строки. При необходимости добавьте дополнительные аргументы команды. Флаг автоматически будет добавлен для вас. Пример: PROPERTY=VALUE
- Продолжить установку после сбоя. При необходимости укажите, хотите ли вы продолжить установку дополнительных приложений, если это приложение не удается установить.
- Требуется перезагрузка. При необходимости укажите, хотите ли вы перезагрузиться после успешной установки этого приложения.
- Обязательные зависимости приложений win32. При необходимости укажите дополнительные файлы, необходимые для установки приложения. Для установщиков, которые имеют несколько файловых зависимостей или структуры каталогов создайте CAB-файл ресурсов. Сценарий установки должен включать расширение CAB-файла.
Примечание.
Дополнительные сведения о параметрах командной строки для Msiexec.exe см. здесь.
EXE или другой установщик
- Аргументы командной строки: добавьте аргументы командной строки с флагом автоматического режима (обязательно). При необходимости добавьте дополнительные флаги
- Коды возврата. Укажите коды возврата для успешного и успешного выполнения при перезапуске (по умолчанию 0 и 3010 соответственно). Любой код возврата, который не указан в списке, интерпретируется как сбой. Текстовые поля разделяются пробелами.
- Продолжить установку после сбоя. При необходимости укажите, хотите ли вы продолжить установку дополнительных приложений, если это приложение не удается установить.
- Требуется перезагрузка. При необходимости укажите, хотите ли вы перезагрузиться после успешной установки этого приложения.
- Обязательные зависимости приложений win32. При необходимости укажите дополнительные файлы, необходимые для установки приложения. Для установщиков, которые имеют несколько файловых зависимостей или структуры каталогов создайте CAB-файл ресурсов. Сценарий установки должен включать расширение CAB-файла.
Добавление классического приложения Windows с помощью расширенного редактора
На панели Доступные настройки перейдите к в раздел Параметры среды выполнения>ProvisioningCommands>PrimaryContext>Command.
Введите имя первого приложения и нажмите кнопку Добавить.
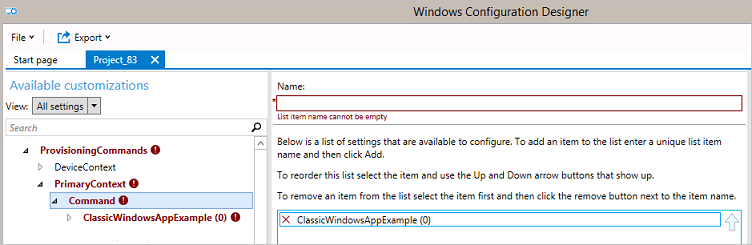
Настройка параметров для соответствующего типа установщика.
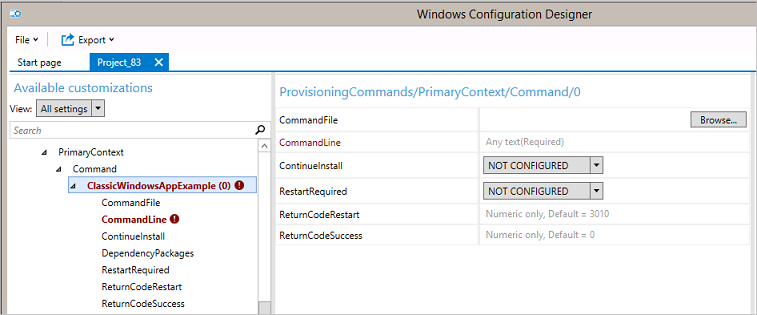
Добавление универсального приложения в пакет с помощью расширенного редактора
Универсальные приложения, которые можно распространять в пакете подготовки, могут быть бизнес-приложениями, разработанными вашей организацией, приложениями Microsoft Store для бизнеса, которые вы приобретаете с автономным лицензированием, или приложениями сторонних разработчиков. В этой процедуре предполагается, что вы распространяете приложения из Microsoft Store для бизнеса. В случае других приложений следует получить необходимые сведения (например, имя семейства пакетов) от разработчика приложения.
- На панели Доступные настройки перейдите в раздел Параметры среды выполнения>UniversalAppInstall.
- В качестве значения DeviceContextApp укажите параметр PackageFamilyName приложения. В Microsoft Store для бизнеса имя семейства пакетов указано в разделе Сведения о пакете на странице загрузки.
- Для ApplicationFile выберите Обзор , чтобы найти и выбрать целевое приложение (*.appx или *.appxbundle).
- В разделе DependencyAppxFiles выберите Обзор , чтобы найти и добавить зависимости для приложения. В Microsoft Store для бизнеса все зависимости приложения указаны в разделе Необходимые платформы на странице загрузки.
- В качестве значения параметра DeviceContextAppLicense введите LicenseProductID.
- В Microsoft Store для бизнеса создайте незакодированную лицензию для приложения на странице загрузки.
- Откройте файл лицензии и найдите LicenseID= , чтобы получить ИДЕНТИФИКАТОР GUID, введите GUID в поле LicenseProductID и нажмите кнопку Добавить.
- В области Доступные настройки выберите только что добавленный идентификатор LicenseProductId .
- Для параметра LicenseInstall нажмите кнопку Обзор, перейдите к файлу лицензии, имя файла с которым вы переименовали<>.ms-windows-store-license и выберите файл лицензии.
Узнайте больше о распространении автономных приложений из Microsoft Store для бизнеса.
Важно.
Удаление пакета подготовки не приведет к удалению каких-либо приложений, установленных по контексту устройства в этом пакете подготовки.
Добавление сертификата в пакет
- На панели Доступные настройки перейдите в раздел Параметры среды выполнения>Сертификаты>ClientCertificates.
- Введите имя сертификата и нажмите кнопку Добавить.
- Введите CertificatePassword.
- Найдите и выберите сертификат, который следует использовать для CertificatePath.
- Задайте значение False для параметра ExportCertificate.
- Для параметра KeyLocation выберите значение Только программное обеспечение.
Добавление в пакет других параметров
Подробнее о параметрах, которые можно настраивать в пакетах подготовки, см. в Справочнике параметров подготовки Windows.
Сборка пакета
После настройки пакета подготовки в меню Файл выберите Сохранить.
Прочтите предупреждение о том, что файлы проекта могут содержать конфиденциальную информацию, и нажмите кнопку ОК.
При создании пакета подготовки вы можете включить конфиденциальную информацию в файлы проекта и в файл пакета подготовки (PPKG). Хотя у вас есть возможность зашифровать PPKG-файл, файлы проекта не шифруются. Сохраните файлы проекта в безопасном расположении и удалите файлы проекта, когда они больше не нужны.
В меню Экспорт выберите пункт Пакет подготовки.
Измените владельца на ИТ-администратора, который задает приоритет этого пакета подготовки выше, чем пакеты подготовки, примененные к этому устройству из других источников, а затем нажмите кнопку Далее.
Задайте значение параметра Версия пакета.
Совет
Можно внести изменения в существующие пакеты и изменить номер версии для обновления ранее примененных пакетов.
Необязательно. В окне Безопасность пакета подготовки можно включить шифрование и подписывание пакета.
- Включить шифрование пакетов . Если выбрать этот параметр, на экране отобразится автоматически созданный пароль.
- Включить подписывание пакета — при выборе этого пункта необходимо выбрать действительный сертификат, который будет использоваться для подписывания пакета. Вы можете указать сертификат, выбрав Выбрать... и выбрав сертификат, который вы хотите использовать для подписи пакета.
Совет
Рекомендуется включить в пакет доверенный сертификат подготовки. При применении пакета к устройству сертификат добавляется в системное хранилище. Любой пакет, подписанный этим сертификатом, можно применить автоматически.
Нажмите кнопку Далее , чтобы указать расположение выходных данных, куда требуется отправить пакет подготовки после его сборки. По умолчанию Windows ICD использует папку проекта в качестве расположения выходных данных. При необходимости можно выбрать Обзор , чтобы изменить расположение выходных данных по умолчанию.
Выберите Далее.
Выберите Сборка , чтобы начать сборку пакета. Сведения о проекте отображаются на странице сборки, а индикатор выполнения указывает состояние сборки. Если необходимо отменить сборку, выберите Отмена. Текущий процесс построения будет отменен, мастер закроется и вы вернетесь в раздел Страница настроек.
Если сборка завершается сбоем, появится сообщение об ошибке, содержащее ссылку на папку проекта. Вы можете просмотреть журналы, чтобы определить, что вызвало ошибку. После устранения проблемы попробуйте выполнить построение пакета еще раз. Если сборка выполнена успешно, отображается имя пакета подготовки, выходной каталог и каталог проекта.
- При желании вы можете выполнить построение пакета подготовки снова и выбрать другой путь для выходного пакета. Для этого нажмите кнопку Назад , чтобы изменить имя и путь выходного пакета, а затем нажмите кнопку Далее , чтобы начать другую сборку.
- По завершении нажмите кнопку Готово , чтобы закрыть мастер и вернуться на страницу Настройки.
Выберите ссылку Размещение вывода , чтобы перейти в расположение пакета. Этот PPKG-файл можно предоставить другим пользователям одним из следующих способов:
- Через общую сетевую папку
- Через сайт SharePoint
- Съемные носители (USB/SD)
- Электронная почта
Дальнейшие действия
Дополнительные сведения о применении пакета подготовки: