Создание обязательных профилей пользователей
Обязательный профиль пользователя — это перемещаемый профиль пользователя, предварительно настроенный администратором для указания параметров для пользователей. Параметры, обычно определяемые в обязательном профиле, включают (но не ограничиваются ими) значки, которые отображаются на рабочем столе, в фоновом режиме рабочего стола, пользовательские настройки на панели управления, параметры принтера и многое другое. Изменения конфигурации, внесенные во время сеанса пользователя, которые обычно сохраняются в перемещаемом профиле пользователя, не сохраняются при назначении обязательного профиля пользователя.
Обязательные профили пользователей полезны, когда важна стандартизация, например, на устройстве киоска или в образовательных параметрах. Только системные администраторы могут вносить изменения в обязательные профили пользователей.
Если сервер, на котором хранится обязательный профиль, недоступен, например если пользователь не подключен к корпоративной сети, пользователи с обязательными профилями могут войти с локально кэшируемой копией обязательного профиля, если она существует. В противном случае пользователь войдет в систему с помощью временного профиля.
Профили пользователей становятся обязательными, когда администратор переименовывает NTuser.dat файл (куст реестра) профиля каждого пользователя в файловой системе сервера профилей с NTuser.dat на NTuser.man. Расширение .man приводит к тому, что профиль пользователя будет доступен только для чтения.
Расширение профиля для каждой версии Windows
Имя папки, в которой хранится обязательный профиль, должно использовать правильное расширение для операционной системы, к которой оно применяется. В следующей таблице перечислены правильные расширения для каждой версии операционной системы.
| Версия операционной системы клиента | Версия операционной системы сервера | Расширение профиля |
|---|---|---|
| Windows XP | Windows Server 2003 Windows Server 2003 R2 |
нет |
| Windows Vista Windows 7 |
Windows Server 2008 Windows Server 2008 R2 |
Версия 2 |
| Windows 8 | Windows Server 2012 | Версия 3 |
| Windows 8.1 | Windows Server 2012 R2 | версия 4 |
| Windows 10 версии 1507 и 1511 | Н/Д | v5 |
| Windows 10 версии 1607 и более поздних | Windows Server 2016 и Windows Server 2019 | v6 |
Дополнительные сведения см. в разделах Развертывание перемещаемых профилей пользователей, Приложение B и Управление версиями перемещаемых профилей пользователей в Windows 10 и Windows Server Technical Preview.
Обязательный профиль пользователя
Сначала создайте профиль пользователя по умолчанию с нужными настройками, запустите Sysprep с параметром CopyProfile в файле ответов значение True , скопируйте настроенный профиль пользователя по умолчанию в сетевую папку, а затем переименуйте профиль, чтобы сделать его обязательным.
Создание профиля пользователя по умолчанию
Войдите на компьютер под управлением Windows в качестве члена локальной группы администраторов. Не используйте учетную запись домена.
Примечание.
Используйте лабораторию или дополнительный компьютер с чистой установкой Windows, чтобы создать профиль пользователя по умолчанию. Не используйте компьютер, необходимый для бизнеса (то есть рабочий компьютер). Этот процесс удаляет все учетные записи домена с компьютера, включая папки профилей пользователей.
Настройте параметры компьютера, которые необходимо включить в профиль пользователя. Например, можно настроить параметры фона рабочего стола, удалить приложения по умолчанию, установить бизнес-приложения и т. д.
Примечание.
В отличие от предыдущих версий Windows, нельзя применить макет начального экрана и панели задач с помощью обязательного профиля. Альтернативные методы настройки меню "Пуск" и панели задач см. в разделе Связанные разделы.
Создайте файл ответов (Unattend.xml), который задает для параметра CopyProfileзначение True. Параметр CopyProfile заставляет Sysprep скопировать папку профиля текущего вошедшего пользователя в профиль пользователя по умолчанию. Для создания файла Unattend.xml можно использовать диспетчер системных образов Windows, который входит в пакет средств оценки и развертывания Windows (ADK).
Удалите любое приложение, которое вам не нужно или не нужно, с компьютера. Примеры удаления приложения Windows см. в разделе Remove-AppxProvisionedPackage. Список доступных для удаления приложений см. в статье Общие сведения о различных приложениях, включенных в Windows.
Примечание.
Настоятельно рекомендуется удалить ненужные или ненужные приложения, так как это ускорит вход пользователей.
В командной строке введите следующую команду и нажмите клавишу ВВОД.
sysprep /oobe /reboot /generalize /unattend:unattend.xml(Sysprep.exe находится по адресу :
C:\Windows\System32\sysprep. По умолчанию Sysprep ищетunattend.xmlв той же папке.)Совет
Если появляется сообщение об ошибке "Sysprep не удалось проверить установку Windows", откройте
%WINDIR%\System32\Sysprep\Panther\setupact.logи найдите следующую запись:
Используйте командлет Remove-AppxProvisionedPackage и Remove-AppxPackage -AllUsers в Windows PowerShell, чтобы удалить приложение, указанное в журнале.
Процесс sysprep перезагружает компьютер и запускается на экране первого запуска. Завершите настройку, а затем войдите на компьютер с помощью учетной записи с правами локального администратора.
Щелкните правой кнопкой мыши Пуск, выберите Панель управления (просмотр по большим или маленьким значкам)>>Расширенные системные параметры и выберите Параметры в разделе Профили пользователей.
В разделе Профили пользователей выберите Профиль по умолчанию, а затем нажмите кнопку Копировать в.
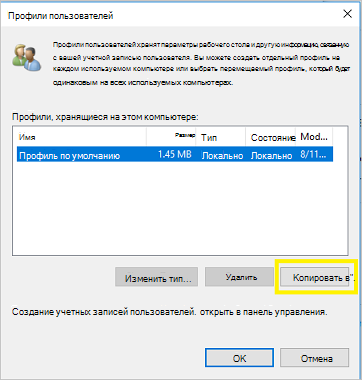
В разделе Копировать в в разделе Разрешено использовать выберите Изменить.
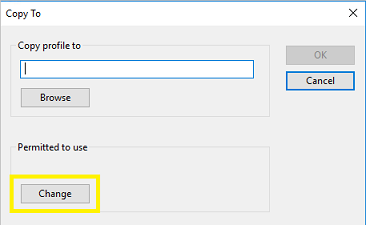
В поле Выбор пользователя или группы в поле Введите имя объекта для выбора введите
everyone, выберите Проверить имена, а затем нажмите кнопку ОК.В поле Копировать в поле Копировать профиль введите путь и имя папки, в которой требуется сохранить обязательный профиль. Имя папки должно использовать правильное расширение для версии операционной системы. Например, имя папки должно заканчиваться
.v6на , чтобы идентифицировать ее как папку профиля пользователя для Windows 10 версии 1607 или более поздней.Если устройство присоединено к домену и вы вошли с учетной записью, которая имеет разрешения на запись в общую папку в сети, можно ввести путь к общей папке.
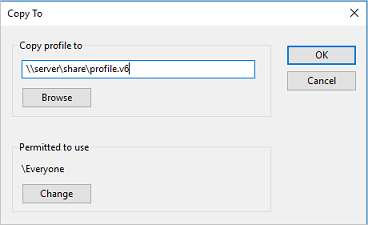
Если устройство не присоединено к домену, вы можете сохранить профиль локально, а затем скопировать его в общую папку.
Нажмите кнопку ОК , чтобы скопировать профиль пользователя по умолчанию.
Как сделать профиль пользователя обязательным
В проводнике откройте папку, в которой хранится копия профиля.
Примечание.
Если папка не отображается, щелкните Просмотр>параметров>Изменить папку и параметры поиска. На вкладке Вид выберите Показать скрытые файлы и папки, снимите флажок Скрыть защищенные системные файлы, нажмите кнопку Да , чтобы подтвердить отображение файлов операционной системы, а затем нажмите кнопку ОК , чтобы сохранить изменения.
Переименуйте в
Ntuser.datNtuser.man.
Проверка правильности владельца для обязательных папок профиля
- Откройте свойства папки profile.v6.
- Перейдите на вкладку Безопасность и выберите Дополнительно.
- Проверьте владельца папки. Это должна быть встроенная группа администраторов . Чтобы изменить владельца, необходимо быть членом группы администраторов на файловом сервере или иметь право "Задать владельца" на сервере.
- При настройке владельца выберите Заменить владельца на вложенных объектах и объектах , прежде чем нажать кнопку ОК.
Применение обязательного профиля пользователя к пользователям
В домене вы изменяете свойства учетной записи пользователя, указывая на обязательный профиль в общей папке, размещенной на сервере.
Применение обязательного профиля пользователя к пользователям
- Откройте раздел Пользователи и компьютеры Active Directory (dsa.msc).
- Перейдите к учетной записи пользователя, которой требуется назначить обязательный профиль.
- Щелкните правой кнопкой мыши имя пользователя и откройте пункт Свойства.
- На вкладке Профиль в поле Путь к профилю введите путь к общей папке без расширения. Например, если имя папки —
\\server\share\profile.v6, введите\\server\share\profile. - Нажмите ОК.
Для репликации этого изменения на все контроллеры домена может потребоваться некоторое время.
Применение политик для улучшения времени входа
Когда для пользователя настроен обязательный профиль, Windows запускается так, как если бы это был первый вход при каждом входе пользователя. Чтобы повысить производительность входа для пользователей с обязательными профилями пользователей, примените параметры групповой политики, показанные в следующей таблице.
| Параметр групповой политики | Windows 10 | Windows Server 2016 |
|---|---|---|
| > Конфигурация компьютера Административные шаблоны > Системный > вход >в систему Показать анимацию первого входа = Отключено | ✅ | ✅ |
| > Конфигурация компьютера Административные шаблоны > Windows Components > Allow >Cortana = Disabled | ✅ | ✅ |
| > Конфигурация компьютера Административные шаблоны > Компоненты > Windows Облачное содержимое >Отключить взаимодействие с пользователем Майкрософт = Включено | ✅ | ❌ |
Примечание.
Эти параметры групповой политики можно применить в выпуске Windows Professional.