Часть 1. Перенос приложения Contoso Expenses на .NET Core 3
Это первая часть руководства, в котором рассматривается модернизация примера классического приложения WPF Contoso Expenses. Общие сведения о руководстве, предварительных требованиях и инструкциях по скачиванию примера приложения см. в руководстве по модернизации приложения WPF.
В этой части руководства вы полностью перенесете приложение Contoso Expenses с платформы .NET Framework 4.7.2 на .NET Core 3. Прежде чем приступить к этой части руководства, убедитесь, что вы открыли пример приложения и выполнили его сборку в Visual Studio 2019.
Примечание.
Дополнительные сведения о переносе приложения WPF с платформы .NET Framework на .NET Core 3 доступны в этой серии записей блога.
Перенос проекта ContosoExpenses на платформу .NET Core 3
В этом разделе вы перенесете проект ContosoExpenses в приложение Contoso Expenses на платформе .NET Core 3. Для этого вы создадите новый файл проекта, содержащий те же файлы, что и существующий проект ContosoExpenses, но нацеленный на .NET Core 3 вместо .NET Framework 4.7.2. Это позволит поддерживать одно решение с версиями приложения для платформ .NET Framework и .NET Core.
Убедитесь, что проект ContosoExpenses нацелен на .NET Framework 4.7.2. В обозревателе решений щелкните правой кнопкой мыши проект ContosoExpenses, выберите Свойства и убедитесь, что для свойства Целевая платформа на вкладке Приложение выбрана платформа .NET Framework 4.7.2.
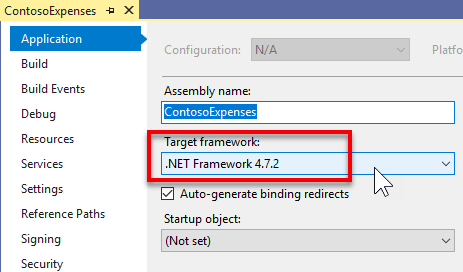
В проводнике перейдите к папке C:\WinAppsModernizationWorkshop\Lab\Exercise1\01-Start\ContosoExpenses и создайте в ней текстовый файл ContosoExpenses.Core.csproj.
Щелкните этот файл правой кнопкой мыши, выберите Открыть с помощью, а затем откройте его в любом текстовом редакторе — Блокноте, Visual Studio Code или Visual Studio.
Скопируйте в файл приведенный ниже текст и сохраните его.
<Project Sdk="Microsoft.NET.Sdk.WindowsDesktop"> <PropertyGroup> <OutputType>WinExe</OutputType> <TargetFramework>netcoreapp3.0</TargetFramework> <UseWPF>true</UseWPF> </PropertyGroup> </Project>Закройте файл и вернитесь к решению ContosoExpenses в Visual Studio.
Щелкните правой кнопкой мыши по решению ContosoExpenses и выберите Добавить -> Существующий проект. Выберите файл ContosoExpenses.Core.csproj, который вы только что создали в папке
C:\WinAppsModernizationWorkshop\Lab\Exercise1\01-Start\ContosoExpenses, чтобы добавить его в решение.
Файл ContosoExpenses.Core.csproj содержит следующие элементы:
- Элемент Project указывает версию пакета SDK Microsoft.NET.Sdk.WindowsDesktop. Он предназначен для приложений .NET для Windows Desktop и включает в себя компоненты для приложений WPF и Windows Forms.
- Элемент PropertyGroup содержит дочерние элементы, указывающие, что выходной файл проекта является исполняемым (а не библиотекой DLL), нацелен на .NET Core 3 и использует WPF. Для приложения Windows Forms вместо элемента UseWinForms следует использовать элемент UseWPF.
Примечание.
При использовании формата CSPROJ, который появился в .NET Core 3.0, все файлы в папке, в которой находится CSPROJ-файл, считаются частью проекта. Поэтому не нужно указывать каждый файл, включаемый в проект. Необходимо указать только те файлы, для которых нужно определить настраиваемое действие сборки или которые необходимо исключить.
Перенос проекта ContosoExpenses.Data на платформу .NET Standard
Решение ContosoExpenses включает в себя библиотеку классов ContosoExpenses.Data, которая содержит модели и интерфейсы для служб и нацелена на .NET 4.7.2. Приложения .NET Core 3.0 могут использовать библиотеки .NET Framework, если они не используют интерфейсы API, которые недоступны в .NET Core. Однако наилучший способ модернизации — переместить свои библиотеки в .NET Standard. Благодаря этому они будут полностью поддерживаться приложением .NET Core 3.0. Кроме того, библиотеку можно повторно использовать на других платформах, таких как веб-сайты (посредством ASP.NET Core) и мобильные платформы (посредством Xamarin).
Вот ка можно перенести проект ContosoExpenses.Data на платформу .NET Standard:
В Visual Studio щелкните правой кнопкой мыши проект ContosoExpenses.Data и выберите Выгрузить проект. Снова щелкните проект правой кнопкой мыши и выберите Изменить ContosoExpenses.Data.csproj.
Удалите все содержимое файла проекта.
Скопируйте и вставьте в этот файл приведенный ниже код XML, затем сохраните файл.
<Project Sdk="Microsoft.NET.Sdk"> <PropertyGroup> <TargetFramework>netstandard2.0</TargetFramework> </PropertyGroup> </Project>Щелкните правой кнопкой мыши проект ContosoExpenses.Data и выберите Перезагрузить проект.
Настройка пакетов NuGet и зависимостей
При переносе проектов ContosoExpenses.Core и ContosoExpenses.Data в предыдущих разделах вы удалили из них ссылки на пакеты NuGet. В этом разделе вы снова добавите эти ссылки.
Чтобы настроить пакеты NuGet для проекта ContosoExpenses.Data, сделайте следующее:
В проекте ContosoExpenses.Data разверните узел Зависимости. Обратите внимание на то, что отсутствует раздел NuGet.
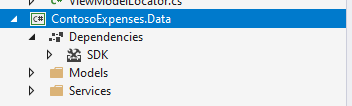
При открытии Packages.config в обозревателе решений вы увидите "старые" ссылки на пакеты NuGet, которые использовались в проекте, когда он был основан на полной платформе .NET Framework.
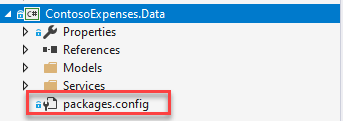
Ниже приведено содержимое файла Packages.config. Вы увидите, что все пакеты NuGet нацелены на полную платформу .NET Framework 4.7.2.
<?xml version="1.0" encoding="utf-8"?> <packages> <package id="Bogus" version="26.0.2" targetFramework="net472" /> <package id="LiteDB" version="4.1.4" targetFramework="net472" /> </packages>В проекте ContosoExpenses.Data удалите файл Packages.config.
В проекте ContosoExpenses.Data щелкните правой кнопкой мыши узел Зависимости и выберите Управление пакетами NuGet.
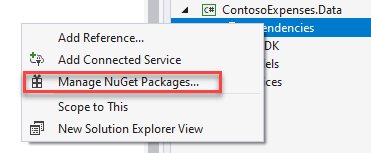
В окне Диспетчер пакетов NuGet нажмите кнопку Обзор. Найдите пакет
Bogusи установите его последнюю стабильную версию.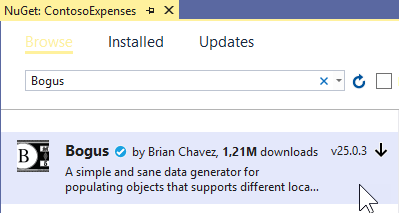
Найдите пакет
LiteDBи установите его последнюю стабильную версию.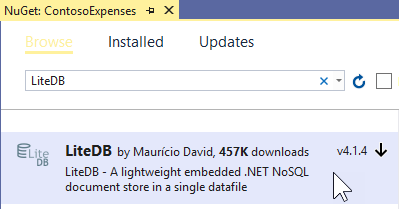
Возможно, вас интересует, где хранится список пакетов NuGet, так как проект больше не содержит файл Packages.config. Пакеты NuGet, на которые указывают ссылки, хранятся непосредственно в CSPROJ-файле. Это можно проверить, просмотрев содержимое файла проекта ContosoExpenses.Data.csproj в текстовом редакторе. В конце файла будут добавлены приведенные ниже строки.
<ItemGroup> <PackageReference Include="Bogus" Version="26.0.2" /> <PackageReference Include="LiteDB" Version="4.1.4" /> </ItemGroup>Примечание.
Вы также можете заметить, что для этого проекта .NET Core 3 вы устанавливаете те же пакеты, что и для проектов .NET Framework 4.7.2. Пакеты NuGet поддерживают несколько платформ. Авторы библиотек могут добавить в один пакет разные версии библиотеки, скомпилированные для разных архитектур и платформ. Эти пакеты поддерживают полную платформу .NET Framework и платформу .NET Standard 2.0, совместимые с проектами .NET Core 3. Дополнительные сведения о различиях платформ .NET Framework, .NET Core и .NET Standard см. в описании .NET Standard.
Чтобы настроить пакеты NuGet для проекта ContosoExpenses.Core, сделайте следующее:
В проекте ContosoExpenses.Core откройте файл Packages. config. Обратите внимание на то, что в настоящее время он содержит ссылки для .NET Framework 4.7.2, как показано ниже.
<?xml version="1.0" encoding="utf-8"?> <packages> <package id="CommonServiceLocator" version="2.0.2" targetFramework="net472" /> <package id="MvvmLightLibs" version="5.4.1.1" targetFramework="net472" /> <package id="System.Runtime.CompilerServices.Unsafe" version="4.5.2" targetFramework="net472" /> <package id="Unity" version="5.10.2" targetFramework="net472" /> </packages>На следующих шагах вы используете версии пакетов
MvvmLightLibsиUnityдля .NET Standard. Два других пакета — это зависимости, автоматически скачиваемые NuGet при установке этих двух библиотек.В проекте ContosoExpenses.Core удалите файл Packages.config.
Щелкните правой кнопкой мыши проект ContosoExpenses.Core и выберите Управление пакетами NuGet.
В окне Диспетчер пакетов NuGet нажмите кнопку Обзор. Найдите пакет
Unityи установите его последнюю стабильную версию.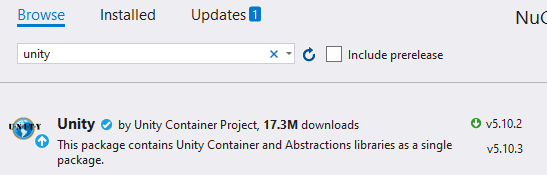
Найдите пакет
MvvmLightLibsStd10и установите его последнюю стабильную версию. Это версия пакетаMvvmLightLibsдля .NET Standard. Для этого пакета автор упаковал версию библиотеки для .NET Standard в отдельный пакет, отличный от пакета версии .NET Framework.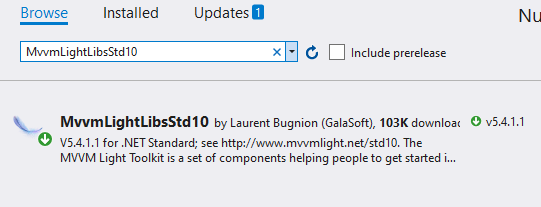
В проекте ContosoExpenses.Core щелкните правой кнопкой мыши узел Зависимости и выберите Добавить ссылку.
В категории Проекты > Решения выберите ContosoExpenses.Data и нажмите кнопку OK.
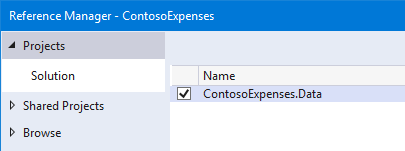
Отключение автоматически создаваемых атрибутов сборки
Если на этом этапе переноса вы попытаетесь выполнить сборку проекта ContosoExpenses.Core, то увидите сообщения об ошибках.
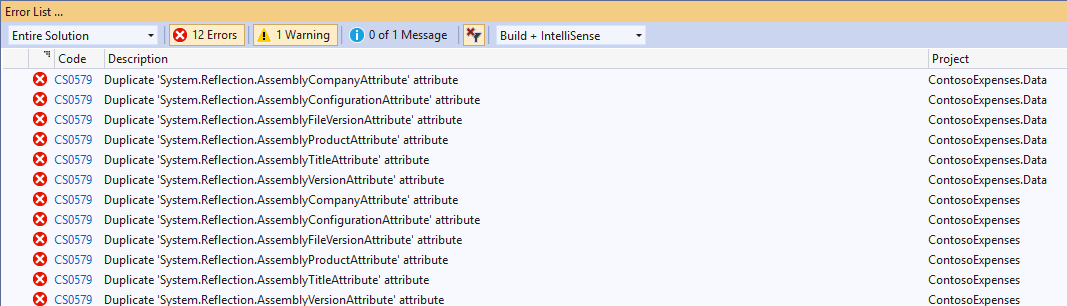
Эта проблема возникает потому, что при использовании нового формата CSPROJ, появившегося в .NET Core 3.0, сведения о сборке хранятся в файле проекта, а не в файле AssemblyInfo.cs. Чтобы устранить эти ошибки, отключите это поведение и позвольте проекту продолжить использовать файл AssemblyInfo.cs.
В Visual Studio щелкните правой кнопкой мыши проект ContosoExpenses.Core и выберите Выгрузить проект. Снова щелкните проект правой кнопкой мыши и выберите Изменить ContosoExpenses.Core.csproj.
Добавьте приведенный ниже элемент в раздел PropertyGroup и сохраните файл.
<GenerateAssemblyInfo>false</GenerateAssemblyInfo>После добавления этого элемента раздел PropertyGroup должен выглядеть следующим образом.
<PropertyGroup> <OutputType>WinExe</OutputType> <TargetFramework>netcoreapp3.0</TargetFramework> <UseWPF>true</UseWPF> <GenerateAssemblyInfo>false</GenerateAssemblyInfo> </PropertyGroup>Щелкните правой кнопкой мыши проект ContosoExpenses.Core и выберите Перезагрузить проект.
Щелкните правой кнопкой мыши проект ContosoExpenses.Data и выберите Выгрузить проект. Снова щелкните проект правой кнопкой мыши и выберите Изменить ContosoExpenses.Data.csproj.
Добавьте такую же запись в раздел PropertyGroup и сохраните файл.
<GenerateAssemblyInfo>false</GenerateAssemblyInfo>После добавления этого элемента раздел PropertyGroup должен выглядеть следующим образом.
<PropertyGroup> <TargetFramework>netstandard2.0</TargetFramework> <GenerateAssemblyInfo>false</GenerateAssemblyInfo> </PropertyGroup>Щелкните правой кнопкой мыши проект ContosoExpenses.Data и выберите Перезагрузить проект.
Добавление пакета обеспечения совместимости Windows
Если вы сейчас попытаетесь скомпилировать ContosoExpenses.Core и ContosoExpenses.Data, вы увидите, что предыдущие ошибки исправлены, но по-прежнему имеются ошибки в библиотеке ContosoExpenses.Data, как показано ниже.
Services\RegistryService.cs(9,26,9,34): error CS0103: The name 'Registry' does not exist in the current context
Services\RegistryService.cs(12,26,12,34): error CS0103: The name 'Registry' does not exist in the current context
Services\RegistryService.cs(12,97,12,123): error CS0103: The name 'RegistryKeyPermissionCheck' does not exist in the current context
Эти ошибки являются результатом преобразования проекта ContosoExpenses.Data, использовавшего библиотеку .NET Framework (для Windows), в проект на основе библиотеки .NET Standard, который может выполняться на нескольких платформах, включая Linux, Android, iOS и пр. Проект ContosoExpenses.Data содержит класс RegistryService, который взаимодействует с реестром, что характерно только для Windows.
Чтобы устранить эти ошибки, установите пакет NuGet Windows Compatibility. Этот пакет обеспечивает поддержку многих интерфейсов API Windows, используемых в библиотеке .NET Standard. После применения этого пакета библиотека больше не будет кроссплатформенной, но она по-прежнему будет нацелена на платформу .NET Standard.
Щелкните правой кнопкой мыши проект ContosoExpenses.Data.
Выберите Управление пакетами NuGet.
В окне Диспетчер пакетов NuGet нажмите кнопку Обзор. Найдите пакет
Microsoft.Windows.Compatibilityи установите его последнюю стабильную версию.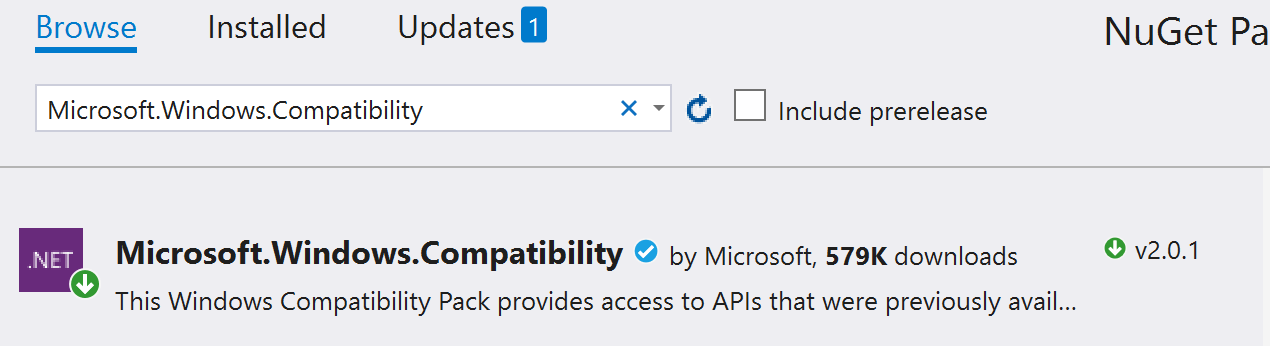
Теперь повторите попытку компиляции проекта, щелкнув правой кнопкой мыши проект ContosoExpenses.Data и выбрав Сборка.
На этот раз процесс сборки завершится без ошибок.
Тестирование и отладка после переноса
Теперь, когда сборка проектов успешно выполнена, вы можете запустить и протестировать приложение, чтобы проверить наличие ошибок времени выполнения.
Щелкните проект ContosoExpenses.Core правой кнопкой мыши и выберите Назначить запускаемым проектом.
Нажмите клавишу F5, чтобы запустить проект ContosoExpenses.Core в отладчике. Вы увидите исключение, аналогичное приведенному ниже.
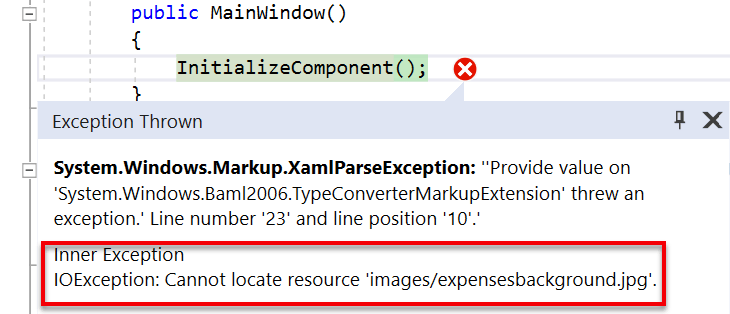
Это исключение возникает из-за того, что при удалении содержимого из CSPROJ-файла в начале переноса вы удалили сведения о действии сборки для файлов образа. Чтобы устранить эту проблему, выполните следующие действия.
Остановите отладчик.
Щелкните правой кнопкой мыши проект ContosoExpenses.Core и выберите Выгрузить проект. Снова щелкните проект правой кнопкой мыши и выберите Изменить ContosoExpenses.Core.csproj.
Перед закрывающим тегом элемента Project добавьте следующую запись.
<ItemGroup> <Content Include="Images/*"> <CopyToOutputDirectory>PreserveNewest</CopyToOutputDirectory> </Content> </ItemGroup>Щелкните правой кнопкой мыши проект ContosoExpenses.Core и выберите Перезагрузить проект.
Чтобы назначить приложению значок Contoso.ico, щелкните правой кнопкой мыши проект ContosoExpenses.Core и выберите Свойства. На открывшейся странице щелкните раскрывающийся список Значок и выберите
Images\contoso.ico.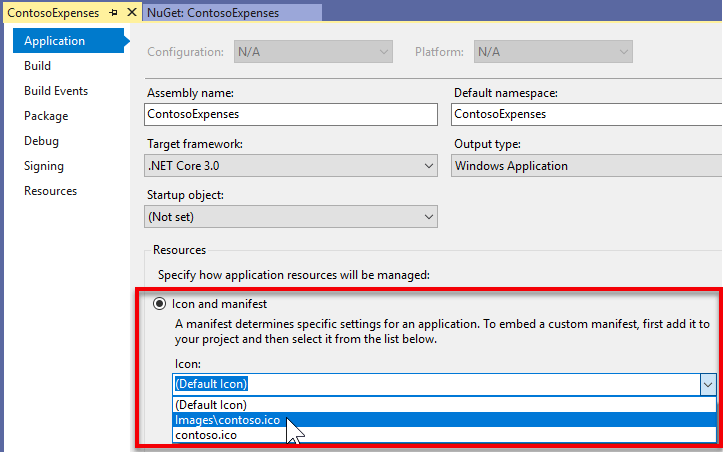
Нажмите кнопку Сохранить.
Нажмите клавишу F5, чтобы запустить проект ContosoExpenses.Core в отладчике. Убедитесь, что теперь приложение запустилось.
Следующие шаги
На этом этапе работы с руководством вы успешно перенесли приложение Contoso Expenses на платформу .NET Core 3. Теперь вы готовы к части 2. Добавьте элемент управления UWP InkCanvas с помощью XAML Islands.
Примечание.
Если у вас есть экран с высоким разрешением, вы можете заметить, что на нем приложение выглядит очень маленьким. Эту проблему можно устранить в следующей части руководства.
Windows developer
