Представление в виде дерева
Элемент управления представлением дерева включает иерархический список с расширением и сворачиванием узлов, содержащих вложенные элементы. Его можно использовать для демонстрации структуры папок или вложенных отношений в пользовательском интерфейсе.
В представлении в виде дерева используется сочетание отступа и значков для представления вложенной взаимосвязи между родительскими и дочерними узлами. На свернутых узлах используется указывающий вправо шеврон, а на развернутых — шеврон, указывающий вниз.
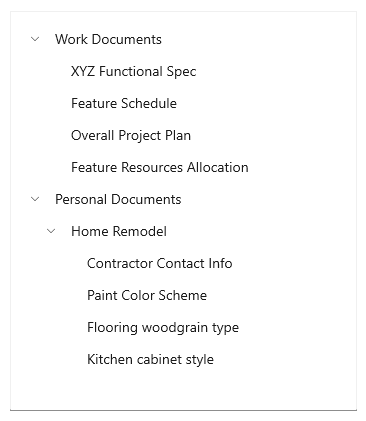
Для представления узлов в шаблон данных элементов в представлении в виде дерева можно добавить значок. Например, если показывается иерархия файловой системы, можно использовать значки папок для родительских узлов и значки файлов для листовых узлов.
![]()
API TreeView поддерживают следующие функции:
- Вложение на уровне N
- Выбор одного или нескольких узлов.
- Привязка данных к свойству ItemsSource элементов управления TreeView и TreeViewItem.
- TreeViewItem как корень шаблона элемента TreeView.
- Содержимое произвольного типа в элементе TreeViewItem.
- Операции перетаскивания между представлениями в виде дерева.
Выбор правильного элемента управления
Используйте TreeView, если ваши объекты имеют вложенные элементы списка и если важно показать иерархическую связь элементов с другими элементами и узлами.
Не рекомендуется использовать TreeView, если отображение иерархических связей элементов не имеет большого значения. Для большинства сценариев просмотра подходит обычное представление списка.
UWP и WinUI 2
Внимание
Сведения и примеры в этой статье оптимизированы для приложений, использующих пакет SDK для приложений Windows и WinUI 3, но обычно применимы к приложениям UWP, использующим WinUI 2. См. справочник по API UWP для конкретных сведений и примеров платформы.
В этом разделе содержатся сведения, необходимые для использования элемента управления в приложении UWP или WinUI 2.
Приложение TreeView для приложений UWP входит в состав WinUI 2. Дополнительные сведения, включая инструкции по установке, см. в статье WinUI 2. API для этого элемента управления существуют в пространствах имен Windows.UI.Xaml.Controls (UWP) и Microsoft.UI.Xaml.Controls (WinUI).
- API UWP: класс TreeView, класс TreeViewNode, свойство TreeView.ItemsSource
- Apis WinUI 2: класс TreeView, класс TreeViewNode, свойство TreeView.ItemsSource
- Откройте приложение коллекции WinUI 2 и просмотрите TreeView в действии. Приложения из коллекции WinUI 2 включают интерактивные примеры большинства элементов управления, возможностей и функций WinUI 2. Получите приложение из Microsoft Store или получите исходный код в GitHub.
Мы рекомендуем использовать последнюю версию WinUI 2 , чтобы получить самые актуальные стили, шаблоны и функции для всех элементов управления.
Чтобы использовать код в этой статье с WinUI 2, используйте псевдоним в XAML (мы используем muxc), чтобы представить API библиотеки пользовательского интерфейса Windows, включенные в проект. Дополнительные сведения см. в статье "Начало работы с WinUI 2 ".
xmlns:muxc="using:Microsoft.UI.Xaml.Controls"
<muxc:TreeView>
<muxc:TreeView.RootNodes>
<muxc:TreeViewNode Content="Flavors">
<muxc:TreeViewNode.Children>
<muxc:TreeViewNode Content="Vanilla"/>
</muxc:TreeViewNode.Children>
</muxc:TreeViewNode>
</muxc:TreeView.RootNodes>
</muxc:TreeView>
Создание представления в виде дерева
Вы можете создать представление в виде дерева, привязав ItemsSource к иерархическому источнику данных, или создать объекты TreeViewNode и управлять ими самостоятельно.
Для создания представления в виде дерева используйте элемент управления TreeView и иерархию объектов TreeViewNode. Иерархия узлов создается путем добавления одного или нескольких корневых узлов в коллекцию RootNodes элемента управления TreeView. В каждом элементе TreeViewNode может быть больше узлов, добавленных в его коллекцию Children. Узлы представления в виде дерева можно вложить на любую необходимую глубину.
Вы можете привязать иерархический источник данных к свойству ItemsSource для предоставления содержимого представления в виде дерева так же, как в случае с элементом ItemsSource представления ListView. Аналогичным образом можно использовать свойство ItemTemplate (и необязательное свойство ItemTemplateSelector) для предоставления DataTemplate и выполнения визуализации элемента.
Внимание
ItemsSource и его связанные API требуют Windows 10 версии 1809 (SDK 17763) или более поздней версии или WinUI 2.
ItemsSource — это альтернативный механизм TreeView.RootNodes для размещения содержимого в элементе управления TreeView. Нельзя одновременно задать ItemsSource и RootNodes. При использовании ItemsSource узлы создаются автоматически. Они доступны через свойство TreeView.RootNodes.
Здесь продемонстрирован пример простого представления в виде дерева, объявленного в XAML. Как правило, узлы добавляются в код, но здесь мы продемонстрируем иерархическую структуру данных XAML, так как это может обеспечить наглядность процесса создания иерархии узлов.
<muxc:TreeView>
<muxc:TreeView.RootNodes>
<muxc:TreeViewNode Content="Flavors"
IsExpanded="True">
<muxc:TreeViewNode.Children>
<muxc:TreeViewNode Content="Vanilla"/>
<muxc:TreeViewNode Content="Strawberry"/>
<muxc:TreeViewNode Content="Chocolate"/>
</muxc:TreeViewNode.Children>
</muxc:TreeViewNode>
</muxc:TreeView.RootNodes>
</muxc:TreeView>
В большинстве случаев представление в виде дерева отображает данные из источника данных, поэтому обычно следует объявлять корневой элемент управления TreeView в XAML, но добавлять объекты TreeViewNode нужно в коде или с использованием привязки данных.
Привязка к иерархическому источнику данных
Чтобы создать представление в виде дерева с использованием привязки данных, необходимо задать иерархическую коллекцию для свойства TreeView.ItemsSource. Затем в ItemTemplate задайте коллекцию дочерних элементов для свойства TreeViewItem.ItemsSource.
<muxc:TreeView ItemsSource="{x:Bind DataSource}">
<muxc:TreeView.ItemTemplate>
<DataTemplate x:DataType="local:Item">
<muxc:TreeViewItem ItemsSource="{x:Bind Children}"
Content="{x:Bind Name}"/>
</DataTemplate>
</muxc:TreeView.ItemTemplate>
</muxc:TreeView>
Весь код показан в разделе Представление в виде дерева с использованием привязки данных.
Элементы и контейнеры элементов
Если вы используете TreeView.ItemsSource, эти API доступны для получения узлов или элементов данных из контейнера и наоборот.
| Элемент представления в виде дерева | Description |
|---|---|
| TreeView.ItemFromContainer | Получает элемент данных для указанного контейнера TreeViewItem. |
| TreeView.ContainerFromItem | Получает контейнер TreeViewItem для указанного элемента данных. |
| Узел представления в виде дерева | Description |
|---|---|
| TreeView.NodeFromContainer | Получает TreeViewNode для указанного контейнера TreeViewItem. |
| TreeView.ContainerFromNode | Получает контейнер TreeViewItem для указанного объекта TreeViewNode. |
Управление узлами представления в виде дерева
Это представление в виде дерева аналогично созданному ранее в XAML, однако в этом примере узлы созданы в коде.
<muxc:TreeView x:Name="sampleTreeView"/>
private void InitializeTreeView()
{
muxc.TreeViewNode rootNode = new muxc.TreeViewNode() { Content = "Flavors" };
rootNode.IsExpanded = true;
rootNode.Children.Add(new muxc.TreeViewNode() { Content = "Vanilla" });
rootNode.Children.Add(new muxc.TreeViewNode() { Content = "Strawberry" });
rootNode.Children.Add(new muxc.TreeViewNode() { Content = "Chocolate" });
sampleTreeView.RootNodes.Add(rootNode);
}
Private Sub InitializeTreeView()
Dim rootNode As New muxc.TreeViewNode With {.Content = "Flavors", .IsExpanded = True}
With rootNode.Children
.Add(New muxc.TreeViewNode With {.Content = "Vanilla"})
.Add(New muxc.TreeViewNode With {.Content = "Strawberry"})
.Add(New muxc.TreeViewNode With {.Content = "Chocolate"})
End With
sampleTreeView.RootNodes.Add(rootNode)
End Sub
Эти API-интерфейсы можно использовать для управления иерархией данных представления в виде дерева.
| Представление в виде дерева | Description |
|---|---|
| RootNodes | Представление в виде дерева может содержать один или несколько корневых узлов. Для создания корневого узла добавьте объект TreeViewNode в коллекцию RootNodes. Значением свойства Parent корневого узла всегда является null. Значение параметра Depth корневого узла равно 0. |
| Узел представления в виде дерева | Description |
|---|---|
| Children | Добавьте объекты TreeViewNode в коллекцию Children родительского узла для создания иерархии узла. Узел является родительским для всех узлов в своей коллекции Children. |
| HasChildren | Имеет значение true, если узел реализовал дочерние элементы. Значение false указывает на пустую папку или элемент. |
| HasUnrealizedChildren | Используйте это свойство, если вы заполняете узлы по мере их развертывания. См. сведения в разделе Заполнение узла при его развертывании далее в этой статье. |
| Глубина | Указывает, насколько далеко от корневого узла находится дочерний узел. |
| Parent | Получает объект TreeViewNode, которому принадлежит коллекция Children, частью которой является этот узел. |
Представление в виде дерева использует свойства HasChildren и HasUnrealizedChildren, чтобы определить, отображается ли значок "развернуть/свернуть". Если любое из свойств имеет значение true, значок отображается. В противном случае он не отображается.
Содержимое узла представления в виде дерева
Элемент данных, который представляет узел представления в виде дерева, можно хранить в свойстве Content.
В предыдущих примерах содержимое являлось простым строковым значением. Здесь узел представления в виде дерева представляет пользовательскую папку Pictures, поэтому библиотека изображений StorageFolder назначается свойству узла Content.
StorageFolder picturesFolder = KnownFolders.PicturesLibrary;
muxc.TreeViewNode pictureNode = new muxc.TreeViewNode();
pictureNode.Content = picturesFolder;
Dim picturesFolder As StorageFolder = KnownFolders.PicturesLibrary
Dim pictureNode As New muxc.TreeViewNode With {.Content = picturesFolder}
Примечание.
Чтобы получить доступ к папке Pictures, необходимо указать возможность Pictures Library в манифесте приложения. Дополнительные сведения см. в статье Объявление возможностей приложения.
Можно предоставить DataTemplate, чтобы указать, как элемент данных должен отображаться в представлении в виде дерева.
Примечание.
В Windows 10 версии 1803 вам нужно изменить шаблон элемента управления TreeView и указать пользовательский шаблон ItemTemplate, если ваше содержимое не является строкой. В более поздних версиях нужно задать свойство ItemTemplate. Дополнительные сведения см. в статье о TreeView.ItemTemplate.
Стиль контейнера элементов
При использовании ItemsSource или RootNodes фактические элементы, участвующие в отображении каждого узла (и называемые контейнерами), являются объектами TreeViewItem. Вы можете изменить свойства TreeViewItem, чтобы задать стиль контейнера с помощью следующих свойств TreeView: ItemContainerStyle или ItemContainerStyleSelector.
В этом примере показано, как изменить развернутые или свернутые глифы на оранжевые знаки + или -. В шаблоне TreeViewItem по умолчанию глифы задаются для использования шрифта Segoe MDL2 Assets. Свойство Setter.Value можно задать, предоставив значение символа Юникода в формате, используемом XAML, например: Value="".
<muxc:TreeView>
<muxc:TreeView.ItemContainerStyle>
<Style TargetType="muxc:TreeViewItem">
<Setter Property="CollapsedGlyph" Value=""/>
<Setter Property="ExpandedGlyph" Value=""/>
<Setter Property="GlyphBrush" Value="DarkOrange"/>
</Style>
</muxc:TreeView.ItemContainerStyle>
<muxc:TreeView.RootNodes>
<muxc:TreeViewNode Content="Flavors"
IsExpanded="True">
<muxc:TreeViewNode.Children>
<muxc:TreeViewNode Content="Vanilla"/>
<muxc:TreeViewNode Content="Strawberry"/>
<muxc:TreeViewNode Content="Chocolate"/>
</muxc:TreeViewNode.Children>
</muxc:TreeViewNode>
</muxc:TreeView.RootNodes>
</muxc:TreeView>
Селектор шаблонов элементов
По умолчанию в TreeView отображается строковое представление элемента данных для каждого узла. Вы можете задать свойство ItemTemplate, чтобы изменить отображаемое представление для всех узлов. Либо можно использовать ItemTemplateSelector, чтобы выбрать другой экземпляр DataTemplate для элементов представления в виде дерева с учетом типа элемента или других заданных критериев.
Например, в приложении проводника можно использовать один шаблон данных для папок, а другой для файлов.
![]()
Здесь продемонстрирован пример создания и использования селектора шаблонов элементов. Дополнительные сведения см. в статье о классе DataTemplateSelector.
Примечание.
Этот код является частью большего примера и не работает отдельно. Весь пример, включая код, который определяет ExplorerItem, доступен в репозитории Xaml-Controls-Gallery на сайте GitHub. Файлы TreeViewPage.xaml и TreeViewPage.xaml.cs содержат соответствующий код.
<Page.Resources>
<DataTemplate x:Key="FolderTemplate" x:DataType="local:ExplorerItem">
<muxc:TreeViewItem ItemsSource="{x:Bind Children}">
<StackPanel Orientation="Horizontal">
<Image Width="20" Source="Assets/folder.png"/>
<TextBlock Text="{x:Bind Name}" />
</StackPanel>
</muxc:TreeViewItem>
</DataTemplate>
<DataTemplate x:Key="FileTemplate" x:DataType="local:ExplorerItem">
<muxc:TreeViewItem>
<StackPanel Orientation="Horizontal">
<Image Width="20" Source="Assets/file.png"/>
<TextBlock Text="{x:Bind Name}"/>
</StackPanel>
</muxc:TreeViewItem>
</DataTemplate>
<local:ExplorerItemTemplateSelector
x:Key="ExplorerItemTemplateSelector"
FolderTemplate="{StaticResource FolderTemplate}"
FileTemplate="{StaticResource FileTemplate}" />
</Page.Resources>
<Grid>
<muxc:TreeView
ItemsSource="{x:Bind DataSource}"
ItemTemplateSelector="{StaticResource ExplorerItemTemplateSelector}"/>
</Grid>
public class ExplorerItemTemplateSelector : DataTemplateSelector
{
public DataTemplate FolderTemplate { get; set; }
public DataTemplate FileTemplate { get; set; }
protected override DataTemplate SelectTemplateCore(object item)
{
var explorerItem = (ExplorerItem)item;
if (explorerItem.Type == ExplorerItem.ExplorerItemType.Folder) return FolderTemplate;
return FileTemplate;
}
}
Тип объекта, передаваемого в метод SelectTemplateCore, зависит от того, как создается представление в виде дерева: с использованием свойства ItemsSource или при самостоятельном создании объектов TreeViewNode и управлении ими.
- Если свойство ItemsSource задано, тип объекта будет соответствовать типу элемента данных. В предыдущем примере показан объект
ExplorerItem. Его можно использовать после простого приведения кExplorerItem:var explorerItem = (ExplorerItem)item;. - Если свойство ItemsSource не задано, и вы сами управляете узлами представления в виде дерева, объект, переданный в SelectTemplateCore, будет таким: TreeViewNode. В этом случае элемент данных можно получить из свойства TreeViewNode.Content.
Ниже показано средство выбора шаблона данных из примера представления библиотеки изображений и музыки в виде дерева (см. ниже). Метод SelectTemplateCore получает TreeViewNode с StorageFolder или StorageFile в качестве содержимого. На основе этого содержимого можно получить шаблон по умолчанию или специальный шаблон для папки с музыкой или изображениями, а также музыкальными файлами или файлами изображений.
protected override DataTemplate SelectTemplateCore(object item)
{
var node = (TreeViewNode)item;
if (node.Content is StorageFolder)
{
var content = node.Content as StorageFolder;
if (content.DisplayName.StartsWith("Pictures")) return PictureFolderTemplate;
if (content.DisplayName.StartsWith("Music")) return MusicFolderTemplate;
}
else if (node.Content is StorageFile)
{
var content = node.Content as StorageFile;
if (content.ContentType.StartsWith("image")) return PictureItemTemplate;
if (content.ContentType.StartsWith("audio")) return MusicItemTemplate;
}
return DefaultTemplate;
}
Protected Overrides Function SelectTemplateCore(ByVal item As Object) As DataTemplate
Dim node = CType(item, muxc.TreeViewNode)
If TypeOf node.Content Is StorageFolder Then
Dim content = TryCast(node.Content, StorageFolder)
If content.DisplayName.StartsWith("Pictures") Then Return PictureFolderTemplate
If content.DisplayName.StartsWith("Music") Then Return MusicFolderTemplate
ElseIf TypeOf node.Content Is StorageFile Then
Dim content = TryCast(node.Content, StorageFile)
If content.ContentType.StartsWith("image") Then Return PictureItemTemplate
If content.ContentType.StartsWith("audio") Then Return MusicItemTemplate
End If
Return DefaultTemplate
End Function
Взаимодействие с представлением в виде дерева
Вы можете настроить представление в виде дерева, чтобы предоставить пользователю возможность взаимодействовать с ним разными способами:
- развертывание и свертывание узлов;
- выбор одного или нескольких элементов;
- выполнение щелчка для вызова элемента;
Развернуть/свернуть
Любой узел представления в виде дерева, у которого есть дочерние элементы, можно развернуть или свернуть, щелкнув глиф развертывания/свертывания. Можно также развернуть или свернуть узел программными средствами и отреагировать при изменении состояния узла.
Развертывание/свертывание узла программным способом
Существует два способа развертывания или свертывания узла представления в виде дерева в коде.
У класса TreeView есть методы Collapse и Expand. При вызове этих методов выполняется передача в TreeViewNode, который требуется развернуть или свернуть.
Каждый элемент TreeViewNode имеет свойство IsExpanded. Это свойство можно использовать для проверки состояния узла или настроить его для изменения состояния. Вы также можете задать это свойство в XAML для настройки начального состояния узла.
Заполнение узла при его развертывании
Возможно, вам потребуется отобразить большое число узлов в вашем представлении в виде дерева. Кроме того, вам может быть неизвестно заранее, сколько узлов будет туда входить. Элемент управления TreeView не виртуализирован, поэтому вы можете управлять ресурсами, заполняя каждый узел, когда он развернут, и удаляя дочерние узлы, когда они свернуты.
Выполните обработку события Expanding и используйте свойство HasUnrealizedChildren для добавления дочерних элементов в узел, когда он развернут. Свойство HasUnrealizedChildren указывает на то, требуется ли заполнить узел или была ли уже заполнена его коллекция Children. Важно помнить, что элемент TreeViewNode не задает это значение. Им необходимо управлять в коде приложения.
Ниже приведен пример использования этих API. Чтобы ознакомиться с контекстом, включая реализацию FillTreeNode, см. полный пример кода в конце этой статьи.
private void SampleTreeView_Expanding(muxc.TreeView sender, muxc.TreeViewExpandingEventArgs args)
{
if (args.Node.HasUnrealizedChildren)
{
FillTreeNode(args.Node);
}
}
Private Sub SampleTreeView_Expanding(sender As muxc.TreeView, args As muxc.TreeViewExpandingEventArgs)
If args.Node.HasUnrealizedChildren Then
FillTreeNode(args.Node)
End If
End Sub
Это необязательно, однако можно также обработать событие Collapsed и удалить дочерние узлы, когда родительский узел закрыт. Это может быть важно, если представление в виде дерева содержит много узлов, или в том случае, если данные узла используют много ресурсов. Следует учитывать влияние на производительность при заполнении узла при каждом его открытии по сравнению с тем, когда дочерние элементы остаются в закрытом узле. Оптимальный вариант будет зависеть от вашего приложения.
Здесь продемонстрирован пример обработчика событий Collapsed.
private void SampleTreeView_Collapsed(muxc.TreeView sender, muxc.TreeViewCollapsedEventArgs args)
{
args.Node.Children.Clear();
args.Node.HasUnrealizedChildren = true;
}
Private Sub SampleTreeView_Collapsed(sender As muxc.TreeView, args As muxc.TreeViewCollapsedEventArgs)
args.Node.Children.Clear()
args.Node.HasUnrealizedChildren = True
End Sub
Вызов элемента
Пользователь может вызывать действие (используя элемент в качестве кнопки) вместо выбора элемента. Обработка события ItemInvoked выполняется для обеспечения отклика на это действие пользователя.
Примечание.
В отличие от элемента ListView, у которого есть свойство IsItemClickEnabled, вызов элемента всегда включен в представлении в виде дерева. Вы по-прежнему можете выбрать, следует ли обрабатывать событие.
Класс TreeViewItemInvokedEventArgs
Аргументы события ItemInvoked предоставляют доступ к вызываемому элементу. У свойства InvokedItem есть вызванный узел. Можно передать его элементу TreeViewNode и получить элемент данных из свойства TreeViewNode.Content.
Ниже приведен пример обработчика событий ItemInvoked. Элементом данных является IStorageItem, и в этом примере представлены только некоторые сведения о файле и дереве. Кроме того, если узел является узлом папки, наряду с этим он развертывает или свертывает узел. В противном случае узел развертывается или свертывается, только если щелкнуть значок шеврона.
private void SampleTreeView_ItemInvoked(muxc.TreeView sender, muxc.TreeViewItemInvokedEventArgs args)
{
var node = args.InvokedItem as muxc.TreeViewNode;
if (node.Content is IStorageItem item)
{
FileNameTextBlock.Text = item.Name;
FilePathTextBlock.Text = item.Path;
TreeDepthTextBlock.Text = node.Depth.ToString();
if (node.Content is StorageFolder)
{
node.IsExpanded = !node.IsExpanded;
}
}
}
Private Sub SampleTreeView_ItemInvoked(sender As muxc.TreeView, args As muxc.TreeViewItemInvokedEventArgs)
Dim node = TryCast(args.InvokedItem, muxc.TreeViewNode)
Dim item = TryCast(node.Content, IStorageItem)
If item IsNot Nothing Then
FileNameTextBlock.Text = item.Name
FilePathTextBlock.Text = item.Path
TreeDepthTextBlock.Text = node.Depth.ToString()
If TypeOf node.Content Is StorageFolder Then
node.IsExpanded = Not node.IsExpanded
End If
End If
End Sub
Выбор элементов
Элемент управления TreeView поддерживает выбор как одного, так и нескольких элементов. По умолчанию выбор узлов отключен, но его можно разрешить, задав свойство TreeView.SelectionMode. Значениями TreeViewSelectionMode являются None, Single и Multiple.
Несколько выборок
Когда возможность выбора нескольких элементов включена, рядом с каждым узлом представления в виде дерева отображается флажок, а выбранные элементы выделены. Пользователь может выбрать элемент или отменить его выбор, используя данный флажок. Щелчок элемента будет приводить к его вызову.
Выбор или отмена выбора родительского узла приводит к выбору или отмене выбора всех дочерних элементов этого узла. Если выбраны не все дочерние элементы под родительским узлом, флажок для родительского узла отображается как неопределенный.
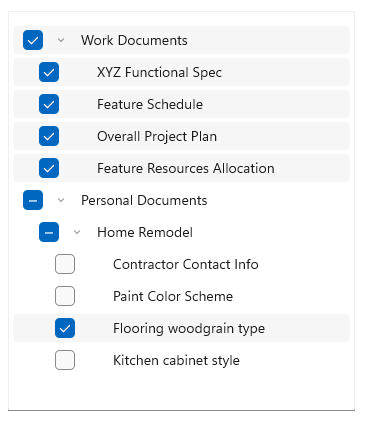
Выбранные узлы добавляются в коллекцию SelectedNodes представления в виде дерева. Вы можете вызвать метод SelectAll, чтобы выбрать все узлы в представлении в виде дерева.
Примечание.
При вызове метода SelectAll выбираются все реализованные узлы, независимо от значения SelectionMode. Чтобы обеспечить согласованное взаимодействие пользователя с интерфейсом, следует вызывать метод SelectAll, только если для SelectionMode выбрано значение Multiple.
Выбор и реализованные/нереализованные узлы
Если в представлении в виде дерева есть нереализованные узлы, они не учитываются при выборе. Вот что нужно помнить о выборе элементов при наличии нереализованных узлов.
- Если пользователь выбирает родительский узел, выбираются также все принадлежащие ему реализованные дочерние элементы. Аналогичным образом, при выборе всех дочерних узлов также выбирается родительский узел.
- Метод SelectAll добавляет только реализованные узлы в коллекцию SelectedNodes.
- При выборе родительского узла с нереализованными дочерними элементами они будут выбраны после их реализации.
SelectedItem/SelectedItems
TreeView имеет свойства SelectedItem и SelectedItems . Эти свойства можно использовать для непосредственного получения содержимого выбранных узлов. Если включена возможность множественного выбора, SelectedItem будет содержать первый элемент в коллекции SelectedItems.
SelectionChanged
Событие SelectionChanged можно обрабатывать при изменении коллекции выбранных элементов программным способом или с помощью взаимодействия с пользователем.
<TreeView ItemsSource="{x:Bind Folders}"
SelectionMode="Multiple"
SelectionChanged="TreeView_SelectionChanged"/>
public void TreeView_SelectionChanged(TreeView sender, TreeViewSelectionChangedEventArgs args)
{
foreach (object item in args.RemovedItems)
{
this.SelectedFolders.Remove((Folder)item);
}
foreach (object item in args.AddedItems)
{
this.SelectedFolders.Add((Folder)item);
}
}
Примеры кода
В следующих примерах кода демонстрируют различные элементы управления представления в виде дерева.
Представление в виде дерева с использованием XAML
В этом примере показано, как создать простое представление в виде дерева в XAML. Представление в виде дерева содержит вкусы мороженого и соответствующие поливки для него, среди которых пользователь может выбирать. Они распределены по категориям. Включена возможность выбора нескольких элементов, и когда пользователь нажимает кнопку, в пользовательском интерфейсе основного приложения отображаются выбранные элементы.
<Page
x:Class="TreeViewTest.MainPage"
xmlns="http://schemas.microsoft.com/winfx/2006/xaml/presentation"
xmlns:x="http://schemas.microsoft.com/winfx/2006/xaml"
xmlns:d="http://schemas.microsoft.com/expression/blend/2008"
xmlns:mc="http://schemas.openxmlformats.org/markup-compatibility/2006"
xmlns:muxc="using:Microsoft.UI.Xaml.Controls"
mc:Ignorable="d"
Background="{ThemeResource ApplicationPageBackgroundThemeBrush}">
<Grid Background="{ThemeResource ApplicationPageBackgroundThemeBrush}"
Padding="100">
<SplitView IsPaneOpen="True"
DisplayMode="Inline"
OpenPaneLength="296">
<SplitView.Pane>
<muxc:TreeView x:Name="DessertTree" SelectionMode="Multiple">
<muxc:TreeView.RootNodes>
<muxc:TreeViewNode Content="Flavors" IsExpanded="True">
<muxc:TreeViewNode.Children>
<muxc:TreeViewNode Content="Vanilla"/>
<muxc:TreeViewNode Content="Strawberry"/>
<muxc:TreeViewNode Content="Chocolate"/>
</muxc:TreeViewNode.Children>
</muxc:TreeViewNode>
<muxc:TreeViewNode Content="Toppings">
<muxc:TreeViewNode.Children>
<muxc:TreeViewNode Content="Candy">
<muxc:TreeViewNode.Children>
<muxc:TreeViewNode Content="Chocolate"/>
<muxc:TreeViewNode Content="Mint"/>
<muxc:TreeViewNode Content="Sprinkles"/>
</muxc:TreeViewNode.Children>
</muxc:TreeViewNode>
<muxc:TreeViewNode Content="Fruits">
<muxc:TreeViewNode.Children>
<muxc:TreeViewNode Content="Mango"/>
<muxc:TreeViewNode Content="Peach"/>
<muxc:TreeViewNode Content="Kiwi"/>
</muxc:TreeViewNode.Children>
</muxc:TreeViewNode>
<muxc:TreeViewNode Content="Berries">
<muxc:TreeViewNode.Children>
<muxc:TreeViewNode Content="Strawberry"/>
<muxc:TreeViewNode Content="Blueberry"/>
<muxc:TreeViewNode Content="Blackberry"/>
</muxc:TreeViewNode.Children>
</muxc:TreeViewNode>
</muxc:TreeViewNode.Children>
</muxc:TreeViewNode>
</muxc:TreeView.RootNodes>
</muxc:TreeView>
</SplitView.Pane>
<StackPanel Grid.Column="1" Margin="12,0">
<Button Content="Select all" Click="SelectAllButton_Click"/>
<Button Content="Create order" Click="OrderButton_Click" Margin="0,12"/>
<TextBlock Text="Your flavor selections:" Style="{StaticResource CaptionTextBlockStyle}"/>
<TextBlock x:Name="FlavorList" Margin="0,0,0,12"/>
<TextBlock Text="Your topping selections:" Style="{StaticResource CaptionTextBlockStyle}"/>
<TextBlock x:Name="ToppingList"/>
</StackPanel>
</SplitView>
</Grid>
</Page>
using Windows.UI.Xaml;
using Windows.UI.Xaml.Controls;
using muxc = Microsoft.UI.Xaml.Controls;
namespace TreeViewTest
{
public sealed partial class MainPage : Page
{
public MainPage()
{
this.InitializeComponent();
}
private void OrderButton_Click(object sender, RoutedEventArgs e)
{
FlavorList.Text = string.Empty;
ToppingList.Text = string.Empty;
foreach (muxc.TreeViewNode node in DessertTree.SelectedNodes)
{
if (node.Parent.Content?.ToString() == "Flavors")
{
FlavorList.Text += node.Content + "; ";
}
else if (node.HasChildren == false)
{
ToppingList.Text += node.Content + "; ";
}
}
}
private void SelectAllButton_Click(object sender, RoutedEventArgs e)
{
if (DessertTree.SelectionMode == muxc.TreeViewSelectionMode.Multiple)
{
DessertTree.SelectAll();
}
}
}
}
Private Sub OrderButton_Click(sender As Object, e As RoutedEventArgs)
FlavorList.Text = String.Empty
ToppingList.Text = String.Empty
For Each node As muxc.TreeViewNode In DessertTree.SelectedNodes
If node.Parent.Content?.ToString() = "Flavors" Then
FlavorList.Text += node.Content & "; "
ElseIf node.HasChildren = False Then
ToppingList.Text += node.Content & "; "
End If
Next
End Sub
Private Sub SelectAllButton_Click(sender As Object, e As RoutedEventArgs)
If DessertTree.SelectionMode = muxc.TreeViewSelectionMode.Multiple Then
DessertTree.SelectAll()
End If
End Sub
Представление в виде дерева с использованием привязки данных
Этот пример демонстрирует, как создать такое же представление в виде дерева, как и в прошлом примере. Но, вместо создания иерархии данных в XAML, данные создаются в коде и привязываются к свойству ItemsSource представления в виде дерева. (Продемонстрированные в предыдущем примере обработчики событий кнопки также применяются в данном примере.)
<Page
x:Class="TreeViewTest.MainPage"
xmlns="http://schemas.microsoft.com/winfx/2006/xaml/presentation"
xmlns:x="http://schemas.microsoft.com/winfx/2006/xaml"
xmlns:d="http://schemas.microsoft.com/expression/blend/2008"
xmlns:mc="http://schemas.openxmlformats.org/markup-compatibility/2006"
xmlns:muxc="using:Microsoft.UI.Xaml.Controls"
xmlns:local="using:TreeViewTest"
mc:Ignorable="d"
Background="{ThemeResource ApplicationPageBackgroundThemeBrush}">
<Grid Background="{ThemeResource ApplicationPageBackgroundThemeBrush}"
Padding="100">
<SplitView IsPaneOpen="True"
DisplayMode="Inline"
OpenPaneLength="296">
<SplitView.Pane>
<muxc:TreeView Name="DessertTree"
SelectionMode="Multiple"
ItemsSource="{x:Bind DataSource}">
<muxc:TreeView.ItemTemplate>
<DataTemplate x:DataType="local:Item">
<muxc:TreeViewItem
ItemsSource="{x:Bind Children}"
Content="{x:Bind Name}"/>
</DataTemplate>
</muxc:TreeView.ItemTemplate>
</muxc:TreeView>
</SplitView.Pane>
<StackPanel Grid.Column="1" Margin="12,0">
<Button Content="Select all"
Click="SelectAllButton_Click"/>
<Button Content="Create order"
Click="OrderButton_Click"
Margin="0,12"/>
<TextBlock Text="Your flavor selections:"
Style="{StaticResource CaptionTextBlockStyle}"/>
<TextBlock x:Name="FlavorList" Margin="0,0,0,12"/>
<TextBlock Text="Your topping selections:"
Style="{StaticResource CaptionTextBlockStyle}"/>
<TextBlock x:Name="ToppingList"/>
</StackPanel>
</SplitView>
</Grid>
</Page>
using System.Collections.ObjectModel;
using Windows.UI.Xaml;
using Windows.UI.Xaml.Controls;
using muxc = Microsoft.UI.Xaml.Controls;
namespace TreeViewTest
{
public sealed partial class MainPage : Page
{
private ObservableCollection<Item> DataSource = new ObservableCollection<Item>();
public MainPage()
{
this.InitializeComponent();
DataSource = GetDessertData();
}
private ObservableCollection<Item> GetDessertData()
{
var list = new ObservableCollection<Item>();
Item flavorsCategory = new Item()
{
Name = "Flavors",
Children =
{
new Item() { Name = "Vanilla" },
new Item() { Name = "Strawberry" },
new Item() { Name = "Chocolate" }
}
};
Item toppingsCategory = new Item()
{
Name = "Toppings",
Children =
{
new Item()
{
Name = "Candy",
Children =
{
new Item() { Name = "Chocolate" },
new Item() { Name = "Mint" },
new Item() { Name = "Sprinkles" }
}
},
new Item()
{
Name = "Fruits",
Children =
{
new Item() { Name = "Mango" },
new Item() { Name = "Peach" },
new Item() { Name = "Kiwi" }
}
},
new Item()
{
Name = "Berries",
Children =
{
new Item() { Name = "Strawberry" },
new Item() { Name = "Blueberry" },
new Item() { Name = "Blackberry" }
}
}
}
};
list.Add(flavorsCategory);
list.Add(toppingsCategory);
return list;
}
private void OrderButton_Click(object sender, RoutedEventArgs e)
{
FlavorList.Text = string.Empty;
ToppingList.Text = string.Empty;
foreach (muxc.TreeViewNode node in DessertTree.SelectedNodes)
{
if (node.Parent.Content?.ToString() == "Flavors")
{
FlavorList.Text += node.Content + "; ";
}
else if (node.HasChildren == false)
{
ToppingList.Text += node.Content + "; ";
}
}
}
private void SelectAllButton_Click(object sender, RoutedEventArgs e)
{
if (DessertTree.SelectionMode == muxc.TreeViewSelectionMode.Multiple)
{
DessertTree.SelectAll();
}
}
}
public class Item
{
public string Name { get; set; }
public ObservableCollection<Item> Children { get; set; } = new ObservableCollection<Item>();
public override string ToString()
{
return Name;
}
}
}
Представление в виде дерева библиотеки изображений и музыкальных файлов
В этом примере показано, как создать представление в виде дерева, отображающее содержимое и структуру библиотек пользователя Pictures и Music. Число элементов не может быть известно заранее, поэтому каждый узел заполняется при его развертывании и очищается при его свертывании.
Пользовательский шаблон элементов используется для отображения элементов данных, которые относятся к типу IStorageItem.
Внимание
В этом примере кода требуются возможности picturesLibrary и musicLibrary. Дополнительные сведения о доступе к файлам см. в статьях Разрешения на доступ к файлам, Перечисление и запрос папок и файлов и Файлы и папки в библиотеках музыки, изображений и видео.
<Page
x:Class="TreeViewTest.MainPage"
xmlns="http://schemas.microsoft.com/winfx/2006/xaml/presentation"
xmlns:x="http://schemas.microsoft.com/winfx/2006/xaml"
xmlns:local="using:TreeViewTest"
xmlns:muxc="using:Microsoft.UI.Xaml.Controls"
xmlns:storage="using:Windows.Storage"
xmlns:d="http://schemas.microsoft.com/expression/blend/2008"
xmlns:mc="http://schemas.openxmlformats.org/markup-compatibility/2006"
mc:Ignorable="d">
<Page.Resources>
<DataTemplate x:Key="TreeViewItemDataTemplate" x:DataType="muxc:TreeViewNode">
<Grid Height="44">
<TextBlock Text="{x:Bind ((storage:IStorageItem)Content).Name}"
HorizontalAlignment="Left"
VerticalAlignment="Center"
Style="{ThemeResource BodyTextBlockStyle}"/>
</Grid>
</DataTemplate>
<DataTemplate x:Key="MusicItemDataTemplate" x:DataType="muxc:TreeViewNode">
<StackPanel Height="44" Orientation="Horizontal">
<SymbolIcon Symbol="Audio" Margin="0,0,4,0"/>
<TextBlock Text="{x:Bind ((storage:StorageFile)Content).DisplayName}"
HorizontalAlignment="Left"
VerticalAlignment="Center"
Style="{ThemeResource BodyTextBlockStyle}"/>
</StackPanel>
</DataTemplate>
<DataTemplate x:Key="PictureItemDataTemplate" x:DataType="muxc:TreeViewNode">
<StackPanel Height="44" Orientation="Horizontal">
<FontIcon FontFamily="Segoe MDL2 Assets" Glyph=""
Margin="0,0,4,0"/>
<TextBlock Text="{x:Bind ((storage:StorageFile)Content).DisplayName}"
HorizontalAlignment="Left"
VerticalAlignment="Center"
Style="{ThemeResource BodyTextBlockStyle}"/>
</StackPanel>
</DataTemplate>
<DataTemplate x:Key="MusicFolderDataTemplate" x:DataType="muxc:TreeViewNode">
<StackPanel Height="44" Orientation="Horizontal">
<SymbolIcon Symbol="MusicInfo" Margin="0,0,4,0"/>
<TextBlock Text="{x:Bind ((storage:StorageFolder)Content).DisplayName}"
HorizontalAlignment="Left"
VerticalAlignment="Center"
Style="{ThemeResource BodyTextBlockStyle}"/>
</StackPanel>
</DataTemplate>
<DataTemplate x:Key="PictureFolderDataTemplate" x:DataType="muxc:TreeViewNode">
<StackPanel Height="44" Orientation="Horizontal">
<SymbolIcon Symbol="Pictures" Margin="0,0,4,0"/>
<TextBlock Text="{x:Bind ((storage:StorageFolder)Content).DisplayName}"
HorizontalAlignment="Left"
VerticalAlignment="Center"
Style="{ThemeResource BodyTextBlockStyle}"/>
</StackPanel>
</DataTemplate>
<local:ExplorerItemTemplateSelector
x:Key="ExplorerItemTemplateSelector"
DefaultTemplate="{StaticResource TreeViewItemDataTemplate}"
MusicItemTemplate="{StaticResource MusicItemDataTemplate}"
MusicFolderTemplate="{StaticResource MusicFolderDataTemplate}"
PictureItemTemplate="{StaticResource PictureItemDataTemplate}"
PictureFolderTemplate="{StaticResource PictureFolderDataTemplate}"/>
</Page.Resources>
<Grid Background="{ThemeResource ApplicationPageBackgroundThemeBrush}">
<SplitView IsPaneOpen="True"
DisplayMode="Inline"
OpenPaneLength="296">
<SplitView.Pane>
<Grid>
<Grid.RowDefinitions>
<RowDefinition Height="Auto"/>
<RowDefinition/>
</Grid.RowDefinitions>
<Button Content="Refresh tree" Click="RefreshButton_Click" Margin="24,12"/>
<muxc:TreeView x:Name="sampleTreeView" Grid.Row="1" SelectionMode="Single"
ItemTemplateSelector="{StaticResource ExplorerItemTemplateSelector}"
Expanding="SampleTreeView_Expanding"
Collapsed="SampleTreeView_Collapsed"
ItemInvoked="SampleTreeView_ItemInvoked"/>
</Grid>
</SplitView.Pane>
<StackPanel Grid.Column="1" Margin="12,72">
<TextBlock Text="File name:" Style="{StaticResource CaptionTextBlockStyle}"/>
<TextBlock x:Name="FileNameTextBlock" Margin="0,0,0,12"/>
<TextBlock Text="File path:" Style="{StaticResource CaptionTextBlockStyle}"/>
<TextBlock x:Name="FilePathTextBlock" Margin="0,0,0,12"/>
<TextBlock Text="Tree depth:" Style="{StaticResource CaptionTextBlockStyle}"/>
<TextBlock x:Name="TreeDepthTextBlock" Margin="0,0,0,12"/>
</StackPanel>
</SplitView>
</Grid>
</Page>
using System;
using System.Collections.Generic;
using Windows.Storage;
using Windows.UI.Xaml;
using Windows.UI.Xaml.Controls;
using muxc = Microsoft.UI.Xaml.Controls;
namespace TreeViewTest
{
public sealed partial class MainPage : Page
{
public MainPage()
{
this.InitializeComponent();
InitializeTreeView();
}
private void InitializeTreeView()
{
// A TreeView can have more than 1 root node. The Pictures library
// and the Music library will each be a root node in the tree.
// Get Pictures library.
StorageFolder picturesFolder = KnownFolders.PicturesLibrary;
muxc.TreeViewNode pictureNode = new muxc.TreeViewNode();
pictureNode.Content = picturesFolder;
pictureNode.IsExpanded = true;
pictureNode.HasUnrealizedChildren = true;
sampleTreeView.RootNodes.Add(pictureNode);
FillTreeNode(pictureNode);
// Get Music library.
StorageFolder musicFolder = KnownFolders.MusicLibrary;
muxc.TreeViewNode musicNode = new muxc.TreeViewNode();
musicNode.Content = musicFolder;
musicNode.IsExpanded = true;
musicNode.HasUnrealizedChildren = true;
sampleTreeView.RootNodes.Add(musicNode);
FillTreeNode(musicNode);
}
private async void FillTreeNode(muxc.TreeViewNode node)
{
// Get the contents of the folder represented by the current tree node.
// Add each item as a new child node of the node that's being expanded.
// Only process the node if it's a folder and has unrealized children.
StorageFolder folder = null;
if (node.Content is StorageFolder && node.HasUnrealizedChildren == true)
{
folder = node.Content as StorageFolder;
}
else
{
// The node isn't a folder, or it's already been filled.
return;
}
IReadOnlyList<IStorageItem> itemsList = await folder.GetItemsAsync();
if (itemsList.Count == 0)
{
// The item is a folder, but it's empty. Leave HasUnrealizedChildren = true so
// that the chevron appears, but don't try to process children that aren't there.
return;
}
foreach (var item in itemsList)
{
var newNode = new muxc.TreeViewNode();
newNode.Content = item;
if (item is StorageFolder)
{
// If the item is a folder, set HasUnrealizedChildren to true.
// This makes the collapsed chevron show up.
newNode.HasUnrealizedChildren = true;
}
else
{
// Item is StorageFile. No processing needed for this scenario.
}
node.Children.Add(newNode);
}
// Children were just added to this node, so set HasUnrealizedChildren to false.
node.HasUnrealizedChildren = false;
}
private void SampleTreeView_Expanding(muxc.TreeView sender, muxc.TreeViewExpandingEventArgs args)
{
if (args.Node.HasUnrealizedChildren)
{
FillTreeNode(args.Node);
}
}
private void SampleTreeView_Collapsed(muxc.TreeView sender, muxc.TreeViewCollapsedEventArgs args)
{
args.Node.Children.Clear();
args.Node.HasUnrealizedChildren = true;
}
private void SampleTreeView_ItemInvoked(muxc.TreeView sender, muxc.TreeViewItemInvokedEventArgs args)
{
var node = args.InvokedItem as muxc.TreeViewNode;
if (node.Content is IStorageItem item)
{
FileNameTextBlock.Text = item.Name;
FilePathTextBlock.Text = item.Path;
TreeDepthTextBlock.Text = node.Depth.ToString();
if (node.Content is StorageFolder)
{
node.IsExpanded = !node.IsExpanded;
}
}
}
private void RefreshButton_Click(object sender, RoutedEventArgs e)
{
sampleTreeView.RootNodes.Clear();
InitializeTreeView();
}
}
public class ExplorerItemTemplateSelector : DataTemplateSelector
{
public DataTemplate DefaultTemplate { get; set; }
public DataTemplate MusicItemTemplate { get; set; }
public DataTemplate PictureItemTemplate { get; set; }
public DataTemplate MusicFolderTemplate { get; set; }
public DataTemplate PictureFolderTemplate { get; set; }
protected override DataTemplate SelectTemplateCore(object item)
{
var node = (muxc.TreeViewNode)item;
if (node.Content is StorageFolder)
{
var content = node.Content as StorageFolder;
if (content.DisplayName.StartsWith("Pictures")) return PictureFolderTemplate;
if (content.DisplayName.StartsWith("Music")) return MusicFolderTemplate;
}
else if (node.Content is StorageFile)
{
var content = node.Content as StorageFile;
if (content.ContentType.StartsWith("image")) return PictureItemTemplate;
if (content.ContentType.StartsWith("audio")) return MusicItemTemplate;
}
return DefaultTemplate;
}
}
}
Public NotInheritable Class MainPage
Inherits Page
Public Sub New()
InitializeComponent()
InitializeTreeView()
End Sub
Private Sub InitializeTreeView()
' A TreeView can have more than 1 root node. The Pictures library
' and the Music library will each be a root node in the tree.
' Get Pictures library.
Dim picturesFolder As StorageFolder = KnownFolders.PicturesLibrary
Dim pictureNode As New muxc.TreeViewNode With {
.Content = picturesFolder,
.IsExpanded = True,
.HasUnrealizedChildren = True
}
sampleTreeView.RootNodes.Add(pictureNode)
FillTreeNode(pictureNode)
' Get Music library.
Dim musicFolder As StorageFolder = KnownFolders.MusicLibrary
Dim musicNode As New muxc.TreeViewNode With {
.Content = musicFolder,
.IsExpanded = True,
.HasUnrealizedChildren = True
}
sampleTreeView.RootNodes.Add(musicNode)
FillTreeNode(musicNode)
End Sub
Private Async Sub FillTreeNode(node As muxc.TreeViewNode)
' Get the contents of the folder represented by the current tree node.
' Add each item as a new child node of the node that's being expanded.
' Only process the node if it's a folder and has unrealized children.
Dim folder As StorageFolder = Nothing
If TypeOf node.Content Is StorageFolder AndAlso node.HasUnrealizedChildren Then
folder = TryCast(node.Content, StorageFolder)
Else
' The node isn't a folder, or it's already been filled.
Return
End If
Dim itemsList As IReadOnlyList(Of IStorageItem) = Await folder.GetItemsAsync()
If itemsList.Count = 0 Then
' The item is a folder, but it's empty. Leave HasUnrealizedChildren = true so
' that the chevron appears, but don't try to process children that aren't there.
Return
End If
For Each item In itemsList
Dim newNode As New muxc.TreeViewNode With {
.Content = item
}
If TypeOf item Is StorageFolder Then
' If the item is a folder, set HasUnrealizedChildren to True.
' This makes the collapsed chevron show up.
newNode.HasUnrealizedChildren = True
Else
' Item is StorageFile. No processing needed for this scenario.
End If
node.Children.Add(newNode)
Next
' Children were just added to this node, so set HasUnrealizedChildren to False.
node.HasUnrealizedChildren = False
End Sub
Private Sub SampleTreeView_Expanding(sender As muxc.TreeView, args As muxc.TreeViewExpandingEventArgs)
If args.Node.HasUnrealizedChildren Then
FillTreeNode(args.Node)
End If
End Sub
Private Sub SampleTreeView_Collapsed(sender As muxc.TreeView, args As muxc.TreeViewCollapsedEventArgs)
args.Node.Children.Clear()
args.Node.HasUnrealizedChildren = True
End Sub
Private Sub SampleTreeView_ItemInvoked(sender As muxc.TreeView, args As muxc.TreeViewItemInvokedEventArgs)
Dim node = TryCast(args.InvokedItem, muxc.TreeViewNode)
Dim item = TryCast(node.Content, IStorageItem)
If item IsNot Nothing Then
FileNameTextBlock.Text = item.Name
FilePathTextBlock.Text = item.Path
TreeDepthTextBlock.Text = node.Depth.ToString()
If TypeOf node.Content Is StorageFolder Then
node.IsExpanded = Not node.IsExpanded
End If
End If
End Sub
Private Sub RefreshButton_Click(sender As Object, e As RoutedEventArgs)
sampleTreeView.RootNodes.Clear()
InitializeTreeView()
End Sub
End Class
Public Class ExplorerItemTemplateSelector
Inherits DataTemplateSelector
Public Property DefaultTemplate As DataTemplate
Public Property MusicItemTemplate As DataTemplate
Public Property PictureItemTemplate As DataTemplate
Public Property MusicFolderTemplate As DataTemplate
Public Property PictureFolderTemplate As DataTemplate
Protected Overrides Function SelectTemplateCore(ByVal item As Object) As DataTemplate
Dim node = CType(item, muxc.TreeViewNode)
If TypeOf node.Content Is StorageFolder Then
Dim content = TryCast(node.Content, StorageFolder)
If content.DisplayName.StartsWith("Pictures") Then Return PictureFolderTemplate
If content.DisplayName.StartsWith("Music") Then Return MusicFolderTemplate
ElseIf TypeOf node.Content Is StorageFile Then
Dim content = TryCast(node.Content, StorageFile)
If content.ContentType.StartsWith("image") Then Return PictureItemTemplate
If content.ContentType.StartsWith("audio") Then Return MusicItemTemplate
End If
Return DefaultTemplate
End Function
End Class
Операции перетаскивания между представлениями в виде дерева.
В следующем примере демонстрируется, как создать два представления дерева, элементы которых можно перетаскивать из дерева в дерево. Перетаскиваемый в другое представление дерева элемент добавляется в конец списка. При этом элементы можно упорядочить, используя представление в виде дерева. В этом примере показаны представления в виде дерева с одним корневым узлом.
<Page
x:Class="TreeViewTest.MainPage"
xmlns="http://schemas.microsoft.com/winfx/2006/xaml/presentation"
xmlns:d="http://schemas.microsoft.com/expression/blend/2008"
xmlns:x="http://schemas.microsoft.com/winfx/2006/xaml"
xmlns:mc="http://schemas.openxmlformats.org/markup-compatibility/2006"
mc:Ignorable="d">
<Grid Background="{ThemeResource ApplicationPageBackgroundThemeBrush}">
<Grid.ColumnDefinitions>
<ColumnDefinition/>
<ColumnDefinition/>
</Grid.ColumnDefinitions>
<TreeView x:Name="treeView1"
AllowDrop="True"
CanDragItems="True"
CanReorderItems="True"
DragOver="TreeView_DragOver"
Drop="TreeView_Drop"
DragItemsStarting="TreeView_DragItemsStarting"
DragItemsCompleted="TreeView_DragItemsCompleted"/>
<TreeView x:Name="treeView2"
AllowDrop="True"
Grid.Column="1"
CanDragItems="True"
CanReorderItems="True"
DragOver="TreeView_DragOver"
Drop="TreeView_Drop"
DragItemsStarting="TreeView_DragItemsStarting"
DragItemsCompleted="TreeView_DragItemsCompleted"/>
</Grid>
</Page>
using System;
using Windows.ApplicationModel.DataTransfer;
using Windows.UI.Xaml;
using Windows.UI.Xaml.Controls;
namespace TreeViewTest
{
public sealed partial class MainPage : Page
{
private TreeViewNode deletedItem;
private TreeView sourceTreeView;
public MainPage()
{
this.InitializeComponent();
InitializeTreeView();
}
private void InitializeTreeView()
{
TreeViewNode parentNode1 = new TreeViewNode() { Content = "tv1" };
TreeViewNode parentNode2 = new TreeViewNode() { Content = "tv2" };
parentNode1.Children.Add(new TreeViewNode() { Content = "tv1FirstChild" });
parentNode1.Children.Add(new TreeViewNode() { Content = "tv1SecondChild" });
parentNode1.Children.Add(new TreeViewNode() { Content = "tv1ThirdChild" });
parentNode1.Children.Add(new TreeViewNode() { Content = "tv1FourthChild" });
parentNode1.IsExpanded = true;
treeView1.RootNodes.Add(parentNode1);
parentNode2.Children.Add(new TreeViewNode() { Content = "tv2FirstChild" });
parentNode2.Children.Add(new TreeViewNode() { Content = "tv2SecondChild" });
parentNode2.IsExpanded = true;
treeView2.RootNodes.Add(parentNode2);
}
private void TreeView_DragOver(object sender, DragEventArgs e)
{
if (e.DataView.Contains(StandardDataFormats.Text))
{
e.AcceptedOperation = DataPackageOperation.Move;
}
}
private async void TreeView_Drop(object sender, DragEventArgs e)
{
if (e.DataView.Contains(StandardDataFormats.Text))
{
string text = await e.DataView.GetTextAsync();
TreeView destinationTreeView = sender as TreeView;
if (destinationTreeView.RootNodes != null)
{
TreeViewNode newNode = new TreeViewNode() { Content = text };
destinationTreeView.RootNodes[0].Children.Add(newNode);
deletedItem = newNode;
}
}
}
private void TreeView_DragItemsStarting(TreeView sender, TreeViewDragItemsStartingEventArgs args)
{
if (args.Items.Count == 1)
{
args.Data.RequestedOperation = DataPackageOperation.Move;
sourceTreeView = sender;
foreach (var item in args.Items)
{
args.Data.SetText(item.ToString());
}
}
}
private void TreeView_DragItemsCompleted(TreeView sender, TreeViewDragItemsCompletedEventArgs args)
{
var children = sourceTreeView.RootNodes[0].Children;
if (deletedItem != null)
{
for (int i = 0; i < children.Count; i++)
{
if (children[i].Content.ToString() == deletedItem.Content.ToString())
{
children.RemoveAt(i);
break;
}
}
}
sourceTreeView = null;
deletedItem = null;
}
}
}
Связанные статьи
- Класс TreeView
- ListView class (Класс ListView)
- ListView и GridView
Windows developer
