Ввод текста в представлении рукописного ввода
Примечание.
Представление рукописного ввода не поддерживается текстовыми элементами управления в пакете SDK для приложений Windows. Эта статья относится только к приложениям UWP.
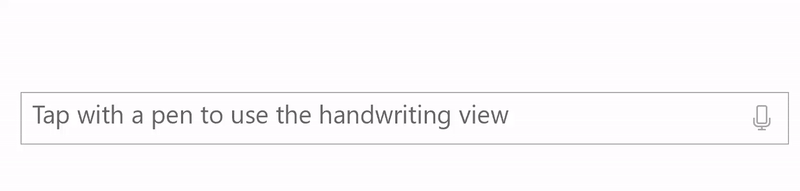
Настройте представление рукописного ввода (для рукописного ввода в текст), встроенное в элементы управления вводом текста UWP, такие как TextBox, RichEditBox и AutoSuggestBox.
Обзор
Элементы управления вводом текста UWP поддерживают ввод пера с помощью Рукописного ввода Windows , преобразовав его в область рукописного ввода, когда пользователь нажимает на текстовое поле с помощью пера.
Текст распознается как пользователь записывает в любом месте области рукописного ввода, пока в окне кандидата отображаются результаты распознавания. Пользователь может коснуться результата, чтобы выбрать его, или продолжить писать, чтобы выбрать предлагаемое слово-кандидат. Буквальные (побуквенные) результаты распознавания добавляются в окно слов-кандидатов, поэтому распознавание не ограничивается словами из словаря. По мере того, как пользователь пишет, текст преобразуется в рукописный шрифт, создавая ощущение естественного письма.
Примечание.
Представление рукописного ввода включено по умолчанию, но его можно отключить отдельно для каждого элемента управления и вместо него вернуться к использованию панели ввода текста.
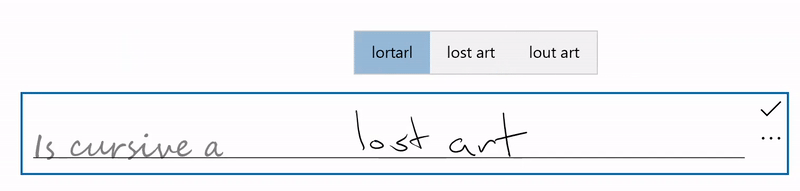
Пользователь может изменить текст с помощью стандартных жестов и действий:
- зачеркнуть или вычеркнуть — провести линию поверх слова, чтобы удалить слово или его часть;
- соединить — нарисовать дугу между словами, чтобы удалить пробел между ними;
- вставить — нарисовать символ вставки, чтобы вставить пробел;
- перезапись — запись поверх существующего текста для его замены.
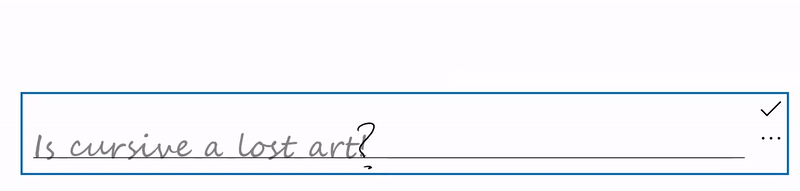
Отключение представления рукописного ввода
Встроенное представление рукописного ввода по умолчанию включено.
Представление рукописного ввода, если вы уже предоставляете эквивалентную функциональность рукописного ввода в своем приложении, или процесс ввода текста зависит от какого-либо рода форматирования или специальных символов (например, "Tab"), недоступных с помощью рукописного ввода, может потребоваться отключить.
В этом примере мы отключаем представление рукописного ввода, задав свойству IsHandwritingViewEnabled элемента управления TextBox значение false. Все элементы управления, которые поддерживают представление рукописного ввода, поддерживают аналогичное свойство.
<TextBox Name="SampleTextBox"
Height="50" Width="500"
FontSize="36" FontFamily="Segoe UI"
PlaceholderText="Try taping with your pen"
IsHandwritingViewEnabled="False">
</TextBox>
Определение выравнивания для представления рукописного ввода
Представление рукописного ввода находится над базовым элементом управления текстом и размером, чтобы разместить настройки рукописного ввода пользователя (см. раздел "Параметры" -> Bluetooth и устройства -> Перо и Windows Ink -> Рукописный ввод —> размер шрифта). Представление также автоматически выравнивается относительно текстового элемента управления и его расположения в приложении.
Пользовательский интерфейс приложения не переполняет для размещения более крупного элемента управления, что может привести к окклюде важного пользовательского интерфейса.
В следующем фрагменте кода показано, как использовать свойство PlacementAlignment объекта TextBox HandwritingView, чтобы указать, какая привязка в базовом элементе управления текстом используется для выравнивания представления рукописного ввода.
<TextBox Name="SampleTextBox"
Height="50" Width="500"
FontSize="36" FontFamily="Segoe UI"
PlaceholderText="Try taping with your pen">
<TextBox.HandwritingView>
<HandwritingView PlacementAlignment="TopLeft"/>
</TextBox.HandwritingView>
</TextBox>
Отключение автоматического завершения слов-кандидатов
Всплывающее окно предложения текста включено по умолчанию. Он предоставляет список кандидатов на распознавание рукописных рукописей, из которых пользователь может выбрать в случае, если основной кандидат является неверным.
Если приложение уже предоставляет надежные пользовательские функции распознавания, можно использовать свойство AreCandidatesEnabledd для отключения встроенных предложений, как показано в следующем примере.
<TextBox Name="SampleTextBox"
Height="50" Width="500"
FontSize="36" FontFamily="Segoe UI"
PlaceholderText="Try taping with your pen">
<TextBox.HandwritingView>
<HandwritingView AreCandidatesEnabled="False"/>
</TextBox.HandwritingView>
</TextBox>
Использование настроек шрифта рукописного ввода
Пользователь может выбрать из предварительно определенной коллекции шрифтов на основе рукописного ввода, используемых при отрисовке текста на основе распознавания рукописного ввода (см. раздел "Параметры " Bluetooth и устройства ->> Перо и Windows Ink -> Рукописный ввод -> Шрифт).
Ваше приложение может получить доступ к этому параметру и использовать выбранный шрифт для распознанного текста в текстовом элементе управления.
В этом примере мы прослушиваем событие TextChanged текстового поля и применяем выбранный шрифт пользователя, если изменение текста произошло из рукописного представления (или шрифта по умолчанию, если нет).
private void SampleTextBox_TextChanged(object sender, TextChangedEventArgs e)
{
((TextBox)sender).FontFamily =
((TextBox)sender).HandwritingView.IsOpen ?
new FontFamily(PenAndInkSettings.GetDefault().FontFamilyName) :
new FontFamily("Segoe UI");
}
Доступ к HandwritingView в составных элементах управления
Составные элементы управления, использующие элемент управления TextBox или RichEditBox (например, AutoSuggestBox), также поддерживают объект HandwritingView.
Чтобы получить доступ к HandwritingView в составном элементе управления, используйте API VisualTreeHelper.
В следующем фрагменте XAML отображается элемент управления AutoSuggestBox.
<AutoSuggestBox Name="SampleAutoSuggestBox"
Height="50" Width="500"
PlaceholderText="Auto Suggest Example"
FontSize="16" FontFamily="Segoe UI"
Loaded="SampleAutoSuggestBox_Loaded">
</AutoSuggestBox>
В соответствующем фрагменте кода мы покажем, как отключить HandwritingView в AutoSuggestBox.
Во-первых, мы обрабатываем событие загруженного элемента и вызываем
FindInnerTextBoxфункцию, чтобы запустить обход визуального дерева.private void SampleAutoSuggestBox_Loaded(object sender, RoutedEventArgs e) { if (FindInnerTextBox((AutoSuggestBox)sender)) autoSuggestInnerTextBox.IsHandwritingViewEnabled = false; }FindInnerTextBoxВ функции мы итерируем визуальное дерево (начиная с AutoSuggestBox), вызываяFindVisualChildByNameфункцию.private bool FindInnerTextBox(AutoSuggestBox autoSuggestBox) { if (autoSuggestInnerTextBox == null) { // Cache textbox to avoid multiple tree traversals. autoSuggestInnerTextBox = (TextBox)FindVisualChildByName<TextBox>(autoSuggestBox); } return (autoSuggestInnerTextBox != null); } ```Наконец,
FindVisualChildByNameфункция выполняет итерацию по визуальному дереву до получения Текстового поля .private FrameworkElement FindVisualChildByName<T>(DependencyObject obj) { FrameworkElement element = null; int childrenCount = VisualTreeHelper.GetChildrenCount(obj); for (int i = 0; (i < childrenCount) && (element == null); i++) { FrameworkElement child = (FrameworkElement)VisualTreeHelper.GetChild(obj, i); if ((child.GetType()).Equals(typeof(T)) || (child.GetType().GetTypeInfo().IsSubclassOf(typeof(T)))) { element = child; } else { element = FindVisualChildByName<T>(child); } } return (element); } ```
Изменение положения HandwritingView
В некоторых случаях вам необходимо убедиться, что HandwritingView содержит элементы пользовательского интерфейса, которых в противном случае могло и не быть.
Здесь мы создаем элемент TextBox, который поддерживает диктовку (реализуется путем помещения TextBox и кнопки диктовки в StackPanel).

Так как StackPanel теперь больше текстового поля, рукописный ввод в Представление может не быть occlude всех составных элементов управления.

Чтобы решить эту проблему, установите для свойства PlacementTarget HandwritingView значение элемента пользовательского интерфейса, по которому он должен быть выровнен.
<StackPanel Name="DictationBox"
Orientation="Horizontal"
VerticalAlignment="Top"
HorizontalAlignment="Left"
BorderThickness="1" BorderBrush="DarkGray"
Height="55" Width="500" Margin="50">
<TextBox Name="DictationTextBox"
Width="450" BorderThickness="0"
FontSize="24" VerticalAlignment="Center">
<TextBox.HandwritingView>
<HandwritingView PlacementTarget="{Binding ElementName=DictationBox}"/>
</TextBox.HandwritingView>
</TextBox>
<Button Name="DictationButton"
Height="48" Width="48"
FontSize="24"
FontFamily="Segoe MDL2 Assets"
Content=""
Background="White" Foreground="DarkGray" Tapped="DictationButton_Tapped" />
</StackPanel>
Изменение размера HandwritingView
Вы также можете задать размер HandwritingView, что может быть полезно, когда вам нужно убедиться, что представление не перекрывает важный элемент пользовательского интерфейса.
Как и в предыдущем примере, мы создаем TextBox, который поддерживает диктовку (реализуется путем помещения TextBox и кнопки диктовки в StackPanel).

В этом случае мы изменяем размер HandwritingView, чтобы была видна кнопка диктовки.

Для этого мы привязываем свойство MaxWidth HandwritingView к ширине элемента пользовательского интерфейса, который он закрывает.
<StackPanel Name="DictationBox"
Orientation="Horizontal"
VerticalAlignment="Top"
HorizontalAlignment="Left"
BorderThickness="1"
BorderBrush="DarkGray"
Height="55" Width="500"
Margin="50">
<TextBox Name="DictationTextBox"
Width="450"
BorderThickness="0"
FontSize="24"
VerticalAlignment="Center">
<TextBox.HandwritingView>
<HandwritingView
PlacementTarget="{Binding ElementName=DictationBox}"
MaxWidth="{Binding ElementName=DictationTextBox, Path=Width"/>
</TextBox.HandwritingView>
</TextBox>
<Button Name="DictationButton"
Height="48" Width="48"
FontSize="24"
FontFamily="Segoe MDL2 Assets"
Content=""
Background="White" Foreground="DarkGray"
Tapped="DictationButton_Tapped" />
</StackPanel>
Пользовательский интерфейс перепозиции
Если у вас есть пользовательский элемент интерфейса, который появляется в ответ на ввод текста, например, информационное всплывающее окно, вам может потребоваться изменить положение этого элемента интерфейса, чтобы он не перекрывал представление рукописного ввода.
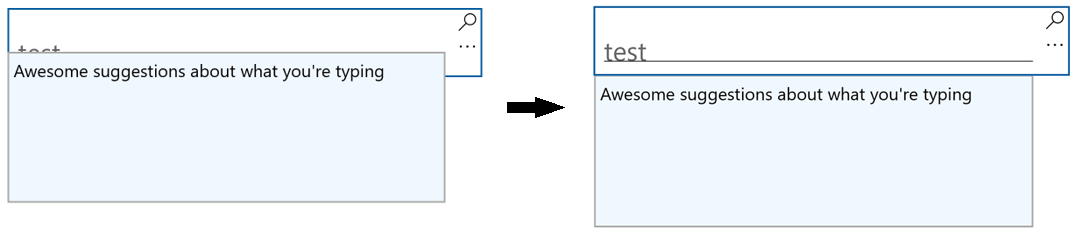
В следующем примере показано, как прослушивать события Opened, Closed и SizeChangedHandwritingView, чтобы задать положение Popup.
private void Search_HandwritingViewOpened(
HandwritingView sender, HandwritingPanelOpenedEventArgs args)
{
UpdatePopupPositionForHandwritingView();
}
private void Search_HandwritingViewClosed(
HandwritingView sender, HandwritingPanelClosedEventArgs args)
{
UpdatePopupPositionForHandwritingView();
}
private void Search_HandwritingViewSizeChanged(
object sender, SizeChangedEventArgs e)
{
UpdatePopupPositionForHandwritingView();
}
private void UpdatePopupPositionForHandwritingView()
{
if (CustomSuggestionUI.IsOpen)
CustomSuggestionUI.VerticalOffset = GetPopupVerticalOffset();
}
private double GetPopupVerticalOffset()
{
if (SearchTextBox.HandwritingView.IsOpen)
return (SearchTextBox.Margin.Top + SearchTextBox.HandwritingView.ActualHeight);
else
return (SearchTextBox.Margin.Top + SearchTextBox.ActualHeight);
}
Повторно шаблон элемента управления HandwritingView
Как и во всех элементах управления XAML, вы можете настроить как визуальную структуру, так и визуальное поведение элемента HandwritingView для ваших конкретных требований.
Чтобы просмотреть полный пример создания пользовательского шаблона, ознакомьтесь с инструкцией по созданию пользовательских элементов управления транспортом или примером пользовательского элемента управления редактирования.
Windows developer
