Развертывание Storage Spaces Direct в Windows Server
В этой статье приведены пошаговые инструкции по развертыванию хранилища пространства Direct на Windows Server. Чтобы развернуть Дисковые пространства Direct как часть Azure Local, см. статью "Сведения о локальной среде Azure"
Совет
Хотите получить гиперконвергированную инфраструктуру? Корпорация Майкрософт рекомендует приобрести проверенное аппаратное или программное решение Azure Local от наших партнеров. Эти решения разработаны, собраны и проверены на основе нашей эталонной архитектуры, чтобы гарантировать их совместимость и надежность, что позволяет вам быстро начать работу. Чтобы ознакомиться с каталогом аппаратных и программных решений, совместимых с Azure Local, см. каталог Azure Local.
Совет
Виртуальные машины Hyper-V, включая те, которые работают в Microsoft Azure, можно использовать для оценки Storage Spaces Direct без оборудования. Вы также можете просмотреть удобные сценарии быстрого развертывания лаборатории Windows Server, которые мы используем для обучения.
Перед началом работы
Ознакомьтесь с требованиями к оборудованию Storage Spaces Direct, чтобы понять общий подход и важные примечания, относящиеся к некоторым шагам.
Соберите следующие сведения:
вариант развертывания: Storage Spaces Direct поддерживает два варианта развертывания: гиперконвергентный и конвергентный, также известный как дезагрегированный. Ознакомьтесь с преимуществами каждого, чтобы решить, что подходит для вас. Шаги 1–3 ниже применяются к обоим вариантам развертывания. Шаг 4 необходим только для конвергентного развертывания.
имена серверов: ознакомьтесь с политиками именования вашей организации для компьютеров, файлов, путей и других ресурсов. Вам потребуется подготовить несколько серверов с уникальными именами.
доменного имени: ознакомьтесь с политиками вашей организации в отношении имен доменов и присоединения к домену. Вы присоедините серверы к домену, и вам потребуется указать доменное имя.
RDMA-сетей: существуют два типа протоколов RDMA: iWarp и RoCE. Обратите внимание, какой из сетевых адаптеров используется, а если RoCE, также обратите внимание на версию (версии 1 или 2). Для RoCE также обратите внимание на модель верхнего переключателя стойки.
идентификатор VLAN: Обратите внимание на идентификатор VLAN, который будет использоваться для сетевых адаптеров ОС управления на серверах, если таковые есть. Его можно получить у администратора сети.
Шаг 1. Развертывание Windows Server
Шаг 1.1. Установка операционной системы
Первым шагом является установка Windows Server на каждом сервере в кластере. Для Storage Spaces Direct требуется Windows Server Datacenter Edition. Вы можете использовать вариант установки Server Core или сервер с рабочим столом.
При установке Windows Server с помощью мастера установки можно выбрать Windows Server (Server Core) и Windows Server (Сервер с графическим интерфейсом), что эквивалентно полной установке, доступной в Windows Server 2012 R2. Если вы не сделаете выбор, вы получите вариант установки Server Core. Дополнительные сведения см. в разделе "Установка ядра сервера".
Шаг 1.2. Подключение к серверам
В этом руководстве основное внимание уделяется параметру установки Server Core, а также удаленному развертыванию и управлению из отдельной системы управления, которая должна содержать:
- Версия Windows Server или Windows 10 должна быть по крайней мере такой же новой, как и управляемые серверы, и с последними обновлениями.
- Сетевое подключение к серверам, которые он управляет.
- Присоединено к тому же домену или полностью доверенному домену.
- Средства удаленного администрирования сервера (RSAT) и модули PowerShell для Hyper-V и отказоустойчивой кластеризации. Средства RSAT и модули PowerShell доступны в Windows Server и могут быть установлены без установки других компонентов. Вы также можете установить средства удаленного администрирования сервера на компьютере управления Windows 10.
В системе управления установите отказоустойчивый кластер и средства управления Hyper-V, которые можно выполнить с помощью диспетчера серверов с помощью мастера добавления ролей и компонентов. На странице Компоненты щелкните Средства удаленного администрирования сервера и выберите средства, которые требуется установить.
Введите сеанс PowerShell и используйте имя сервера или IP-адрес узла, к которому требуется подключиться. После выполнения этой команды вам будет предложено ввести пароль администратора, указанный при настройке Windows.
Enter-PSSession -ComputerName <myComputerName> -Credential LocalHost\Administrator
Ниже приведен пример выполнения одной и той же задачи таким образом, что более полезно в сценариях:
$myServer1 = "myServer-1"
$user = "$myServer1\Administrator"
Enter-PSSession -ComputerName $myServer1 -Credential $user
Совет
При удаленном развертывании из системы управления может возникнуть ошибка, например WinRM, не может обработать запрос. Чтобы устранить эту проблему, используйте Windows PowerShell для добавления каждого сервера в список надежных узлов на компьютере управления:
Set-Item WSMAN:\Localhost\Client\TrustedHosts -Value Server01 -Force
Список доверенных хостов поддерживает подстановочные знаки, например Server*.
- Чтобы просмотреть список надежных узлов, введите
Get-Item WSMAN:\Localhost\Client\TrustedHosts. - Чтобы очистить список, введите
Clear-Item WSMAN:\Localhost\Client\TrustedHost.
Шаг 1.3. Присоединение к домену и добавление учетных записей домена
Чтобы управлять Storage Spaces Direct, необходимо присоединить серверы к домену и использовать учетную запись домена служб Active Directory в домене, которая находится в группе "Администраторы" на каждом сервере.
В системе управления откройте консоль PowerShell с правами администратора. Используйте Enter-PSSession для подключения к каждому серверу и выполнения следующего командлета, заменив собственное имя компьютера, доменное имя и учетные данные домена:
Add-Computer -NewName "Server01" -DomainName "contoso.com" -Credential "CONTOSO\User" -Restart -Force
Если учетная запись администратора хранения не входит в группу "Администраторы домена", добавьте учетную запись администратора хранения в группу локальных администраторов на каждом узле или добавьте группу, используемую для администраторов хранилища. Для выполнения этого шага можно использовать следующую команду или создать скрипт PowerShell. Дополнительные сведения см. в статье Использование PowerShell для добавления пользователей домена в локальную группу.
Net localgroup Administrators <Domain\Account> /add
Шаг 1.4. Установка ролей и компонентов
Следующим шагом является установка ролей сервера на каждом сервере с помощью Windows Admin Center, диспетчера серверовили PowerShell. Ниже приведены роли для установки:
- Кластеризация для отказоустойчивости
- Hyper-V
- Файловый сервер (если требуется разместить все общие папки, например для конвергентного развертывания)
- Data-Center-Bridging (если вы используете RoCEv2 вместо сетевых адаптеров iWARP)
- RSAT-Clustering-PowerShell
- Hyper-V-PowerShell
Для установки через PowerShell используйте командлет Install-WindowsFeature. Его можно использовать на одном сервере следующим образом:
Install-WindowsFeature -Name "Hyper-V", "Failover-Clustering", "Data-Center-Bridging", "RSAT-Clustering-PowerShell", "Hyper-V-PowerShell", "FS-FileServer"
Чтобы выполнить команду на всех серверах в кластере одновременно, выполните этот скрипт, который изменяет список переменных в начале скрипта для соответствия вашей среде.
# Fill in these variables with your values
$ServerList = "Server01", "Server02", "Server03", "Server04"
$FeatureList = "Hyper-V", "Failover-Clustering", "Data-Center-Bridging", "RSAT-Clustering-PowerShell", "Hyper-V-PowerShell", "FS-FileServer"
# This part runs the Install-WindowsFeature cmdlet on all servers in $ServerList, passing the list of features into the script block with the "Using" scope modifier so you don't have to hard-code them here.
Invoke-Command ($ServerList) {
Install-WindowsFeature -Name $Using:Featurelist
}
Шаг 2. Настройка сети
Если вы внедряете Storage Spaces Direct на виртуальных машинах, пропустите этот раздел.
Для Storage Spaces Direct необходима высокоскоростная с низкой задержкой сеть между серверами в кластере. Требуется по крайней мере 10 ГбE сети и рекомендуется удаленный прямой доступ к памяти (RDMA). Вы можете использовать iWARP или RoCE до тех пор, пока он имеет логотип Windows Server, соответствующий вашей версии операционной системы, но iWARP проще настроить.
Внимание
В зависимости от сетевого оборудования, особенно с RoCE версии 2, может потребоваться некоторая конфигурация верхнего коммутатора стойки. Правильная конфигурация коммутатора важна, для обеспечения надежности и производительности Storage Spaces Direct.
Windows Server 2016 представила командирование с встроенным коммутатором (SET) в виртуальном коммутаторе Hyper-V. Это позволяет использовать одни и те же порты физической сетевой карты (NIC) для всего сетевого трафика при использовании RDMA, что снижает количество необходимых физических портов сетевого адаптера. Для Локальные дисковые пространства рекомендуется использовать командную группу с внедренным коммутатором.
- Коммутаторы: сетевые коммутаторы должны быть правильно настроены для обработки пропускной способности и типа сети. Если используется RDMA, реализующий протокол RoCE, сетевое устройство и конфигурация коммутатора еще более важна.
- без использования переключателей: узлы могут быть связаны с помощью прямых подключений, без использования коммутатора. Необходимо, чтобы каждый узел имел прямое соединение с каждым другим узлом кластера.
Для получения инструкций по настройке сети для Локальные дисковые пространства (Storage Spaces Direct) см. Руководство по развертыванию RDMA на Windows Server 2016 и 2019.
Шаг 3. Настройка дисковых пространств Direct
Следующие действия выполняются в системе управления, версия которой совпадает с версией настраиваемых серверов. Следующие действия не должны выполняться удаленно с помощью сеанса PowerShell, а вместо этого выполняться в локальном сеансе PowerShell в системе управления с правами администратора.
Шаг 3.1. Очистка дисков
Прежде чем включить Объединённые пространства хранения, убедитесь, что диски пусты: на них нет ни старых разделов, ни других данных. Выполните следующий скрипт, заменив имена компьютеров, чтобы удалить все старые секции или другие данные.
Внимание
Этот скрипт будет окончательно удалять любые данные на всех дисках, отличных от загрузочного диска операционной системы!
# Fill in these variables with your values
$ServerList = "Server01", "Server02", "Server03", "Server04"
foreach ($server in $serverlist) {
Invoke-Command ($server) {
# Check for the Azure Temporary Storage volume
$azTempVolume = Get-Volume -FriendlyName "Temporary Storage" -ErrorAction SilentlyContinue
If ($azTempVolume) {
$azTempDrive = (Get-Partition -DriveLetter $azTempVolume.DriveLetter).DiskNumber
}
# Clear and reset the disks
$disks = Get-Disk | Where-Object {
($_.Number -ne $null -and $_.Number -ne $azTempDrive -and !$_.IsBoot -and !$_.IsSystem -and $_.PartitionStyle -ne "RAW")
}
$disks | ft Number,FriendlyName,OperationalStatus
If ($disks) {
Write-Host "This action will permanently remove any data on any drives other than the operating system boot drive!`nReset disks? (Y/N)"
$response = read-host
if ( $response.ToLower() -ne "y" ) { exit }
$disks | % {
$_ | Set-Disk -isoffline:$false
$_ | Set-Disk -isreadonly:$false
$_ | Clear-Disk -RemoveData -RemoveOEM -Confirm:$false -verbose
$_ | Set-Disk -isreadonly:$true
$_ | Set-Disk -isoffline:$true
}
#Get-PhysicalDisk | Reset-PhysicalDisk
}
Get-Disk | Where-Object {
($_.Number -ne $null -and $_.Number -ne $azTempDrive -and !$_.IsBoot -and !$_.IsSystem -and $_.PartitionStyle -eq "RAW")
} | Group -NoElement -Property FriendlyName
}
}
Выходные данные выглядят следующим образом, где число — это количество дисков каждой модели на каждом сервере:
Count Name PSComputerName
----- ---- --------------
4 ATA SSDSC2BA800G4n Server01
10 ATA ST4000NM0033 Server01
4 ATA SSDSC2BA800G4n Server02
10 ATA ST4000NM0033 Server02
4 ATA SSDSC2BA800G4n Server03
10 ATA ST4000NM0033 Server03
4 ATA SSDSC2BA800G4n Server04
10 ATA ST4000NM0033 Server04
Шаг 3.2. Проверка кластера
На этом шаге вы запустите средство проверки кластера, чтобы убедиться, что узлы сервера настроены правильно для создания кластера с помощью Storage Spaces Direct. При выполнении проверки кластера (Test-Cluster) перед созданием кластера выполняется тесты, которые проверяют, подходит ли конфигурация для успешной работы в качестве отказоустойчивого кластера. В следующем примере непосредственно используется параметр -Include, а затем указаны определенные категории тестов. Таким образом, в проверку будут включены тесты, специфичные для Storage Spaces Direct.
Используйте следующую команду PowerShell, чтобы проверить набор серверов для их использования в качестве кластера Storage Spaces Direct.
Test-Cluster -Node <MachineName1, MachineName2, MachineName3, MachineName4> -Include "Storage Spaces Direct", "Inventory", "Network", "System Configuration"
Шаг 3.3. Создание кластера
На этом шаге вы создадите кластер с узлами, которые будут проверены для создания кластера на предыдущем шаге с помощью следующего командлета PowerShell.
При создании кластера вы получите предупреждение о том, что при создании кластерной роли возникли проблемы,которые могут препятствовать запуску кластера. Дополнительные сведения см. в приведенном ниже файле отчета." Вы можете безопасно игнорировать это предупреждение. Из-за отсутствия доступных дисков для кворума кластера. Рекомендуется настроить ресурс-следитель для совместного доступа или облачный свидетель после создания кластера.
Примечание.
Если серверы используют статические IP-адреса, измените следующую команду, чтобы отразить статический IP-адрес, добавив следующий параметр и указав IP-адрес:-StaticAddress <X.X.X..> В следующей команде заполнитель ClusterName необходимо заменить на уникальное имя NetBIOS, которое должно быть не длиннее 15 символов.
New-Cluster -Name <ClusterName> -Node <MachineName1,MachineName2,MachineName3,MachineName4> -NoStorage
После создания кластера может потребоваться время для репликации записи системы доменных имен (DNS) для имени кластера. Продолжительность времени зависит от среды и конфигурации репликации DNS. Если проблема с кластером не решается, в большинстве случаев вместо имени кластера можно использовать имя компьютера узла, который активно участвует в кластере.
Шаг 3.4. Настройка кластерного свидетеля
Рекомендуется настроить следящий сервер для кластера, поэтому кластеры с тремя или более серверами могут противостоять сбою или отключению двух серверов. Для развертывания с двумя серверами требуется свидетель кластера, иначе при отключении одного сервера другой также станет недоступным. В этих системах в качестве свидетеля можно использовать файловое хранилище или облачный свидетель.
Дополнительные сведения см. в следующих статьях:
Шаг 3.5. Включение Storage Spaces Direct
После создания кластера используйте Enable-ClusterStorageSpacesDirect командлет PowerShell, который будет помещать систему хранения в режим Storage Spaces Direct и выполнять следующие действия автоматически:
Создание пула: создает один большой пул, имеющий имя, например "S2D на кластере 1".
конфигурирует кэши Storage Spaces Direct: если для Storage Spaces Direct доступно несколько типов носителей (устройств), он использует самые быстрые в качестве кэш-устройств (для чтения и записи в большинстве случаев).
уровни: создаёт два уровня по умолчанию. Один из них называется "Емкость", а другой — "Производительность". Командлет анализирует устройства и настраивает каждый уровень, используя сочетание типов устройств и их устойчивости.
В системе управления откройте окно PowerShell с повышенными привилегиями, выполните следующую команду. Нужно указать имя кластера, созданного при выполнении предыдущих действий. Если эта команда выполняется локально на одном из узлов, параметр -CimSession не требуется.
Enable-ClusterStorageSpacesDirect -CimSession <ClusterName>
Эта команда включает Storage Spaces Direct, с возможностью использовать имя узла вместо имени кластера. Это может быть более надежным, так как при использовании имени только что созданного кластера могут возникнуть задержки репликации DNS.
По завершении этой команды, которая может занять несколько минут, система готова к созданию томов.
Шаг 3.6. Создание томов
Мы рекомендуем использовать New-Volume командлет, так как он обеспечивает самый быстрый и простой интерфейс. Этот один командлет автоматически создает виртуальный диск, секции и форматирует его, создает том с соответствующим именем и добавляет его в общие тома кластера — все на одном простом шаге.
Дополнительные сведения см. в разделе "Создание томов в Storage Spaces Direct".
Шаг 3.7. При необходимости включите кэш CSV
Кэш общего тома кластера (CSV) можно при необходимости включить, используя системную память (ОЗУ) в качестве кэша уровня блока с прямой записью для операций чтения, которые диспетчер кэша Windows не кэширует. Это может повысить производительность таких приложений, как Hyper-V. Кэш CSV может повысить производительность запросов на чтение и также полезен для сценариев горизонтального масштабирования файлового сервера.
Включение кэша CSV сокращает объем памяти, доступной для запуска виртуальных машин в гиперконвергентном кластере, поэтому вам придется сбалансировать производительность хранилища с памятью, доступной виртуальным жестким дискам.
Чтобы задать размер кэша CSV, откройте сеанс PowerShell в системе управления с учетной записью, которая имеет разрешения администратора в кластере хранилища, а затем используйте этот скрипт, изменив $ClusterName$CSVCacheSize и переменные соответствующим образом (в этом примере устанавливается кэш CSV на сервер 2 ГБ):
$ClusterName = "StorageSpacesDirect1"
$CSVCacheSize = 2048 #Size in MB
Write-Output "Setting the CSV cache..."
(Get-Cluster $ClusterName).BlockCacheSize = $CSVCacheSize
$CSVCurrentCacheSize = (Get-Cluster $ClusterName).BlockCacheSize
Write-Output "$ClusterName CSV cache size: $CSVCurrentCacheSize MB"
Дополнительные сведения см. в разделе "Использование кэша чтения в памяти CSV".
Шаг 3.8. Развертывание виртуальных машин для гиперконвергентных развертываний
При развертывании гиперконвергентного кластера последним шагом является создание виртуальных машин в кластере Storage Spaces Direct.
Файлы виртуальных машин необходимо хранить в пространстве имен CSV систем (например, C:\ClusterStorage\Volume1) так же, как и кластерные виртуальные машины в отказоустойчивом кластере.
Вы можете использовать встроенные средства или другие средства для управления хранилищем и виртуальными машинами, такими как System Center диспетчер виртуальных машин.
Шаг 4. Развертывание масштабируемого файлового сервера для конвергентных решений
Если вы развертываете конвергентное решение, следующим шагом является создание экземпляра файлового сервера Scale-Out и настройка общих папок. Если вы развертываете гиперконвергентный кластер, вы уже закончили и вам не нужен этот раздел.
Шаг 4.1. Создание роли масштабируемого файлового сервера
Следующий шаг в настройке служб кластера для вашего файлового сервера — это создание роли кластеризованного файлового сервера, что означает создание экземпляра файлового сервера горизонтального масштабирования, на котором размещены постоянно доступные общие ресурсы.
Создание роли файлового сервера горизонтального масштабирования с помощью диспетчера отказоустойчивых кластеров
В Диспетчере кластеров с отказоустойчивостью выберите кластер, перейдите на вкладку Роли, а затем выберите Настроить роль....
Мастер настройки высокой доступности открывается.На странице Выбор роли выберите Файловый сервер.
На странице Тип файлового сервера выберите Scale-Out файловый сервер для данных приложения.
На странице точки доступа клиента введите имя файлового сервера вертикального масштабирования.
Убедитесь, что роль была успешно настроена, перейдя к Roles и убедившись, что в столбце Состояние отображается Running рядом с созданной ролью кластеризованного файлового сервера, как показано на рисунке 1.
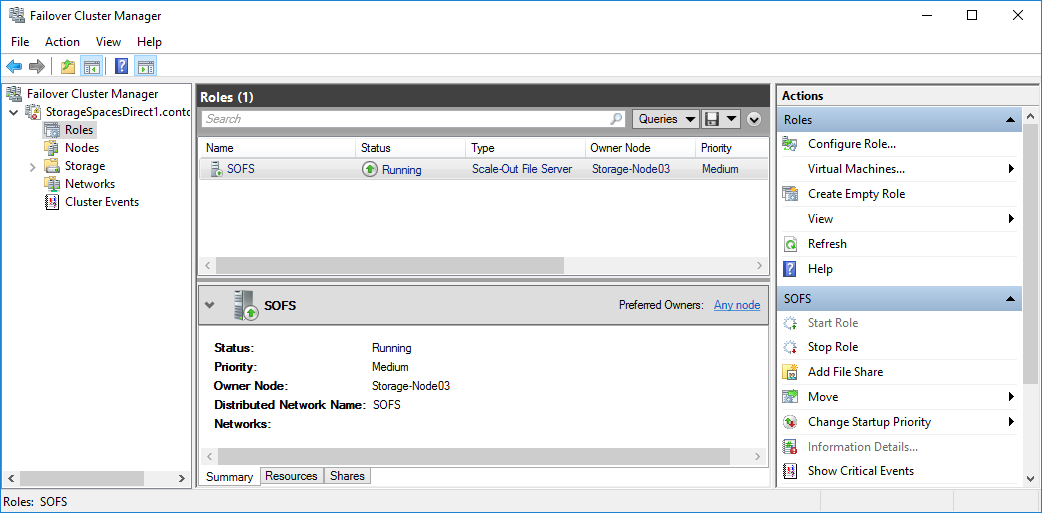
Рис. 1 Диспетчер отказоустойчивых кластеров, показывающий масштабируемый файловый сервер с состоянием "Запущено"
Примечание.
После создания кластеризованной роли могут возникнуть некоторые задержки распространения сети, которые могут препятствовать созданию общих папок в ней в течение нескольких минут или, возможно, больше времени.
Чтобы создать роль файлового сервера с горизонтальным масштабированием с помощью Windows PowerShell
В сеансе Windows PowerShell, подключенном к кластеру файлового сервера, введите следующие команды, чтобы создать роль масштабируемого файлового сервера, изменив FSCLUSTER в соответствии с именем кластера, и SOFS , чтобы соответствовать имени, которое требуется предоставить роли масштабируемого файлового сервера:
Add-ClusterScaleOutFileServerRole -Name SOFS -Cluster FSCLUSTER
Примечание.
После создания кластеризованной роли могут возникнуть некоторые задержки распространения сети, которые могут препятствовать созданию общих папок в ней в течение нескольких минут или, возможно, больше времени. Если роль SOFS завершается сбоем немедленно и не запускается, это может быть связано с тем, что у объекта компьютера кластера нет разрешения на создание учетной записи компьютера для роли SOFS. Сведения об этом см. в этой записи блога: роль файлового сервера горизонтального масштабирования не может начинаться с идентификаторов событий 1205, 1069 и 1194.
Шаг 4.2. Создание общих папок
После создания виртуальных дисков и добавления их в CSV, пора создать общие папки на них — одну общую папку на каждый CSV и виртуальный диск. System Center Virtual Machine Manager (VMM) вероятно, является самым удобным способом сделать это, так как он управляет разрешениями за вас, но если VMM отсутствует в вашей среде, вы можете использовать Windows PowerShell для частичной автоматизации развертывания.
Используйте скрипты, включенные в скрипт конфигурации общего ресурса SMB для рабочих нагрузок Hyper-V, который частично автоматизирует процесс создания групп и общих папок. Он написан для рабочих нагрузок Hyper-V, поэтому при развертывании других рабочих нагрузок может потребоваться изменить параметры или выполнить дополнительные действия после создания общих папок. Например, если вы используете Microsoft SQL Server, учетная запись службы SQL Server должна иметь полный контроль над общей папкой и файловой системой.
Примечание.
При добавлении узлов кластера необходимо обновить членство в группах, если вы не используете System Center Virtual Machine Manager для создания общих папок.
Чтобы создать общие папки с помощью скриптов PowerShell, выполните следующие действия.
Скачайте скрипты, включенные в конфигурацию общего ресурса SMB для рабочих нагрузок Hyper-V, на один из узлов кластера файлового сервера.
Откройте сеанс Windows PowerShell с учетными данными администратора домена в системе управления. Используйте следующий скрипт, чтобы создать группу Active Directory для объектов компьютера Hyper-V, изменив значения переменных в соответствии с вашей средой:
# Replace the values of these variables $HyperVClusterName = "Compute01" $HyperVObjectADGroupSamName = "Hyper-VServerComputerAccounts" <#No spaces#> $ScriptFolder = "C:\Scripts\SetupSMBSharesWithHyperV" # Start of script itself CD $ScriptFolder .\ADGroupSetup.ps1 -HyperVObjectADGroupSamName $HyperVObjectADGroupSamName -HyperVClusterName $HyperVClusterNameОткройте сеанс Windows PowerShell с учетными данными администратора на одном из узлов хранилища. Используйте следующий сценарий для создания общих папок для каждого CSV-файла и предоставления административных разрешений для общих папок группе администраторов домена и вычислительному кластеру.
# Replace the values of these variables $StorageClusterName = "StorageSpacesDirect1" $HyperVObjectADGroupSamName = "Hyper-VServerComputerAccounts" <#No spaces#> $SOFSName = "SOFS" $SharePrefix = "Share" $ScriptFolder = "C:\Scripts\SetupSMBSharesWithHyperV" # Start of the script itself CD $ScriptFolder Get-ClusterSharedVolume -Cluster $StorageClusterName | ForEach-Object { $ShareName = $SharePrefix + $_.SharedVolumeInfo.friendlyvolumename.trimstart("C:\ClusterStorage\Volume") Write-host "Creating share $ShareName on "$_.name "on Volume: " $_.SharedVolumeInfo.friendlyvolumename .\FileShareSetup.ps1 -HyperVClusterName $StorageClusterName -CSVVolumeNumber $_.SharedVolumeInfo.friendlyvolumename.trimstart("C:\ClusterStorage\Volume") -ScaleOutFSName $SOFSName -ShareName $ShareName -HyperVObjectADGroupSamName $HyperVObjectADGroupSamName }
Шаг 4.3 Включение ограниченного делегирования для Kerberos
Чтобы настроить ограниченную делегацию Kerberos для удаленного управления сценариями и повысить безопасность динамической миграции, из одного из узлов кластера хранилища используйте скрипт KCDSetup.ps1, включенный в конфигурацию SMB Share для нагрузок Hyper-V. Вот немного оболочки для скрипта:
$HyperVClusterName = "Compute01"
$ScaleOutFSName = "SOFS"
$ScriptFolder = "C:\Scripts\SetupSMBSharesWithHyperV"
CD $ScriptFolder
.\KCDSetup.ps1 -HyperVClusterName $HyperVClusterName -ScaleOutFSName $ScaleOutFSName -EnableLM