Развертывание дисковых пространств на автономном сервере
В этой статье описывается развертывание дисковые пространства на автономном сервере. Сведения о создании кластеризованного хранилища см. в статье "Развертывание кластера дисковые пространства в Windows Server 2012 R2".
Перед тем как создать дисковое пространство, сначала нужно создать один или несколько пулов носителей. Пул носителей — это набор физических дисков. Пулы обеспечивают агрегирование хранилища, гибкое наращивание емкости и делегирование административных функций.
Из пула носителей можно создавать один или несколько виртуальных дисков. Такие виртуальные диски также называются дисковыми пространствами. Дисковое пространство в операционной системе Windows представлено как обычный диск, на котором можно создавать форматированные тома. При создании виртуального диска через пользовательский интерфейс файловых служб и служб хранилища можно задать тип устойчивости (простая, зеркальное отображение или контроль четности), тип подготовки (тонкая или фиксированная) и размер. С помощью Windows PowerShell можно задать другие параметры, такие как количество столбцов, значение взаимодействия и физические диски в пуле. Дополнительные сведения об этих других параметрах см. в статье New-VirtualDisk и форуме по хранилищу Windows Server.
Примечание.
Нельзя использовать дисковое пространство для размещения операционной системы Windows.
На виртуальном диске можно создать один или несколько томов. При создании тома можно настроить размер, букву диска или папку, файловую систему (файловую систему NTFS или отказоустойчивую файловую систему (ReFS)), размер единицы выделения и необязательную метку тома.
На следующем рисунке показан процесс работы с дисковыми пространствами.
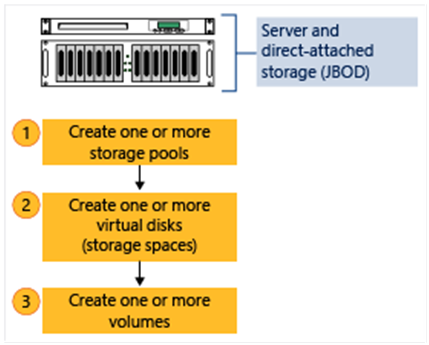
Примечание.
В этом разделе приводятся примеры командлетов Windows PowerShell, которые можно использовать для автоматизации некоторых описанных процедур. Дополнительные сведения см. в статье "Что такое PowerShell".
Необходимые компоненты
Чтобы использовать дисковые пространства на автономном сервере под управлением Windows Server,убедитесь, что физические диски, которые требуется использовать, соответствуют следующим предварительным требованиям.
Внимание
Если вы хотите узнать, как развернуть дисковые пространства в отказоустойчивом кластере, см. статью "Развертывание кластера дисковые пространства в Windows Server 2012 R2". Развертывание отказоустойчивого кластера имеет различные предварительные требования, такие как поддерживаемые типы дисковой шины, поддерживаемые типы устойчивости и требуемое минимальное количество дисков.
| Площадь | Требование | Примечания. |
|---|---|---|
| Типы дисковых шин | — последовательный подключенный SCSI (SAS) — Последовательное вложение расширенной технологии (SATA) — контроллеры iSCSI и Fibre Channel. |
Также можно использовать USB-диски. Однако не рекомендуется использовать USB-диски в серверной среде. дисковые пространства поддерживается на контроллерах iSCSI и Fibre Channel (FC), если виртуальные диски, созданные на вершине, являются неуправляемыми (простыми с любым количеством столбцов). |
| Конфигурация дисков | — Физические диски должны быть не менее 4 ГБ — Диски должны быть пустыми и не отформатированы. Не создавайте тома. |
|
| Замечания по поводу адаптера шины | — Рекомендуется использовать простые адаптеры шины узлов (HBAs), которые не поддерживают функции RAID. — Если он поддерживает RAID, то HBA должны находиться в режиме, отличном от RAID, при этом все функции RAID отключены. — Адаптеры не должны абстрагировать физические диски, кэшировать данные или скрывать все подключенные устройства. В этом руководстве содержатся службы корпуса, предоставляемые подключенными устройствами JBOD. |
Дисковые пространства совместимы только с адаптерами шины, в которых можно полностью отключить все функции RAID. |
| Массивы JBOD | — корпуса JBOD являются необязательными — Мы рекомендуем использовать дисковые пространства сертифицированные корпуса, перечисленные в каталоге Windows Server. — Если вы используете корпус JBOD, убедитесь в том, что корпус поддерживает дисковые пространства, чтобы обеспечить полную функциональность. — Чтобы определить, поддерживает ли корпус JBOD идентификацию корпуса и слота, выполните следующий командлет Windows PowerShell: Get-PhysicalDisk | ? {$_.BusType –eq "SAS"} | fc |
Если поля "Корпус" и "СлотNumber" содержат значения, корпус поддерживает эти функции. |
Для планирования числа физических дисков и нужного типа устойчивости для автономной серверной среды используйте следующие рекомендации.
| Тип устойчивости | Требования к диску | Когда использовать |
|---|---|---|
| Простой — чередует данные по физическим дискам — максимальное увеличение емкости диска и увеличение пропускной способности — отсутствие устойчивости (не защищает от сбоя диска) |
Требуется по крайней мере один физический диск. | Не используйте для размещения неизменяемых данных. Простые пробелы не защищаются от сбоя диска. Используйте для размещения временных или легко восстановимых данных за небольшую стоимость. Подходит для высокопроизводительных рабочих нагрузок, где устойчивость не требуется или уже предоставляется приложением. |
| Зеркальное отображение — хранит две или три копии данных в наборе физических дисков. — повышает надежность, но сокращает емкость. При каждой записи возникает дублирование. В зеркальном дисковом пространстве данные также распределяются по нескольким физическим дискам. — больше пропускной способности данных и меньше задержки доступа, чем четность — использует отслеживание грязных регионов (DRT) для отслеживания изменений дисков в пуле. Когда система возобновляет работу после незапланированного выключения, и восстанавливается доступ к пространствам, DRT осуществляет согласование дисков в пуле друг с другом. |
Требует по крайней мере два физических диска для защиты от одного отказа диска. Требует по крайней мере пять физических дисков для защиты от двух одновременных отказов дисков. |
Рекомендуется использовать в большинстве сред. Например, зеркальные пространства подходят для файлового ресурса общего назначения или библиотеки виртуальных жестких дисков. |
| Равенство — чередует данные и сведения о четности между физическими дисками — повышает надежность при сравнении с простым пространством, но несколько уменьшает емкость. — повышает устойчивость с помощью журнала. Эта функция помогает предотвратить повреждение данных при незапланированном завершении работы. |
Требует по крайней мере три физических диска для защиты от одного отказа диска. | Рекомендуется использовать для строго последовательных рабочих нагрузок, таких как архивация или резервное копирование. |
Шаг 1. Создание пула носителей
Сначала необходимо сгруппировать доступные физические диски в один или несколько пулов носителей.
В области навигации диспетчер сервера выберите "Файлы и службы хранилища".
В разделе "Тома" выберите пулы носителей.
По умолчанию доступные диски включаются в пул под названием primordial. Если в пулах носителей нет исходного пула, это означает, что хранилище не соответствует требованиям для дисковые пространства. Убедитесь, что диски соответствуют требованиям, описанным в разделе предварительных требований.
Совет
Если выбрать пул носителей Primordial, доступные физические диски будут представлены в разделе ФИЗИЧЕСКИЕ ДИСКИ.
В разделе ПУЛЫ НОСИТЕЛЕй выберите список задач и выберите новый пул носителей. Откроется мастер создания пула носителей.
На странице "Перед началом работы" нажмите кнопку "Далее".
На странице "Указание имени и подсистемы пула носителей" введите имя и необязательное описание пула носителей, выберите группу доступных физических дисков, которые вы хотите использовать, а затем нажмите кнопку "Далее".
На странице "Выбор физических дисков" для пула носителей выполните следующие действия и нажмите кнопку "Далее".
Установите флажок рядом с каждым физическим диском, который нужно включить в пул носителей.
Если вы хотите назначить один или несколько дисков как горячие запасные, в разделе "Выделение" щелкните стрелку раскрывающегося списка, а затем нажмите кнопку "Горячий запас".
На странице "Подтверждение выбора" убедитесь, что параметры верны, а затем нажмите кнопку "Создать".
На странице результатов представления убедитесь, что все задачи завершены, а затем нажмите кнопку "Закрыть".
Примечание.
Либо, чтобы перейти непосредственно к следующему шагу, можно установить флажок Создать виртуальный диск при закрытии мастера.
Убедитесь, что новый пул носителей представлен в списке ПУЛЫ НОСИТЕЛЕЙ.
Эквивалентные команды Windows PowerShell для создания пулов носителей
Следующие командлеты Windows PowerShell выполняют ту же функцию, что и предыдущая процедура. Вводите каждый командлет в одной строке, несмотря на то, что здесь они могут отображаться разбитыми на несколько строк из-за ограничений форматирования.
В следующем примере показано, какие физические диски доступны в пуле primordial.
Get-StoragePool -IsPrimordial $true | Get-PhysicalDisk -CanPool $True
В следующем примере создается новый пул носителей с именем StoragePool1 , использующий все доступные диски.
New-StoragePool –FriendlyName StoragePool1 –StorageSubsystemFriendlyName "Windows Storage*" –PhysicalDisks (Get-PhysicalDisk –CanPool $True)
В следующем примере создается новый пул носителей StoragePool1, который использует четыре доступных диска.
New-StoragePool –FriendlyName StoragePool1 –StorageSubsystemFriendlyName "Windows Storage*" –PhysicalDisks (Get-PhysicalDisk PhysicalDisk1, PhysicalDisk2, PhysicalDisk3, PhysicalDisk4)
Следующая серия командлетов демонстрирует, как добавить доступный физический диск PhysicalDisk5 в горячий резерв для пула носителей StoragePool1.
$PDToAdd = Get-PhysicalDisk –FriendlyName PhysicalDisk5
Add-PhysicalDisk –StoragePoolFriendlyName StoragePool1 –PhysicalDisks $PDToAdd –Usage HotSpare
Шаг 2. Создание виртуального диска
Затем необходимо создать один или несколько виртуальных дисков из пула носителей. При создании виртуального диска можно выбрать способ размещения данных на физических дисках. Этот выбор влияет как на надежность, так и на производительность. Также можно выбрать, создавать ли диски с тонкой или фиксированной подготовкой.
Если мастер создания виртуального диска еще не открыт, на странице пулов носителей в диспетчер сервера в разделе пулов носителей убедитесь, что выбран нужный пул носителей.
В разделе "Виртуальные диски" выберите список ЗАДАЧ и выберите новый виртуальный диск. Откроется мастер создания виртуального диска.
На странице "Перед началом работы" нажмите кнопку "Далее".
На странице "Выбор пула носителей" выберите нужный пул носителей и нажмите кнопку "Далее".
На странице "Указание имени виртуального диска" введите имя и необязательное описание, а затем нажмите кнопку "Далее".
На странице "Выбор макета хранилища" выберите нужный макет, а затем нажмите кнопку "Далее".
Примечание.
Если выбрать макет, в котором недостаточно физических дисков, при нажатии кнопки "Далее" появится сообщение об ошибке. Сведения о том, какой макет следует использовать и требования к диску, см. в разделе "Предварительные требования".
Если вы выбрали зеркальное отображение в качестве макета хранилища и у вас есть пять или более дисков в пуле, откроется страница "Настройка параметров устойчивости". Выберите один из следующих параметров.
- Двустороннее зеркальное отображение
- Трехсторонняя зеркальная копия
На странице "Указание типа подготовки" выберите один из следующих параметров, а затем нажмите кнопку "Далее".
Тонкий
При тонкой подготовке пространство выделяется по необходимости. Этот выбор оптимизирует использование доступного хранилища. Однако, так как этот параметр позволяет переопределивать хранилище, необходимо тщательно отслеживать объем свободного места на диске.
Неподвижный
При фиксированной подготовке емкость хранилища выделяется немедленно, во время создания виртуального диска. Таким образом, при фиксированной подготовке используется пространство из пула носителей, эквивалентное размеру виртуального диска.
Совет
Для дисковых пространств можно создавать виртуальные диски с тонкой и фиксированной подготовкой в одном пуле носителей. Например, можно использовать тонкий виртуальный диск для размещения базы данных и фиксированного виртуального диска для размещения связанных файлов журналов.
На странице "Указание размера виртуального диска" выполните одно из следующих действий:
Если вы выбрали тонкую подготовку на предыдущем шаге, выполните следующие действия.
- В поле размера виртуального диска введите размер виртуального диска.
- Выберите единицы (МБ, ГБ или ТБ), а затем нажмите кнопку "Далее".
Если вы выбрали фиксированную подготовку на предыдущем шаге, выберите один из следующих вариантов:
Указание размера
Чтобы указать размер, введите значение в поле размера виртуального диска, а затем выберите единицы (МБ, ГБ или ТБ).
Примечание.
Если используется структура хранилища, отличная от простой, виртуальный диск использует больше свободного пространства, чем будет указано. Чтобы избежать потенциальной ошибки, в которой размер тома превышает свободное место в пуле носителей, установите флажок "Создать самый большой виртуальный диск" до указанного размера .
Максимальный размер
Выберите этот вариант, чтобы создать виртуальный диск, который использует максимальную емкость пула носителей.
На странице "Подтверждение выбора" убедитесь, что параметры верны, а затем нажмите кнопку "Создать".
На странице результатов представления убедитесь, что все задачи завершены, а затем нажмите кнопку "Закрыть".
Совет
По умолчанию флажок Создать том при закрытии мастера установлен. После этого вы перейдете сразу же к следующему шагу.
Эквивалентные команды Windows PowerShell для создания виртуальных дисков
Следующие командлеты Windows PowerShell выполняют ту же функцию, что и предыдущая процедура. Вводите каждый командлет в одной строке, несмотря на то, что здесь они могут отображаться разбитыми на несколько строк из-за ограничений форматирования.
В следующем примере создается виртуальный диск размером 50 ГБ с именем VirtualDisk1 в пуле носителей с именем StoragePool1.
New-VirtualDisk –StoragePoolFriendlyName StoragePool1 –FriendlyName VirtualDisk1 –Size (50GB)
В следующем примере создается зеркальный виртуальный диск с именем VirtualDisk1 в пуле носителей с именем StoragePool1. Диск использует максимальную емкость хранилища пула носителей.
New-VirtualDisk –StoragePoolFriendlyName StoragePool1 –FriendlyName VirtualDisk1 –ResiliencySettingName Mirror –UseMaximumSize
В следующем примере создается виртуальный диск размером 50 ГБ с именем VirtualDisk1 в пуле носителей с именем StoragePool1. Для диска используется тонкая подготовка.
New-VirtualDisk –StoragePoolFriendlyName StoragePool1 –FriendlyName VirtualDisk1 –Size (50GB) –ProvisioningType Thin
В следующем примере создается виртуальный диск с именем VirtualDisk1 в пуле носителей с именем StoragePool1. Виртуальный диск использует трехмерное зеркальное отображение и имеет фиксированный размер в 20 ГБ.
Примечание.
Для работы этого командлета в пуле носителей должно быть по крайней мере пять физических дисков. (Сюда не относятся диски, выделенные для горячего резерва.)
New-VirtualDisk -StoragePoolFriendlyName StoragePool1 -FriendlyName VirtualDisk1 -ResiliencySettingName Mirror -NumberOfDataCopies 3 -Size 20GB -ProvisioningType Fixed
Шаг 3. Создание тома
Затем в виртуальном диске нужно создать том. Можно назначить необязательное письмо или папку диска, а затем отформатировать том с помощью файловой системы.
Если мастер создания тома еще не открыт, на странице пулов носителей в диспетчер сервера в разделе VIRTUAL DISKS щелкните правой кнопкой мыши нужный виртуальный диск и выберите новый том.
Откроется мастер создания томов.
На странице "Перед началом работы" нажмите кнопку "Далее".
На странице "Выбор сервера и диска" выполните указанные ниже действия и нажмите кнопку "Далее".
В области сервера выберите сервер, на котором требуется подготовить том.
В области "Диск" выберите виртуальный диск, на котором нужно создать том.
На странице "Указание размера тома" введите размер тома, укажите единицы (МБ, ГБ или ТБ), а затем нажмите кнопку "Далее".
На странице "Назначить букву диска или папку" настройте нужный параметр и нажмите кнопку "Далее".
На странице "Выбор параметров файловой системы" выполните указанные ниже действия и нажмите кнопку "Далее".
В списке файловой системы выберите NTFS или ReFS.
В списке Размер кластера оставьте значение По умолчанию или задайте размер кластера.
Также можно в поле Метка тома ввести метку для тома, например HR Data.
На странице "Подтверждение выбора" убедитесь, что параметры верны, а затем нажмите кнопку "Создать".
На странице результатов представления убедитесь, что все задачи завершены, а затем нажмите кнопку "Закрыть".
Чтобы убедиться, что том был создан, в диспетчер сервера выберите страницу томов. Том будет указан в разделе сервера, где он был создан. Вы также можете убедиться, что том был создан в проводнике Windows.
Эквивалентные команды Windows PowerShell для создания томов
Следующий командлет Windows PowerShell выполняет ту же функцию, что и предыдущая процедура. Введите команду в одну строку.
В следующем примере инициализируются диски для виртуального диска VirtualDisk1, создается раздел с назначенной буквой диска, а затем том форматируется с использованием файловой системы NTFS по умолчанию.
Get-VirtualDisk –FriendlyName VirtualDisk1 | Get-Disk | Initialize-Disk –Passthru | New-Partition –AssignDriveLetter –UseMaximumSize | Format-Volume
Дополнительная информация:
- Обзор дисковых пространств
- Командлеты Windows PowerShell в хранилище
- Развертывание кластеризованных дисковые пространства
- Форумы в хранилище Windows Server