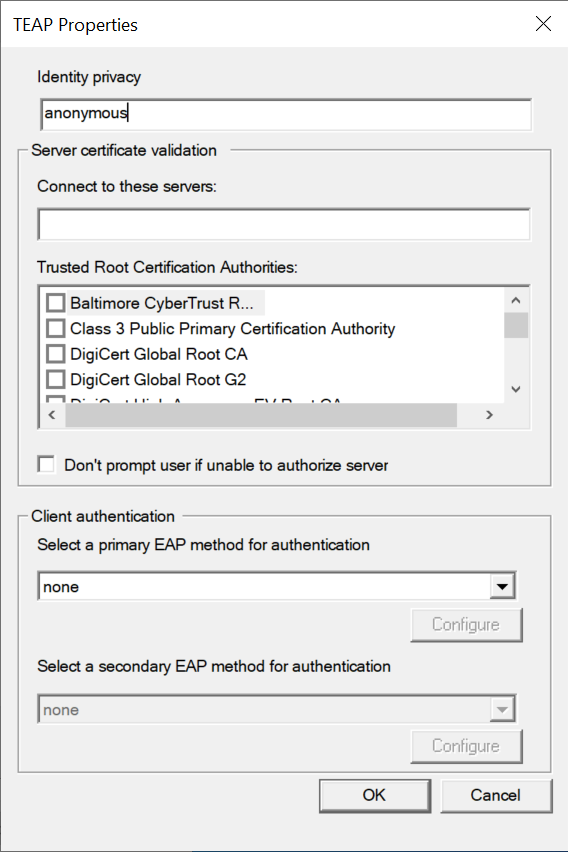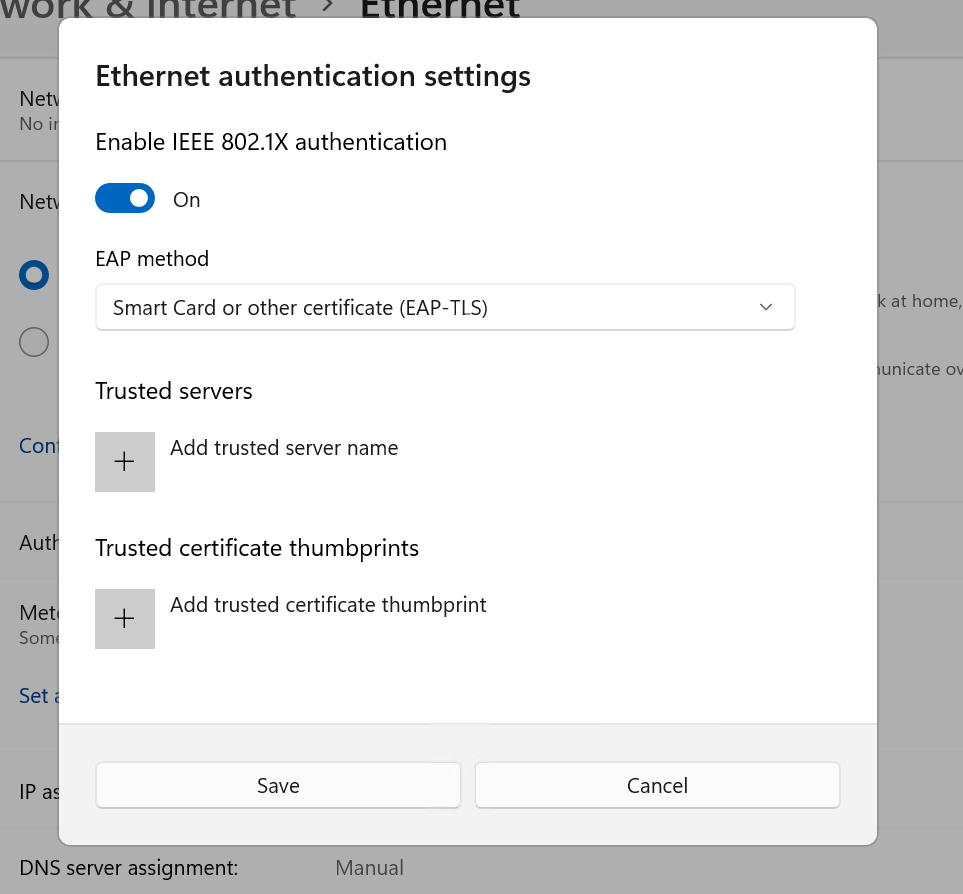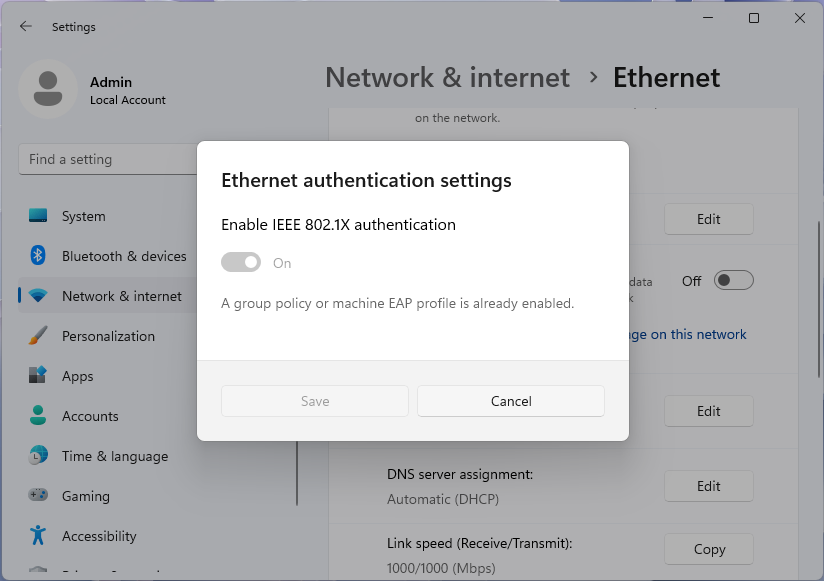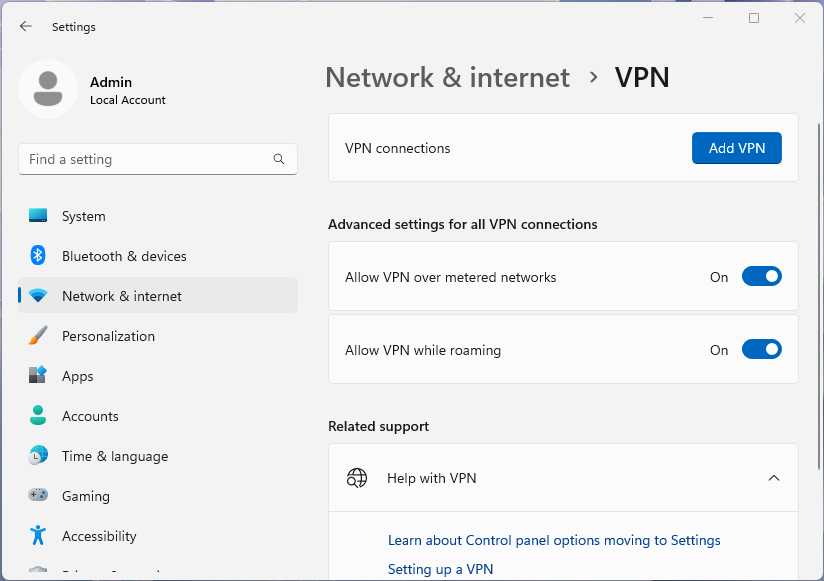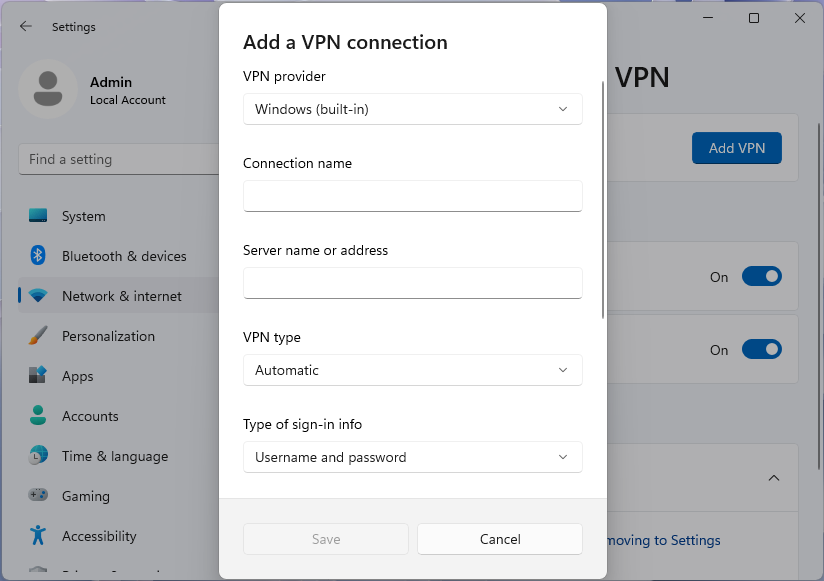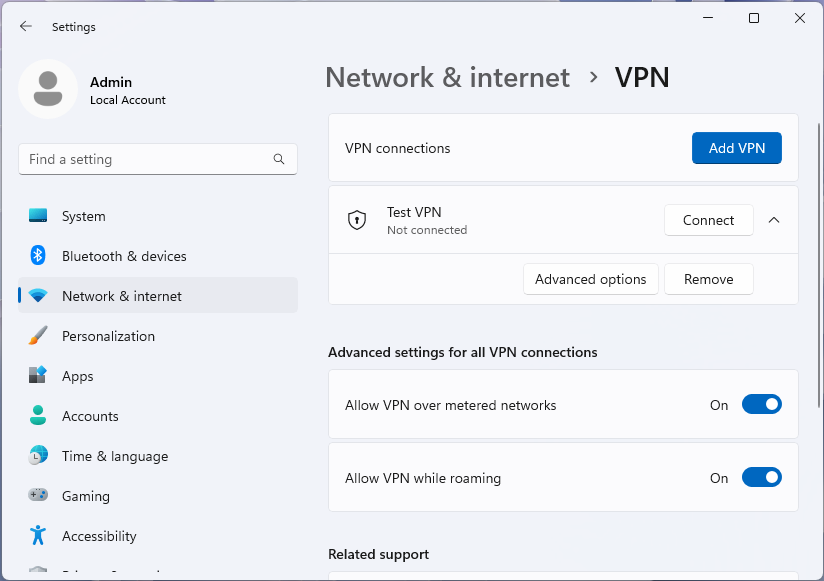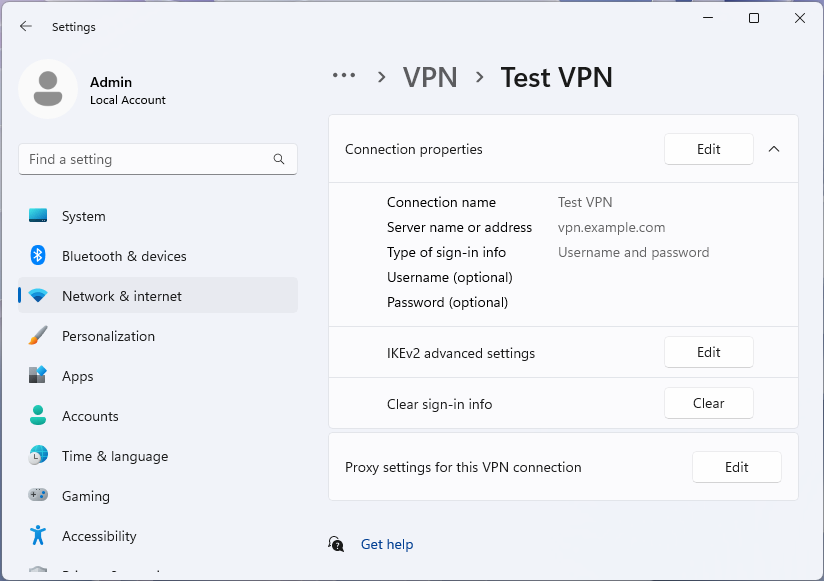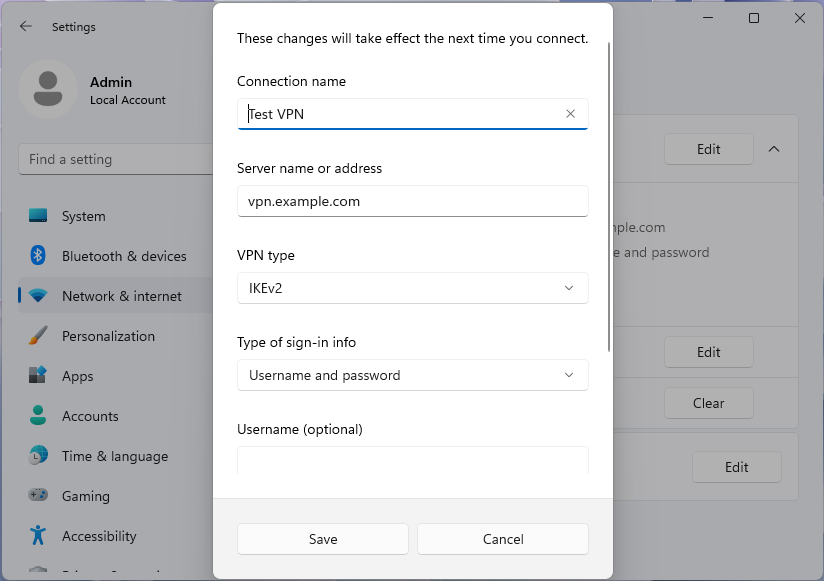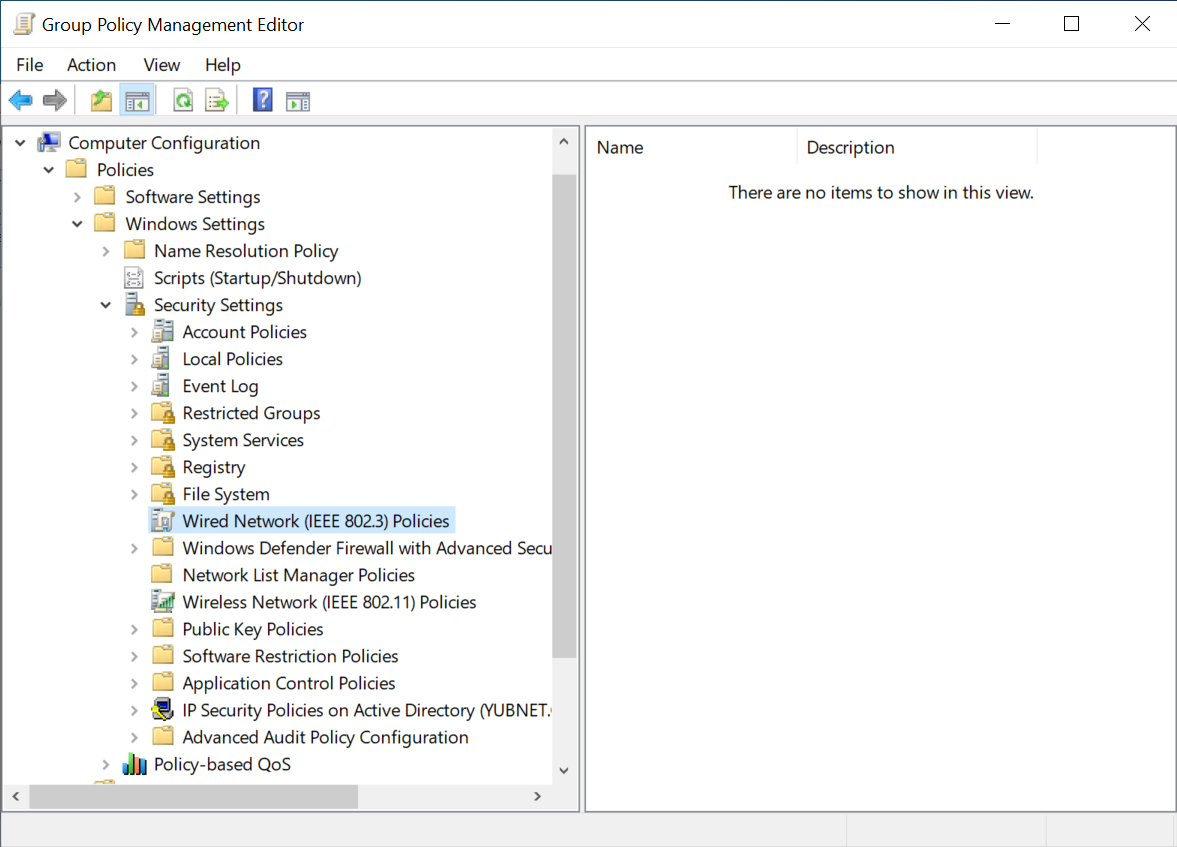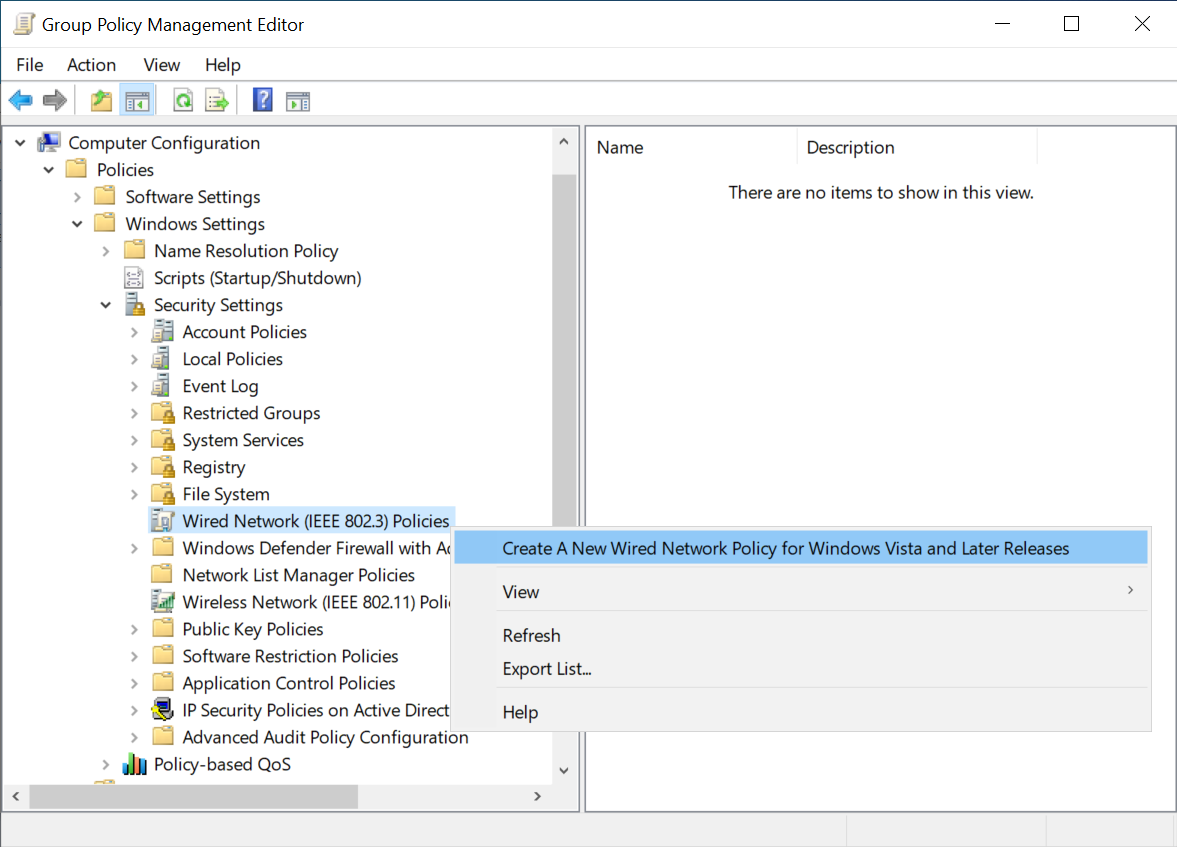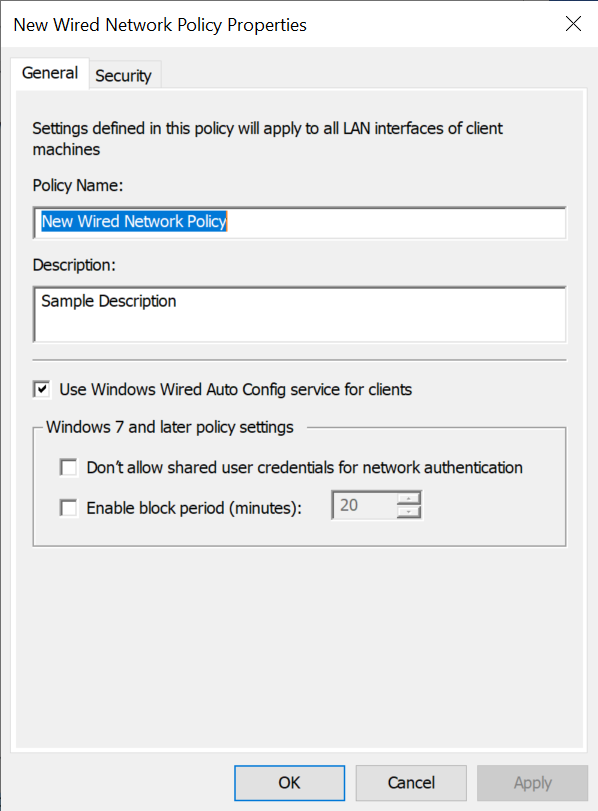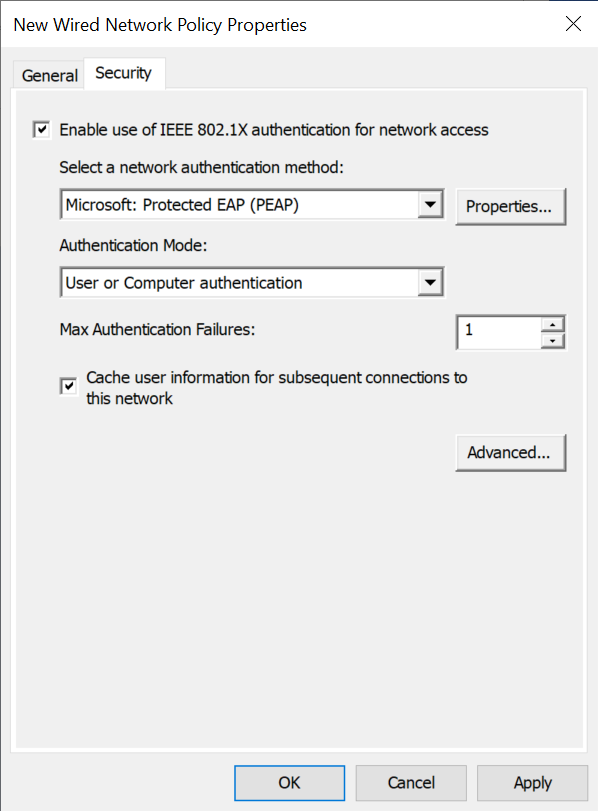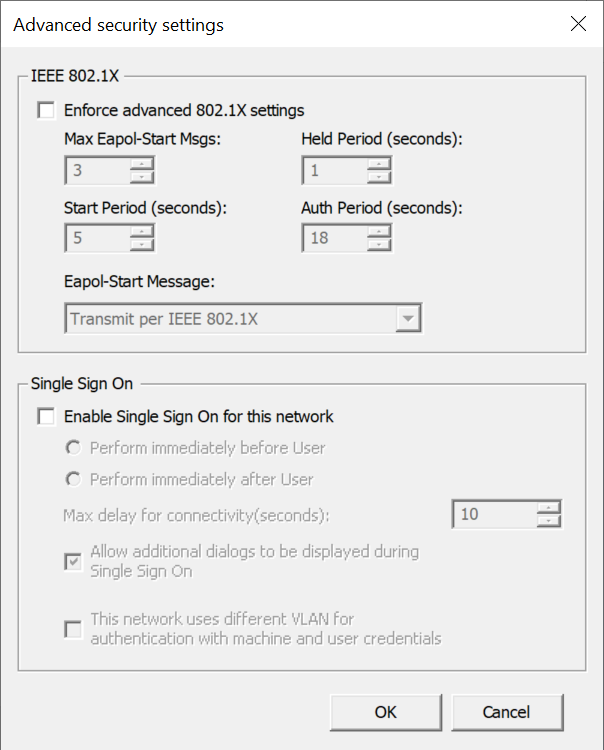Примечание
Для доступа к этой странице требуется авторизация. Вы можете попробовать войти или изменить каталоги.
Для доступа к этой странице требуется авторизация. Вы можете попробовать изменить каталоги.
В этой статье приводятся сведения о распространенных способах настройки параметров протокола EAP. В частности, он описывает настройку профилей EAP с помощью средств XML и командной строки. В нем также показано, как настроить параметры и профили EAP с помощью различных пользовательских интерфейсов в Windows.
Профили XML
Как описано в профилях XML для EAP, профили подключений для Wi-Fi, Ethernet и VPN являются XML-файлами, содержащими параметры конфигурации для этого подключения. Эти профили можно импортировать или экспортировать и вручную изменить. При создании или изменении профилей в пользовательском интерфейсе (как описано в следующих разделах), Windows внутренне задает соответствующие параметры конфигурации XML. В результате можно использовать пользовательский интерфейс для создания профиля, а затем экспортировать его для просмотра параметров конфигурации XML, заданных.
Примечание.
Не каждый параметр конфигурации предоставляется в пользовательском интерфейсе. В зависимости от сценария может потребоваться вручную изменить XML-профиль, чтобы задать нужные параметры конфигурации, а затем импортировать обновленный профиль для развертывания.
Например, при использовании стратегий управления мобильными устройствами (MDM) (таких как Wi-Fi CSP), необходимо подготовить полный XML-профиль.
Пример профиля Wi-Fi можно найти в этом примере.
Импорт и экспорт профилей с помощью средств командной строки
Импорт и экспорт профилей с помощью средства командной строки может оказаться полезным во многих сценариях. Например, если настройка MDM или групповой политики невозможна, выполнение этих команд вручную или с помощью скриптов может быть самым быстрым вариантом. Его также можно использовать для экспорта профилей после их настройки с помощью другого пользовательского интерфейса.
netsh
netsh — это средство командной строки, которое можно использовать для просмотра и настройки различных параметров, связанных с сетью. Дополнительные сведения см. в статье "Сетевая оболочка( netsh)".
netsh можно вызывать из обоих cmd и powershell. В следующей таблице перечислены некоторые распространенные netsh команды и примеры импорта и экспорта профилей.
/? можно использовать с любой netsh командой для получения дополнительных сведений о команде, включая синтаксис.
| Команда | Описание |
|---|---|
netsh wlan show profiles |
Отображает все профили Wi-Fi, включая имя профиля. |
netsh wlan show profiles name="ProfileName" |
Подробные сведения о конкретном профиле Wi-Fi |
netsh wlan export profile name="ProfileName" folder="C:\Profiles" |
Экспортирует профиль Wi-Fi в указанную папку. Папка должна существовать. |
netsh wlan add profile filename="C:\Profiles\ProfileName.xml" |
Добавляет профиль Wi-Fi из указанного файла. |
netsh wlan delete profile name="ProfileName" |
Удаляет профиль Wi-Fi. |
PowerShell
PowerShell — это оболочка командной строки и язык сценариев, который можно использовать для просмотра и настройки различных параметров. Он включает различные команды (командлеты), которые можно использовать для импорта и экспорта профилей подключений. Командлет Get-Help можно использовать с любым командлетом для получения дополнительных сведений об этом командлете, включая синтаксис.
Подробные сведения об этих командлетах см. в разделе Get-VpnConnection, Set-VpnConnection и Add-VpnConnection.
| Команда | Описание |
|---|---|
Get-VpnConnection |
Отображает все профили VPN, включая имя профиля и другие сведения. |
Get-VpnConnection -Name "ProfileName" |
Отображает сводную информацию о конкретном профиле VPN. |
(Get-VpnConnection -Name "ProfileName").EapConfigXmlStream.InnerXml \| Out-File -FilePath "C:\Profiles\vpn_eap.xml" |
Экспортирует конфигурацию EAP для определенного профиля VPN в файл. |
Set-VpnConnection -Name "ProfileName" -EapConfigXmlStream (Get-Content -Path "C:\Profiles\vpn_eap.xml") |
Импортирует конфигурацию EAP из файла и обновляет указанный профиль VPN. |
Приложение "Параметры" (Windows для настольных ПК)
На классическом клиенте Windows многие распространенные параметры Wi-Fi, Ethernet и VPN можно настроить с помощью приложения "Параметры". На следующих снимках экрана показано приложение параметров Windows 11, но пользовательский интерфейс похож на Windows 10. Однако некоторые функции и параметры могут быть доступны только в Windows 11.
Windows 10 и 11 поддерживают добавление профилей Wi-Fi с определенной конфигурацией (включая 802.1X) в приложении "Параметры". Этот параметр можно найти в приложении "Параметры" в разделе Сеть и интернет>Wi-Fi>Управление известными сетями>Добавить сеть: 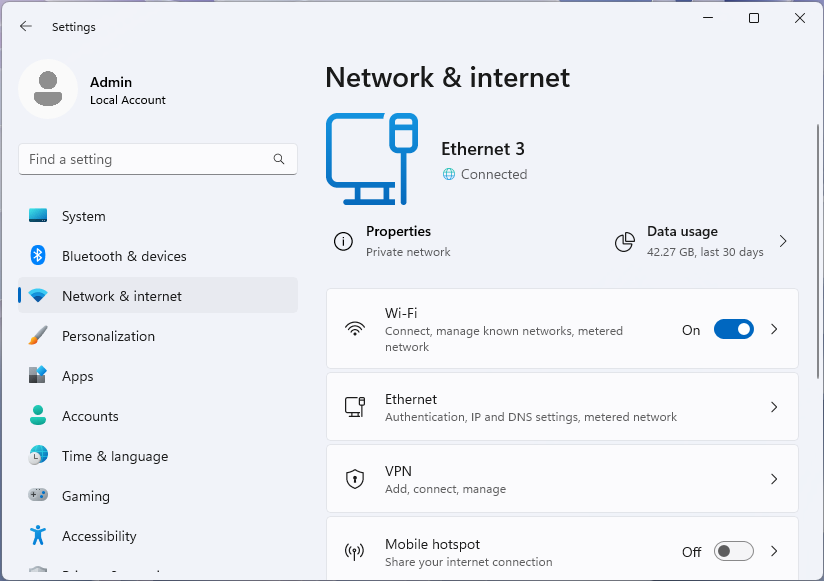
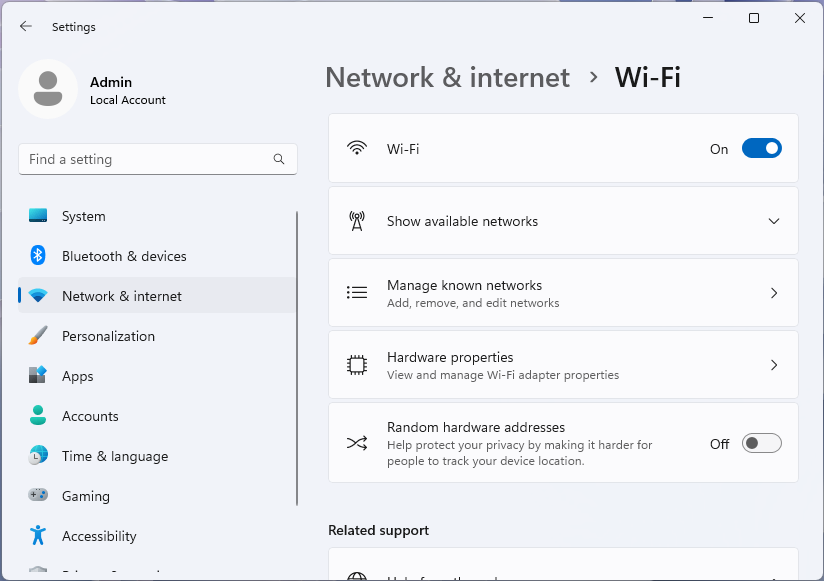
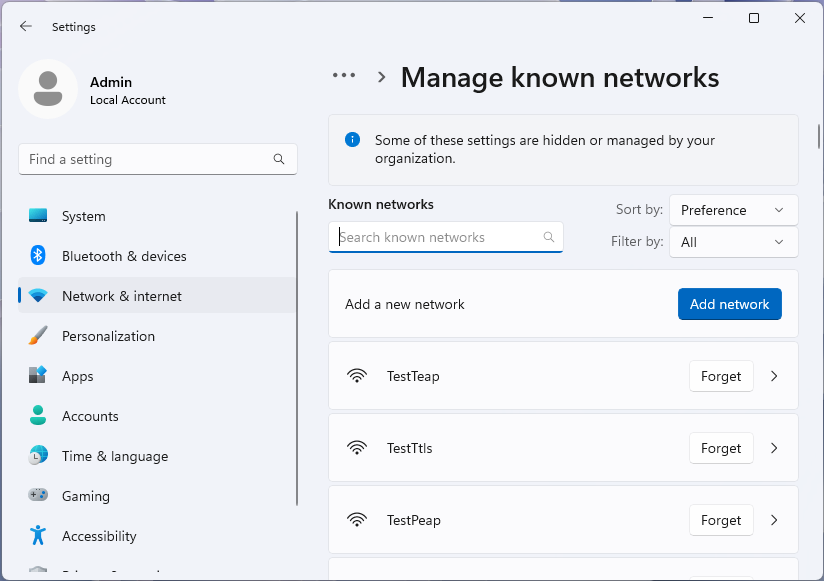
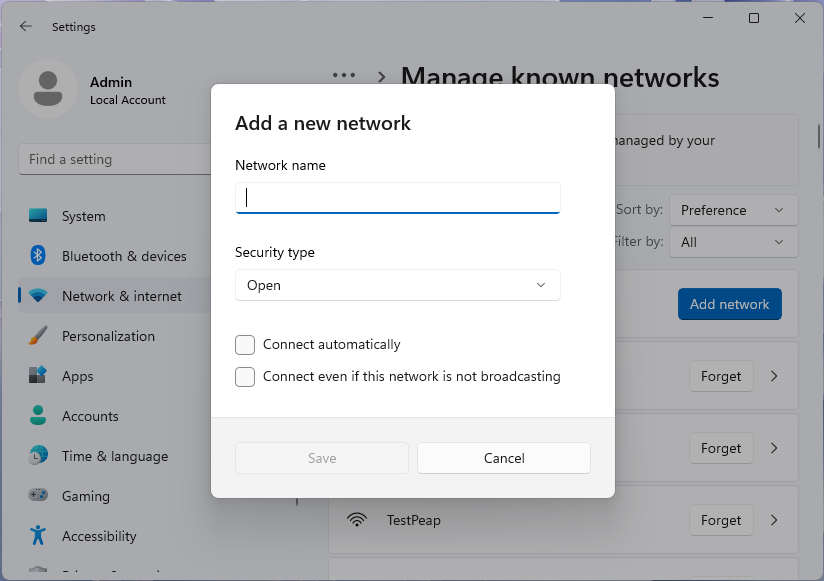
Это диалоговое окно позволяет настроить SSID, тип безопасности и другие параметры профиля Wi-Fi. Если выбран тип безопасности, поддерживающий EAP, например WPA3-Enterprise AES, в диалоговом окне показано, как настроить параметры EAP: 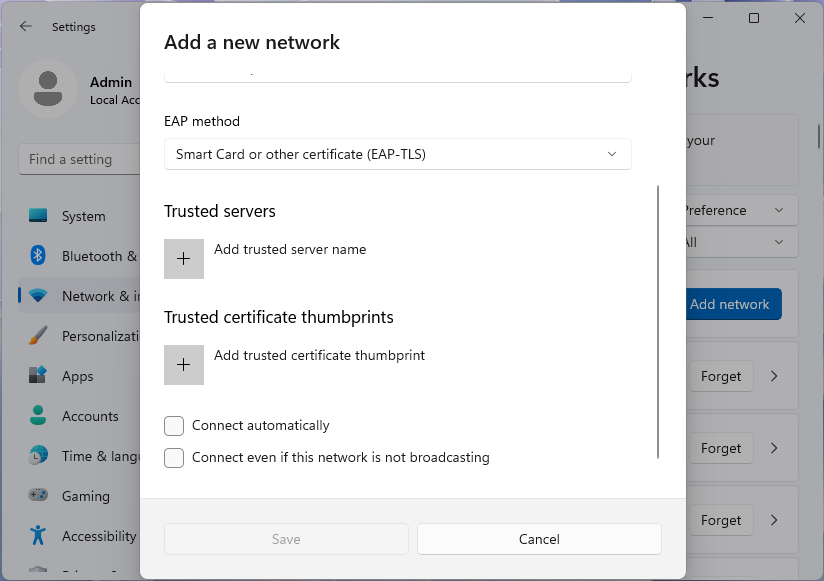
Совет
После добавления сети невозможно изменить параметры EAP с помощью приложения "Параметры". Чтобы изменить параметры EAP, выполните следующие действия.
- удалите профиль и повторно добавьте его с правильными параметрами или
- Используйте команды, описанные
netshв netsh , чтобы вручную изменить профиль.
Редактор групповой политики (рабочий стол и сервер)
Групповая политика — это инфраструктура, которая позволяет управлять конфигурациями для пользователей и компьютеров. С помощью групповой политики можно настроить параметры Wi-Fi, Ethernet и VPN на основе заданных правил. На следующих снимках экрана показан редактор управления групповыми политиками Windows Server 2022, но пользовательский интерфейс аналогичен панель управления классических windows и редактору локальных групповых политик. Дополнительные сведения о параметрах, показанных на следующих снимках экрана, см. в разделе "Расширяемый протокол проверки подлинности" (EAP) для доступа к сети.
Параметры групповой политики для Wi-Fi находятся в разделе "Конфигурация компьютера">"Политики">"Параметры Windows">"Параметры безопасности">"Политики беспроводной сети (IEEE 802.11)": 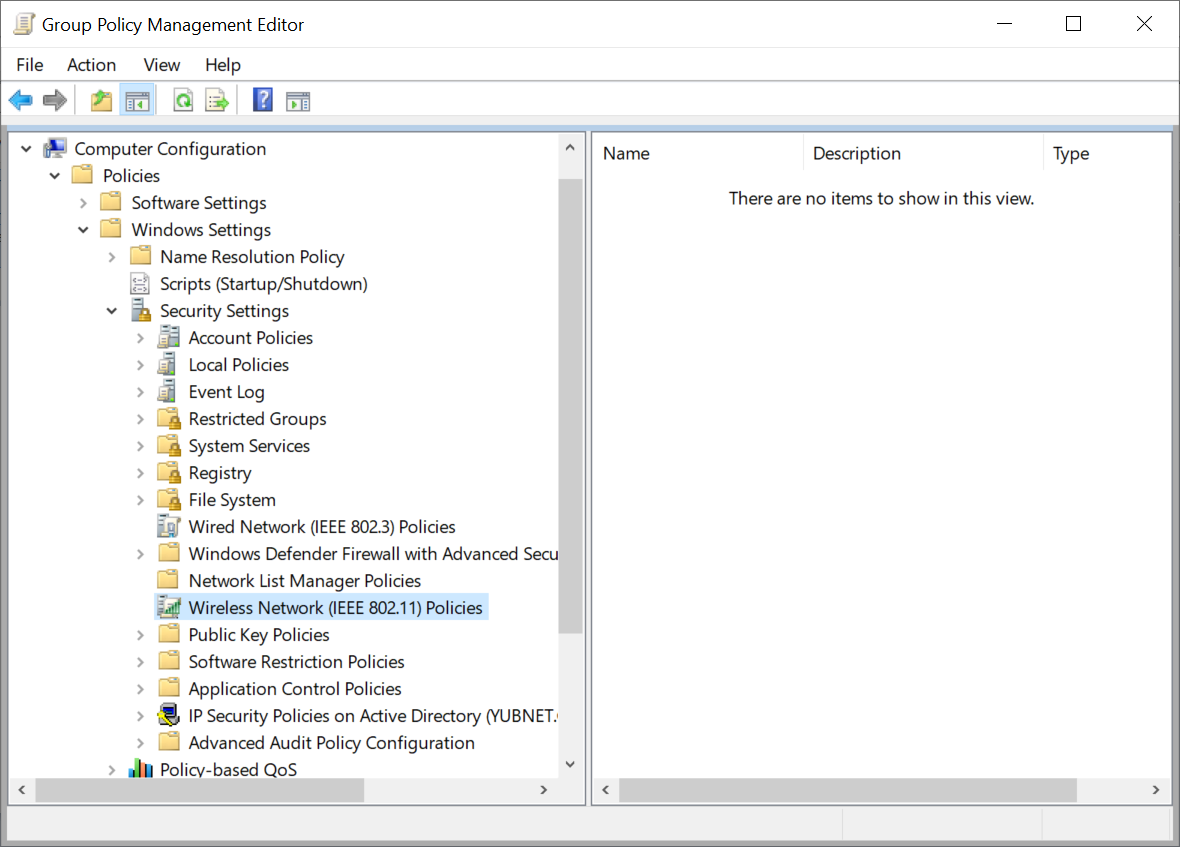
Щелкните правой кнопкой мыши политики беспроводной сети (IEEE 802.11) и выберите "Создать новую политику беспроводной сети" для Windows Vista и более поздних выпусков , откроется диалоговое окно "Новые свойства политики беспроводной сети". 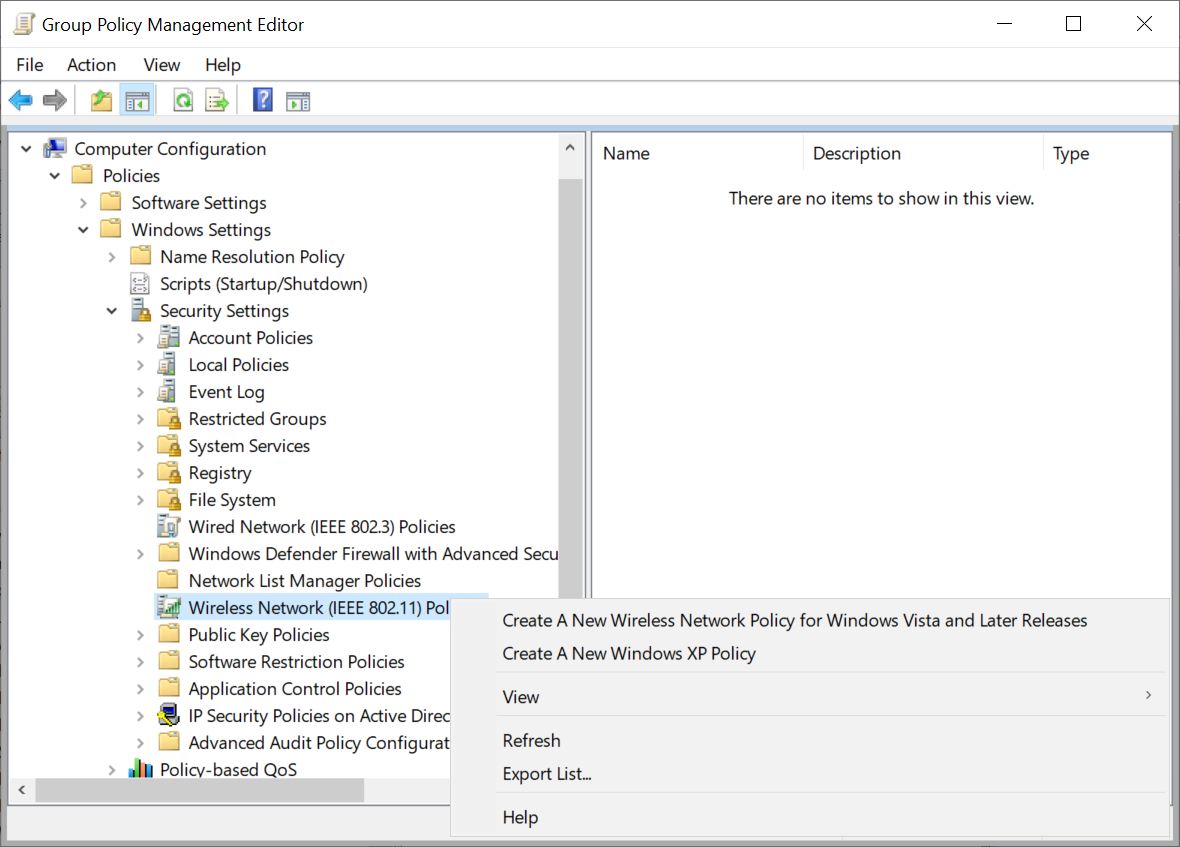
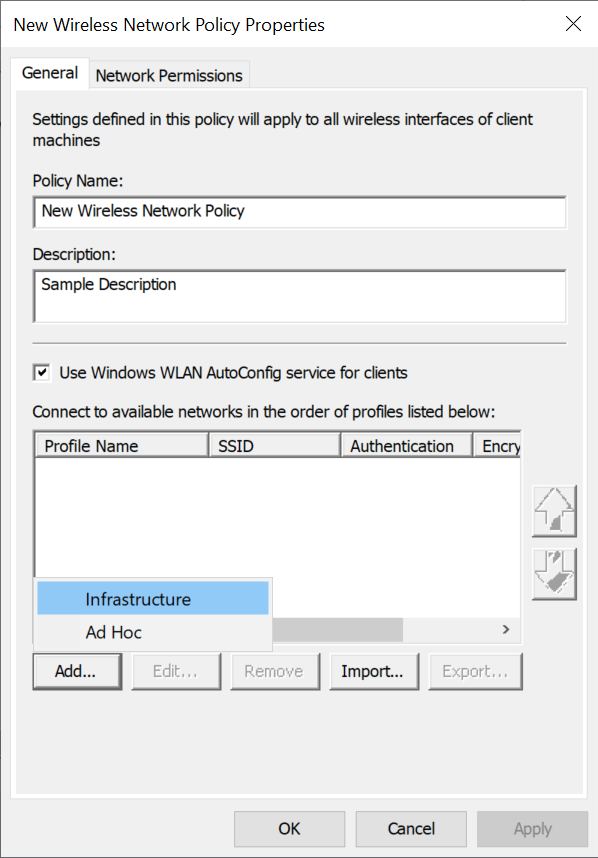
Это диалоговое окно позволяет задать имя политики, описание и добавить, редактировать, удалить профили, а также импортировать и экспортироватьXML-профили.
Щелкнув "Добавить " и выбрав "Инфраструктура" , откроется диалоговое окно " Свойства нового профиля": 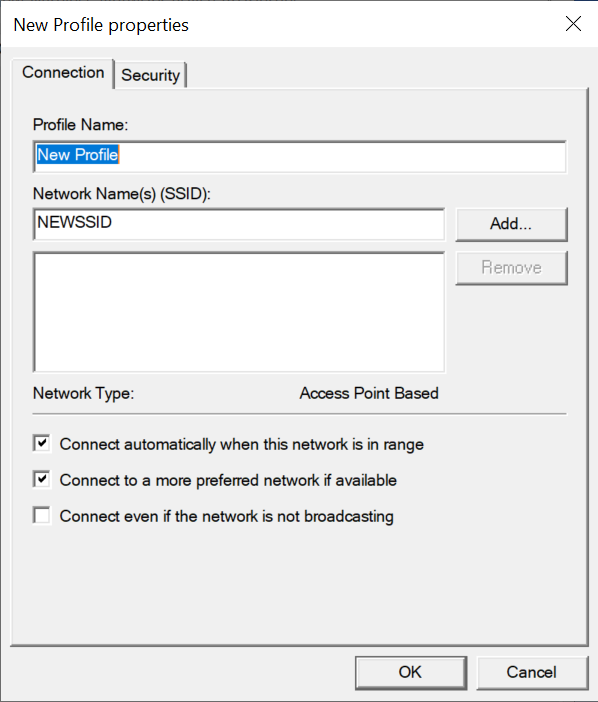
Это диалоговое окно позволяет задать имя профиля и добавить идентификаторы SSID, к которые применяется этот профиль.
Выбор безопасности позволяет настроить параметры EAP для профиля: 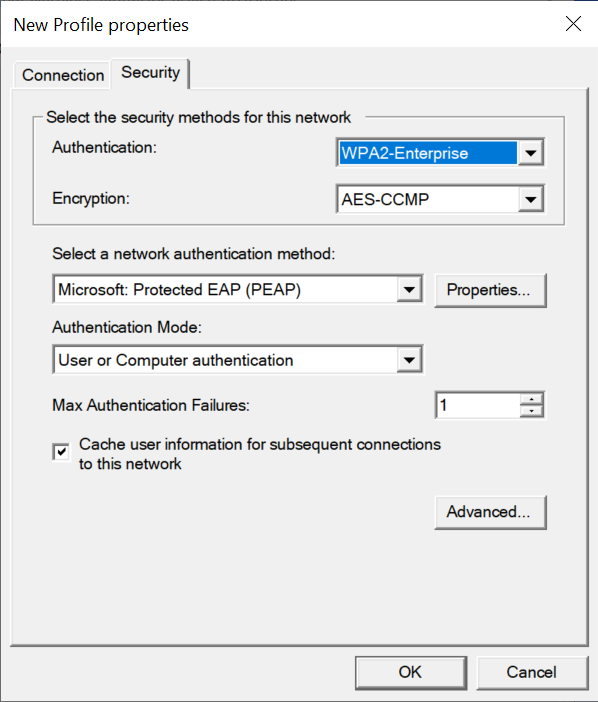
Это диалоговое окно позволяет настроить тип безопасности и другие параметры для профиля Wi-Fi. Если выбран тип проверки подлинности, поддерживающий проверку подлинности 802.1X (например , WPA2-Enterprise), параметры безопасности 802.1X отображаются. Дополнительные сведения о каждом методе проверки подлинности сети см. в методах EAP.
При выборе кнопки "Дополнительно... " Отображается диалоговое окно "Дополнительные параметры безопасности":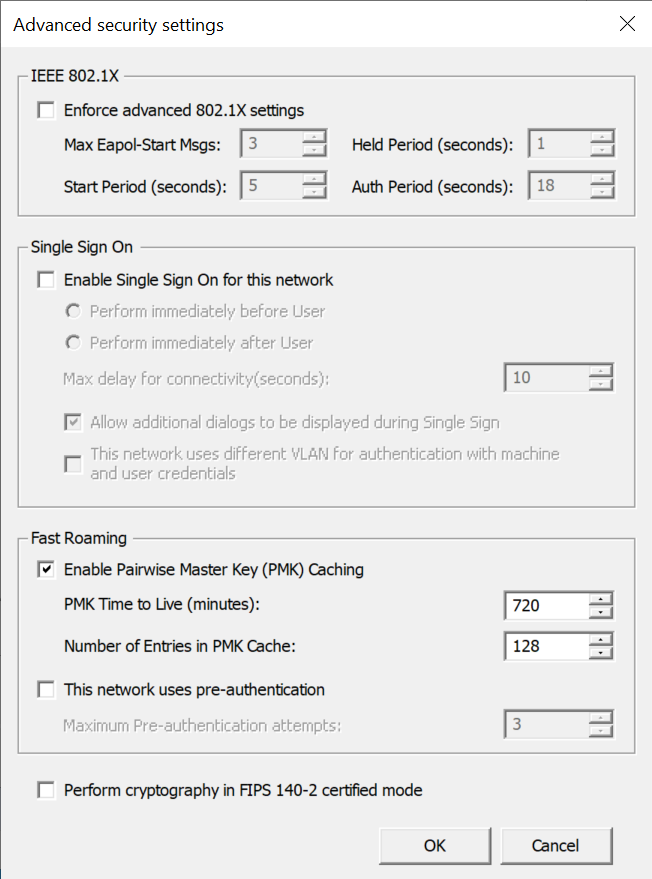
Это диалоговое окно позволяет задать некоторые расширенные параметры 802.1X и параметры единой системы входа.
Совет
Не все параметры доступны для настройки в редакторе групповой политики. Однако это можно обойти, импортируя XML-профиль с нужными параметрами. Дополнительные сведения см. в разделе "Профили XML".
Методы EAP
Общие сведения о различных методах EAP см. в разделе "Методы проверки подлинности".
Майкрософт: смарт-карта или другой сертификат
Дополнительные сведения об этом диалоговом окне см. в разделе EAP-TLS.
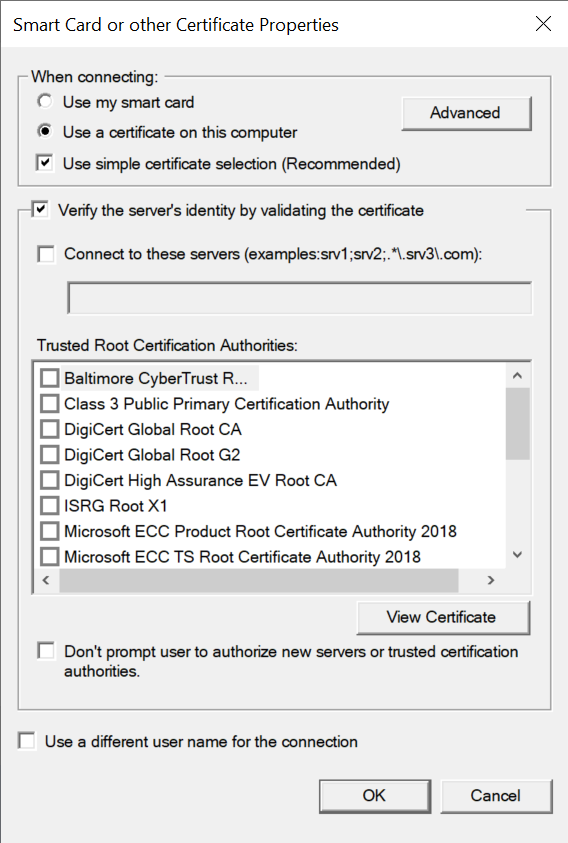
При нажатии кнопки "Дополнительно" откроется диалоговое окно "Настройка выбора сертификатов": 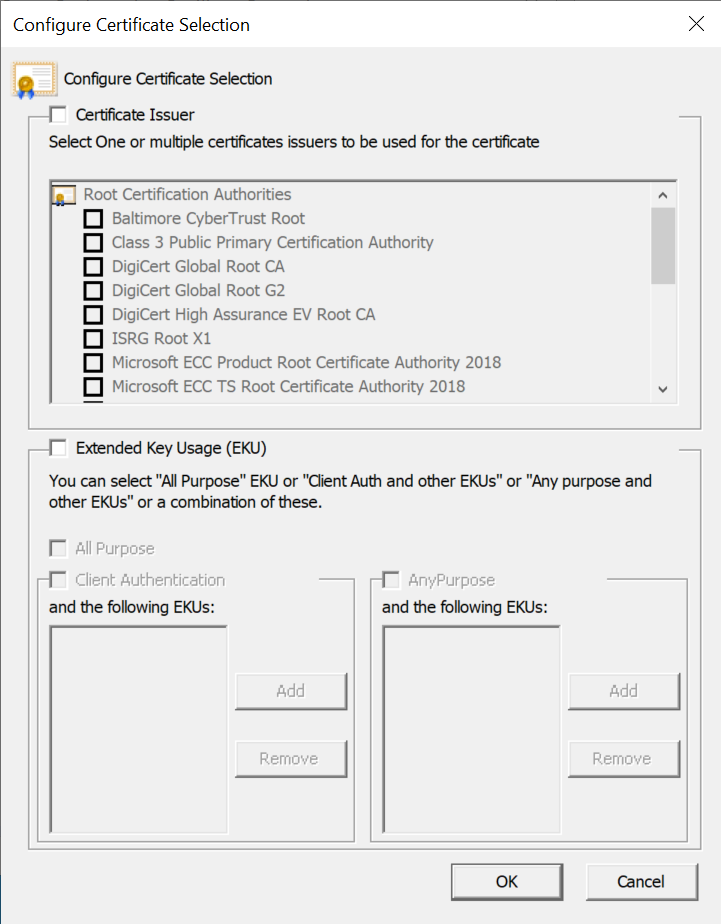
Майкрософт: защищенный EAP (PEAP)
Дополнительные сведения об этом диалоговом окне см. в разделе PEAP.
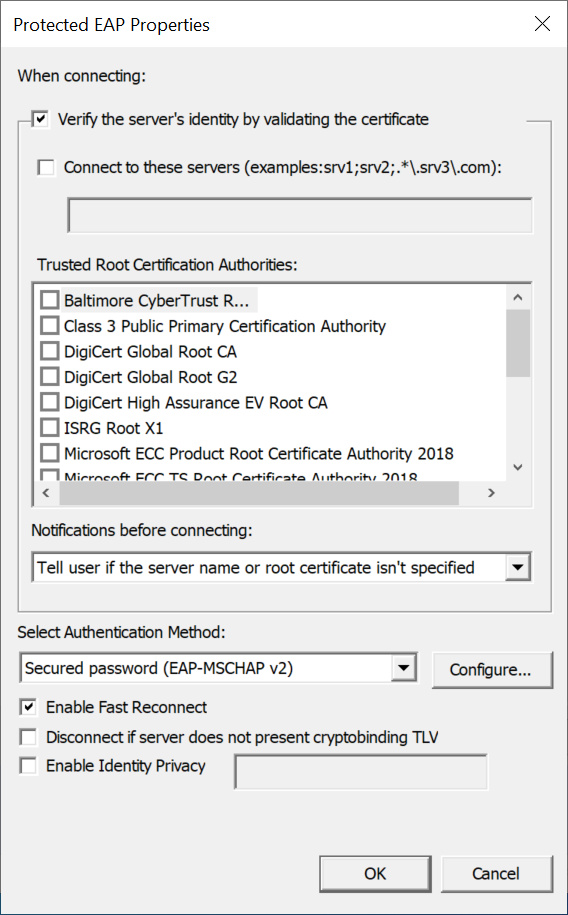
При выборе параметра Configure... при выборе защищенного пароля (EAP-MSCHAP версии 2) откроется диалоговое окно EAP MSCHAPv2 : 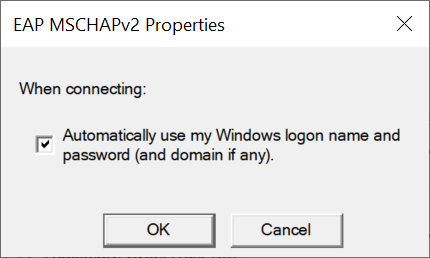
Майкрософт: EAP-SIM
Дополнительные сведения об этом диалоговом окне см. в разделе EAP-SIM.
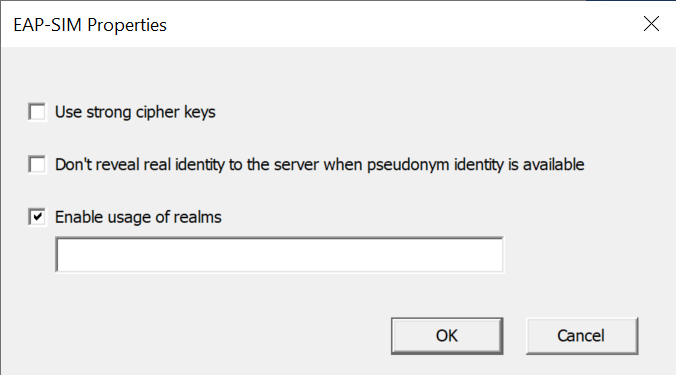
Майкрософт: EAP-TTLS
Дополнительные сведения об этом диалоговом окне см. в разделе EAP-TTLS.
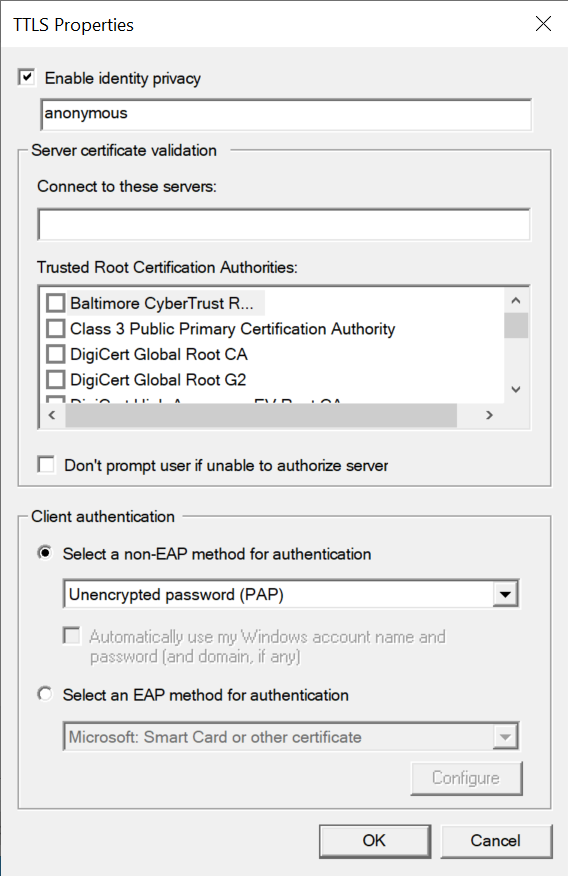
Майкрософт: EAP-AKA
Дополнительные сведения об этом диалоговом окне см. в разделе EAP-AKA.
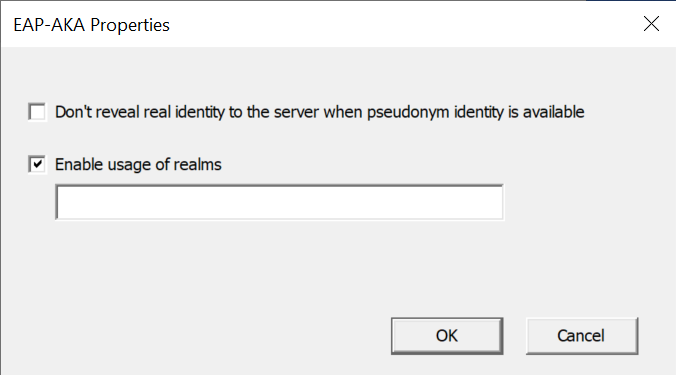
Майкрософт: EAP-AKA'
Дополнительные сведения об этом диалоговом окне см. в статье EAP-AKA.
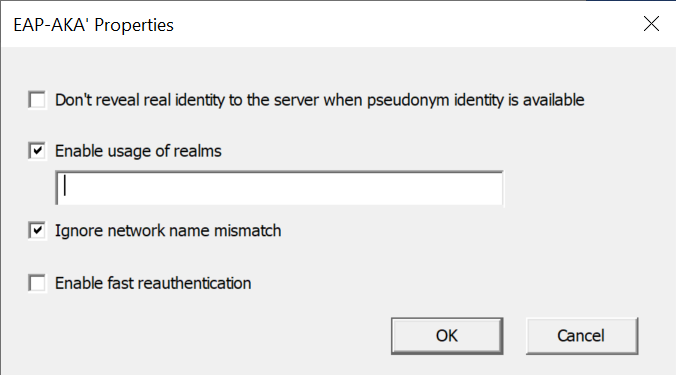
Майкрософт: EAP-TEAP
Дополнительные сведения об этом диалоговом окне см. в разделе TEAP.