Известные проблемы с Windows Admin Center
Если на этой странице возникла проблема, сообщите нам на странице отзывов Windows Admin Center.
Установщик
При установке Windows Admin Center с помощью собственного сертификата при копировании отпечатка из средства Microsoft Management Center (MMC) диспетчера сертификатов он содержит недопустимый символ в начале. В качестве обходного решения введите первый символ отпечатка, а затем скопируйте и вставьте символы, поступающие после первого.
Windows Admin Center не поддерживает порты ниже 1024. В режиме обслуживания можно при необходимости настроить порт 80 для перенаправления на указанный порт.
Общие
Самозаверяемые сертификаты, к которые обращаются,
https://localhost:[port]могут привести к блокировке Windows Admin Center в браузерах Microsoft Edge и Google Chrome. При блокировке должно появиться сообщение об ошибке, которое говорит, что подключение не закрыто. Чтобы устранить эту проблему, обновите Windows Admin Center до последней версии.Использование определенных версий расширений с более ранними версиями Windows Admin Center может привести к неправильному отображению значков. Чтобы устранить эту проблему, обновите последнюю версию Windows Admin Center
Изменение URL-адресов вручную для включения имен разных компьютеров при использовании Windows Admin Center без прохождения взаимодействия с подключением в пользовательском интерфейсе может привести к неправильной загрузке расширений, особенно расширений, совместимых с определенным оборудованием. Мы не рекомендуем вручную изменять URL-адреса для навигации в Windows Admin Center.
Если вы установили Windows Admin Center в качестве активно используемого шлюза в Windows Server 2016, служба может завершить работу и отобразить ошибку в журнале событий, который содержит
Faulting application name: sme.exeиFaulting module name: WsmSvc.dll. Эта ошибка возникает из-за ошибки, исправленной по состоянию на Windows Server 2019. Однако мы также выпустили исправление для Windows Server 2016 для решения этой проблемы в накопительном обновлении за февраль 2019 г. KB4480977.Если вы установили Windows Admin Center в качестве шлюза и список подключений, как представляется, повреждены, выполните следующие действия.
Предупреждение
Процедура, описанная в этих инструкциях, удаляет список подключений и параметры для всех пользователей Windows Admin Center в шлюзе.
Удалите Центр администрирования Windows.
Перейдите в папку C:\Windows\ServiceProfiles\NetworkService\AppData\Roaming\Microsoft и удалите папку "Взаимодействие с сервером".
Переустановите Центр администрирования Windows.
Если средство открыто и неактивно в течение длительного периода времени, появляется несколько сообщений об ошибках, которые говорят: "Состояние пространства выполнения недопустимо для этой операции". Если эта проблема возникает, обновите браузер. Если вы столкнулись с этой ошибкой, отправьте нам отзыв.
Между номерами версий программного обеспечения с открытым исходным кодом (OSS), работающими в модулях Windows Admin Center, могут быть незначительные отличия от того, что указано в уведомлении стороннего программного обеспечения.
Вы можете получить доступ к интерфейсам программирования приложений в Windows Admin Center и использовать их с помощью других методов во время активного сеанса Windows Admin Center, если у вас есть доступ к такому сеансу. Действия, которые вы выполняете с помощью этих API, влияют только на компьютер, на котором установлен Центр администрирования Windows, также известный как компьютер шлюза. Они не влияют на компьютеры, управляемые удаленно без проверки подлинности через шлюз Windows Admin Center.
Некоторые API, используемые Windows Admin Center, включая API DeploymentShare, требуют, чтобы пользователь был локальным администратором. Операции создания общей папки в сети не могут выполняться стандартным пользователем Windows по умолчанию. Windows Admin Center не может повысить уровень учетной записи пользователя уровня "Стандартный" для администратора. Добавление пользователя в группу "Администраторы шлюза" в параметрах изменяет только разрешения, которые пользователь имеет в шлюзе, а не в системе.
- Вы не можете столкнуться с этой проблемой при модернизации сборок шлюза Windows Admin Center. По умолчанию обновленные сборки шлюза используют имя входа в форму для доступа к шлюзу, который не имеет ограничения локального администратора. Существующие версии Windows Admin Center используют NTLM/Kerberos, которые получают маркер, ограниченный средой localhost. Вход NTLM/Kerberos также доступен в обновленных сборках шлюза.
Windows Admin Center не поддерживает проверку подлинности гостевых пользователей клиентов идентификатора Microsoft Entra ID. В результате гостевые пользователи клиентов идентификатора Microsoft Entra больше не смогут подключать экземпляр Windows Admin Center к Azure или использовать такие службы Azure, как Azure Arc, Azure Site Recovery, Синхронизация файлов Azure и т. д.
диспетчер расширений
При обновлении Windows Admin Center необходимо переустановить расширения.
Если добавить веб-канал расширения, недоступный, не отображается предупреждение или сообщение об ошибке.
Проблемы с расширением партнера
Расширение интеграции Dell EMC OpenManage использует API, предоставляемые Windows Admin Center, для отправки файлов на целевые узлы. API, такие как NodeExtensionInstall, работают только в том случае, если пользователь является администратором шлюза; он не поддерживает использование неадминистраторов.
Проблемы, связанные с браузером
В этом разделе описываются проблемы, которые могут возникнуть при использовании Windows Admin Center в браузере Интернета.
Microsoft Edge
Если вы развернули Центр администрирования Windows в качестве службы и используете Microsoft Edge в качестве браузера, возможно, вы не сможете подключить шлюз к Azure после открытия нового окна браузера. В настоящее время не существует решения для этой проблемы, но вы можете обойти его, добавив https://login.microsoftonline.com, https://login.live.comи URL-адрес шлюза как надежные сайты и разрешенные сайты для параметров блокировки всплывающих окон в клиентском браузере.
Дополнительные сведения см. в руководстве по устранению неполадок.
Google Chrome
До версии 70 Chrome имел ошибку, которая повлияла на протокол WebSockets и проверку подлинности Windows New Technology Local Area Network Manager (NTLM). Эта ошибка также влияет на следующие программы:
События Windows
PowerShell
Удаленный рабочий стол
Многие запросы учетных данных могут отображаться во время использования Chrome, особенно при добавлении подключений в рабочую среду.
Если у вас развернут центр администрирования Windows в качестве службы, необходимо включить всплывающие окна из URL-адреса шлюза для использования интеграции Azure.
Mozilla Firefox
Центр администрирования Windows не тестируется с помощью Mozilla Firefox, но большинство функций должны работать.
Если вы используете Windows 10, необходимо импортировать сертификат клиента Windows Admin Center в Firefox, чтобы использовать Центр администрирования Windows.
Совместимость WebSocket при использовании прокси-службы
Сценарии, связанные с использованием Windows Admin Center с прокси-службой, часто не поддерживают протокол WebSocket, который может повлиять на следующие программы:
Удаленный рабочий стол
PowerShell
Мониторинг пакетов
События Windows
События
При экспорте больших файлов журналов иногда может появиться сообщение об ошибке о размере пакета.
Для разрешения этой проблемы:
Откройте командную строку с повышенными привилегиями на компьютере шлюза.
Выполните следующую команду:
winrm set winrm/config @{MaxEnvelopeSizekb="8192"}
Удаленный рабочий стол
При развертывании Windows Admin Center в качестве службы средство удаленного рабочего стола иногда не загружается после обновления службы Windows Admin Center до новой версии. Чтобы обойти эту проблему, снимите кэш браузера.
Иногда средство удаленного рабочего стола не подключается при управлении Windows Server 2012.
При использовании удаленного рабочего стола для подключения к компьютеру, который не присоединен к домену, необходимо ввести учетную запись в синтаксисе
MACHINENAME\USERNAME.Некоторые конфигурации могут блокировать клиент удаленного рабочего стола Windows Admin Center с помощью групповой политики. Если эта проблема заблокирована, откройте редактор локальной групповой политики и перенастроите конфигурацию компьютера\Административные шаблоны\Компоненты Windows\Службы удаленных рабочих столов\Узел сеансов удаленных рабочих столов\Объект групповой политики подключений (GPO).
В настоящее время средство удаленного рабочего стола не поддерживает текст, изображение или копирование файлов и вставку между локальным рабочим столом и удаленным сеансом.
Вы можете скопировать текст так же, как во время локального сеанса, щелкнув правой кнопкой мыши и выбрав "Копировать " или нажав клавиши CTRL+C , но можно вставить только щелкнув правой кнопкой мыши и выбрав "Вставить".
Удаленные сеансы не поддерживают следующие клавиши и сочетания клавиш:
ALT+TAB
Функциональные клавиши
Ключ Windows
PrtScn
При использовании удаленного рабочего стола для подключения к компьютеру сопоставление языка клавиатуры может не работать должным образом.
Поддержка Windows Server 2012 R2, 2012 и 2008 R2
Для Windows Admin Center требуются функции PowerShell, которые не включены в Windows Server 2012 R2, 2012 или 2008 R2. Если вы планируете управлять Windows Server с помощью Windows Admin Center, необходимо установить Windows Management Framework (WMF) версии 5.1 или более поздней на этих серверах.
Чтобы установить WMF, выполните приведенные действия.
Откройте окно PowerShell с повышенными правами.
Введите
$PSVersiontable, чтобы проверить, установлен ли WMF и проверьте номер версии.Скачайте и установите WMF , если вы еще не сделали этого.
Управление доступом на основе ролей (RBAC)
RBAC не может развернуть на компьютерах, настроенных для использования управления приложениями Защитника Windows (WDAC).
Чтобы использовать RBAC в кластере, необходимо развернуть конфигурацию на каждом узле-члене по отдельности.
При развертывании RBAC могут возникнуть неавторизованные ошибки, которые неправильно относятся к конфигурации RBAC.
решение диспетчер сервера
В этом разделе описываются распространенные проблемы, с которыми можно столкнуться в диспетчер сервера в Windows Admin Center.
Сертификаты
диспетчер сервера в Windows Admin Center в настоящее время не поддерживает импорт. PFX Encrypted Certificate in the current user store.
Файлы
Windows Admin Center в настоящее время не поддерживает отправку или скачивание файлов размером более 100 МБ.
PowerShell
Проблема, описанная в совместимости WebSocket при использовании прокси-службы , влияет на PowerShell.
PowerShell в диспетчер сервера не поддерживает вставку в окно, щелкнув правой кнопкой мыши. Чтобы вставить в окно, необходимо щелкнуть правой кнопкой мыши и выбрать команду "Вставить " в раскрывающемся контекстном меню или использовать сочетание клавиш CTRL+V .
PowerShell в диспетчер сервера не поддерживает ярлык CTRL+C для копирования содержимого в буфер обмена. Чтобы скопировать содержимое, выделите текст правой кнопкой мыши и выберите " Копировать".
При уменьшении размера окна Центра администрирования Windows содержимое терминала настраивается в соответствии с новым размером окна. При возврате окна к исходному размеру содержимое может не вернуться в исходное состояние. Вы можете восстановить текст с помощью
Clear-Hostкоманды или отключить и повторно подключиться с помощью кнопки над терминалом.
Редактор реестра
Редактор реестра для Windows Admin Center для Windows Server не реализовал функции поиска.
Роли и компоненты
При выборе ролей или компонентов, которые не имеют доступных источников установки, система пропускает их.
Если вы решили не перезапустить автоматически после установки роли, вы не увидите больше сообщений уведомлений, запрашивающих перезагрузку.
Если вы решили автоматически перезагрузить, перезагрузка происходит до достижения 100 %.
Хранилище
Диски DVD, CD и Floppy не отображаются в виде томов на нижнем уровне.
Некоторые свойства томов и дисков отображаются как неизвестные или пустые на панели сведений, так как они недоступны в хранилище нижнего уровня.
Если вы создаете новый том отказоустойчивой файловой системы (ReFS), ReFS поддерживает только размер единицы выделения 64K на компьютерах Windows 2012 и 2012 R2. Если вы создаете том ReFS с меньшим размером единицы выделения на целевых объектах нижнего уровня, форматирование файловой системы не работает, что делает новый том непригодным для использования. Чтобы устранить эту проблему, удалите неиспользуемый том, а затем создайте новый с размером единицы выделения 64K.
Обновления
После установки обновлений система иногда кэширует состояние установки и требует обновления браузера. Если при попытке настроить управление обновлениями Azure появится сообщение об ошибке, включающее сообщение "Набор ключей не существует", выполните следующие инструкции на управляемом узле:
Остановите службу служб шифрования .
При необходимости измените параметры папки, чтобы отобразить скрытые файлы.
Перейдите в папку %allusersprofile%\Microsoft\Crypto\RSA\S-1-5-18 и удалите все его содержимое.
Перезапустите службу служб шифрования.
Переустановите управление обновлениями с помощью Windows Admin Center.
Виртуальные машины
Если вы управляете виртуальными машинами на узле сеансов Windows Server 2012, средство VMConnect в браузере не может подключиться к виртуальной машине. Эту проблему можно устранить, скачав RDP-файл для подключения к виртуальной машине.
Если вы настроили Azure Site Recovery на узле за пределами Центра администрирования Windows, он не может защитить виртуальные машины из Центра администрирования Windows.
Windows Admin Center в настоящее время не поддерживает расширенные функции, доступные в диспетчере Hyper-V, таких как Virtual SAN Manager, Move VM, Export VM и Vm Replication.
Виртуальные коммутаторы
При добавлении контроллеров сетевых интерфейсов в команду для переключения внедренной команды (SET) необходимо убедиться, что они в одной подсети.
Решение для управления компьютерами
Решение "Управление компьютерами" содержит некоторые средства диспетчер сервера, поэтому те же известные проблемы, которые применяются к диспетчер сервера применяются здесь. Мы знаем о следующих проблемах, связанных с решением для управления компьютерами:
При входе на устройство Windows 10 с помощью учетной записи Майкрософт (MSA) или идентификатора Microsoft Entra необходимо использовать управление как для предоставления учетных данных для учетной записи локального администратора.
При попытке управления локальным узлом появится сообщение о повышении уровня процесса шлюза. Если вы выберете "Нет " в появившемся окне "Контроль учетных записей пользователей", необходимо отменить попытку подключения и начать работу.
Windows 10 имеет удаленное взаимодействие WinRM и PowerShell, отключенные по умолчанию.
Чтобы включить управление клиентом Windows 10, откройте запрос PowerShell с повышенными привилегиями и запустите
Enable-PSRemotingкомандлет.Кроме того, необходимо обновить брандмауэр, чтобы разрешить подключения за пределами локальной подсети, выполнив команду
Set-NetFirewallRule -Name WINRM-HTTP-In-TCP -RemoteAddress Any. Дополнительные сведения об обновлении брандмауэра в более строгих сетевых сценариях см. в разделе "Включение PSRemoting".
Развертывание кластера
В этом разделе описываются известные проблемы, влияющие на развертывание кластера.
Добавление серверов в группы кластеров
Windows Admin Center в настоящее время не поддерживает сценарии с компьютерами смешанной рабочей группы при добавлении серверов. Все компьютеры, добавленные в группы кластеров, должны быть частью одной рабочей группы. Если это не так, появится сообщение об ошибке с сообщением "Не удается создать кластер с серверами в разных доменах Active Directory. Проверьте правильность имен серверов. Переместите все серверы в один домен и повторите попытку". Вы не можете продолжить настройку кластера, если вы не используете компьютеры из той же рабочей группы.
Включение Hyper-V на виртуальных машинах
Вы можете установить и включить Hyper-V только на виртуальных машинах с локальной версией Azure. При попытке включить Hyper-V на виртуальных машинах без локальной службы Azure возникает сообщение об ошибке с сообщением "Проверка готовности к Hyper-V функции завершилась сбоем", как показано на следующем снимке экрана.
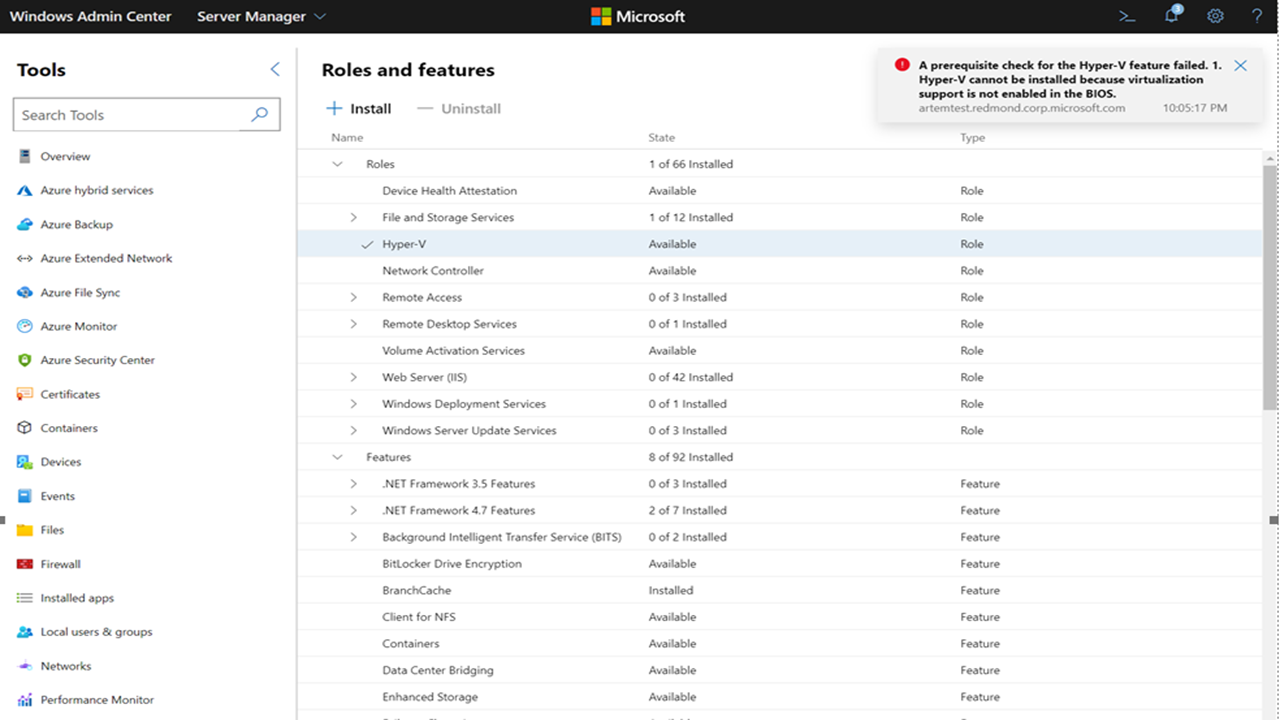
Чтобы установить Hyper-V на виртуальных машинах под управлением Локальной среды Azure, откройте запрос PowerShell с повышенными привилегиями и выполните следующую команду:
Enable-WindowsOptionalFeature -Online -FeatureName 'Microsoft-Hyper-V'
Время перезапуска сервера после обновлений
Иногда серверы могут занять больше времени, чем ожидалось перезапускать после установки обновлений. Чтобы определить, успешно ли перезагрузился сервер, мастер развертывания кластера Windows Admin Center периодически проверяет состояние перезапуска сервера. Однако если пользователь вручную перезагрузит сервер за пределами мастера, мастер не может записать состояние сервера соответствующим образом.
Чтобы обойти эту проблему, закройте мастер развертывания кластера перед перезапуском сервера вручную. После перезапуска сервера можно снова открыть мастер развертывания кластера.
Ошибка хранилища после удаления кластера
При удалении кластера можно столкнуться с ошибкой, если пулы носителей не удалены из удаленного кластера. Удаленный объект кластера блокирует пулы носителей, поэтому необходимо вручную очистить пулы.
Если вы уже столкнулись с этим сообщением об ошибке, вот как очистить удаленный объект кластера из пулов носителей:
Откройте окно PowerShell с повышенными правами.
На всех узлах выполните следующую команду:
Clear-ClusterNodeЗатем удалите все предыдущие пулы носителей, выполнив следующую команду:
Get-StoragePool -IsPrimordial 0 | Remove-StoragePoolЕсли пулы носителей настроены только для чтения, необходимо изменить пулы носителей на режим записи перед их удалением, выполнив следующую команду:
Get-StoragePool <PoolName> | Set-StoragePool -IsReadOnly $false
Если вы не столкнулись с этой ошибкой, но хотите избежать ее, следуйте приведенным ниже инструкциям.
Откройте окно PowerShell с повышенными правами.
Выполните следующую команду, чтобы удалить виртуальный диск:
Get-VirtualDisk | Remove-VirtualDiskЗатем выполните следующую команду, чтобы удалить пулы носителей:
Get-StoragePool -IsPrimordial 0 | Remove-StoragePoolПосле этого выполните следующую команду, чтобы удалить ресурсы, связанные с кластером:
Get-ClusterResource | ? ResourceType -eq "virtual machine" | Remove-ClusterResource Get-ClusterResource | ? ResourceType -like "*virtual machine*" | Remove-ClusterResourceТеперь выполните следующую команду, чтобы очистить:
Remove-Cluster -CleanupADНаконец, выполните следующую команду на всех узлах:
Clear-ClusterNode
Создание кластера Stretch
При создании растянутого кластера рекомендуется использовать присоединенные к домену серверы. Из-за ограничений WinRM при развертывании растянутого кластера можно столкнуться с проблемой сегментации сети.
Отмена и запуск
При многократном использовании одних и того же компьютера при развертывании кластеров необходимо регулярно очистить этот набор компьютеров. Дополнительные сведения о запуске процессов очистки в кластере см. в разделе "Развертывание гиперконвергентной инфраструктуры".
CredSSP в создании кластера
Мастер развертывания кластера Windows Admin Center использует CredSSP. Иногда CredSSP может вызвать сообщение об ошибке, которое говорит: "Во время проверки произошла ошибка. Проверьте ошибку и повторите попытку при проверке кластера, как показано на следующем снимке экрана.
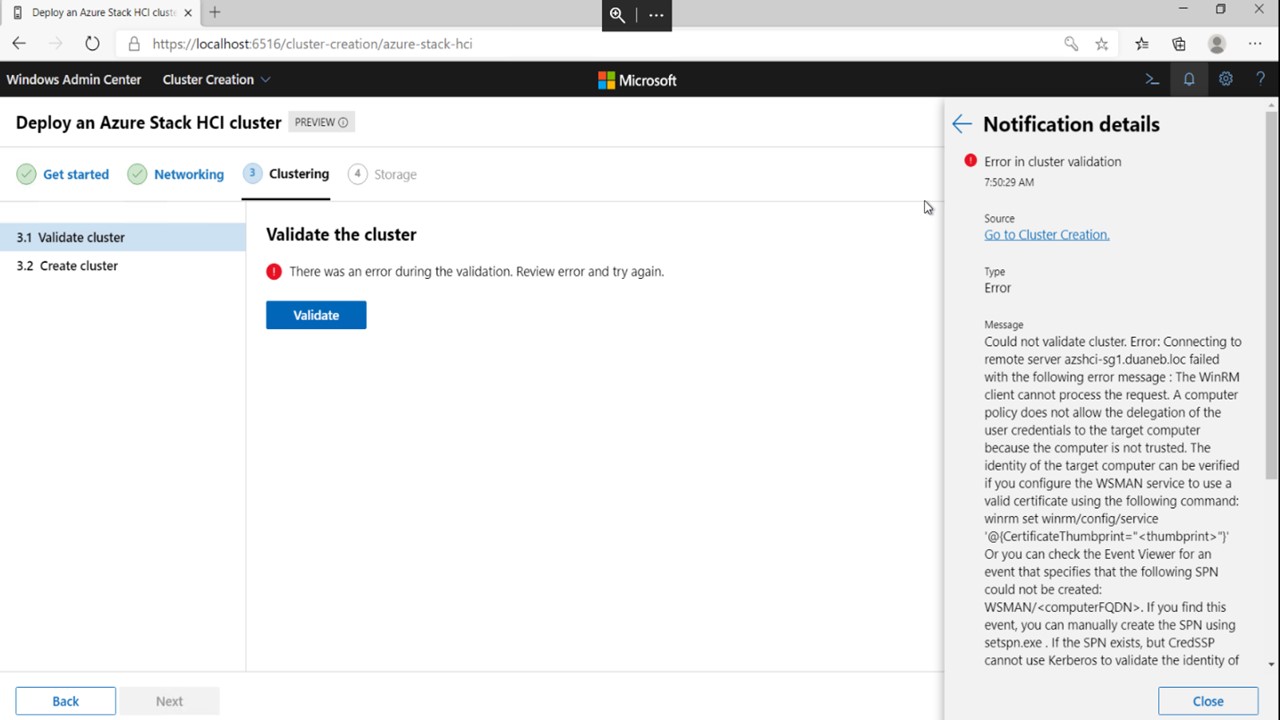
Для разрешения этой проблемы:
Откройте окно PowerShell с повышенными правами.
Отключите параметры CredSSP на всех узлах и компьютере шлюза Windows Admin Center.
Выполните следующую команду на компьютере шлюза:
Disable-WSManCredSSP -Role ClientВыполните следующую команду на всех узлах в кластере:
Disable-WSManCredSSP -Role Server
Выполните следующую команду на всех узлах для восстановления доверия.
Test-ComputerSecureChannel -Verbose -Repair -Credential <account name>Затем откройте командную строку и выполните следующую команду на всех узлах, чтобы сбросить распространяемые данные групповой политики:
gpupdate /forceПерезагрузите каждый узел.
После перезагрузки узлов снова откройте PowerShell и выполните следующую команду, чтобы проверить подключение между компьютером шлюза и целевыми узлами.
Enter-PSSession -ComputerName <node fqdn>
CredSSP
При использовании средства обновления иногда отображается сообщение об ошибке с сообщением "Невозможно использовать средство обновления с поддержкой кластера без включения CredSSP и предоставления явных учетных данных" при попытке обновить новые кластеры, как показано на следующем снимке экрана.
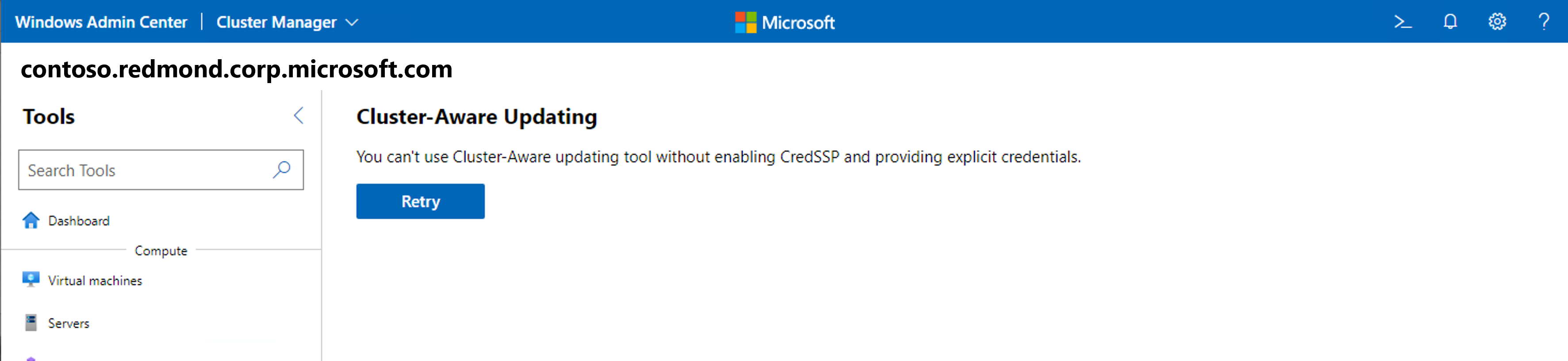
Чтобы устранить эту проблему, обновите Windows Admin Center до версии 2110 или более поздней.
Проблема с разрешением конечной точки сеанса CredSSP является распространенной ошибкой CredSSP, которая возникает при запуске Windows Admin Center на клиентских компьютерах Windows. Чтобы устранить эту проблему, необходимо добавить затронутых пользователей в группу администраторов Центра администрирования Windows CredSSP, а затем попросить пользователя войти на настольный компьютер под управлением Windows Admin Center.
Вложенная виртуализация
При проверке развертываний локального кластера Azure на виртуальных машинах необходимо включить вложенную виртуализацию перед включением ролей или компонентов, выполнив следующую команду в PowerShell:
Set-VMProcessor -VMName <VMName> -ExposeVirtualizationExtensions $true
Если вы используете группирование виртуальных коммутаторов в среде виртуальной машины, вам также необходимо выполнить эту команду на узле сеанса после создания виртуальной машины:
Get-VM | %{ Set-VMNetworkAdapter -VMName $_.Name -MacAddressSpoofing On -AllowTeaming On }
Если вы развертываете кластер с помощью локальной ОС Azure, вам потребуется дополнительное требование. Загрузочный виртуальный жесткий диск виртуальной машины должен быть предварительно установлен с помощью функций Hyper-V. Чтобы предварительно выполнить эти функции, выполните следующую команду перед созданием виртуальных машин:
Install-WindowsFeature –VHD <Path to the VHD> -Name Hyper-V, RSAT-Hyper-V-Tools, Hyper-V-PowerShell
Поддержка удаленного прямого доступа к памяти
Функция развертывания кластера в Windows Admin Center 2007 не поддерживает конфигурации удаленного прямого доступа к памяти (RDMA). Чтобы устранить эту проблему, обновите ее до более поздней версии Windows Admin Center.
Решение диспетчера отказоустойчивости кластеров
При управлении гиперконвергентным или традиционным кластером иногда может появиться сообщение об ошибке, которое говорит "Оболочка не найдена". Чтобы устранить эту проблему, выполните одно из следующих действий.
- Перезагрузить браузер
- Перейдите к другому инструменту, а затем вернитесь в диспетчер отказоустойчивости кластеров
Иногда возникает проблема при управлении кластером нижнего уровня с неполной конфигурацией. Чтобы устранить эту проблему, убедитесь, что кластер установлен и включен на каждом узле-члене компонент RSAT-Clustering-PowerShell . Если нет, откройте PowerShell и введите следующую команду на каждом узле кластера:
Install-WindowsFeature -Name RSAT-Clustering-PowerShellЕсли Центр администрирования Windows не может обнаружить кластер, попробуйте добавить его с полным доменным именем (FQDN).
При подключении к кластеру с помощью Windows Admin Center, установленного в качестве шлюза при использовании имени пользователя и пароля для проверки подлинности, необходимо выбрать команду "Использовать эти учетные данные для всех подключений ", чтобы сделать учетные данные доступными для запроса узлов-членов.
Решение диспетчера кластеров с гиперконвергентным интерфейсом
Windows Admin Center отключила некоторые команды, такие как диски — обновление встроенного ПО, серверы — удаление и тома — открытие, так как в настоящее время они не поддерживаются.
Службы Azure;
В следующих разделах описываются проблемы, которые могут возникнуть при использовании служб Azure во время работы в Windows Admin Center.
Регистрация входа и шлюза Azure
При попытке зарегистрировать шлюз Windows Admin Center в доменах облака Azure China 21Vianet или Azure US Gov в версии 2211 шлюз иногда может перенаправлять вас на глобальный вход Azure. Чтобы обойти эту проблему, используйте более раннюю версию Windows Admin Center.
В выпуске 2009 вы можете столкнуться с проблемами входа в Azure или регистрации шлюза Windows Admin Center в Azure. Попробуйте выполнить следующие действия, чтобы устранить проблему:
Прежде чем использовать все функции Azure в Windows Admin Center, включая регистрацию шлюза, убедитесь, что вы вошли в учетную запись Azure на другой вкладке или окне. Рекомендуется войти через портал Azure.
Если вы успешно войдете в Azure во время регистрации шлюза, но не видите визуального подтверждения на странице Azure параметров Центра администрирования Windows, обновите страницу, перейдя на другую страницу, а затем вернитесь.
Если вы уже получили утверждение администратора для Центра администрирования Windows на портале, но по-прежнему видите сообщение об ошибке, которое говорит "Требуется утверждение администратора", попробуйте войти в Azure, используя баннеры вокруг Центра администрирования Windows вместо того, чтобы перейти на страницу "Параметры".
Если прокси-сервер неправильно настроен, появится сообщение об ошибке, которое говорит :Error: Value не может иметь значение NULL. Имя параметра: httpClientFactory". Чтобы устранить эту проблему, перейдите на страницу "Параметры " и настройте параметры в правильной конфигурации.
разрешения Синхронизация файлов Azure
Синхронизация файлов Azure требуются разрешения в Azure, которые Windows Admin Center не предоставили до версии 1910. Если вы зарегистрировали шлюз Windows Admin Center в Azure с помощью версии более 1910, необходимо обновить приложение Microsoft Entra, чтобы использовать Синхронизация файлов Azure в последней версии Windows Admin Center. Дополнительные разрешения позволяют Синхронизация файлов Azure автоматически настраивать доступ к учетной записи хранения, как описано в разделе "Убедитесь, что Синхронизация файлов Azure имеет доступ к учетной записи хранения".
Существует два способа обновления идентификатора Microsoft Entra.
Обновление с помощью метода регистрации:
Перейдите к разделу "Параметры Отмена>регистрации Azure">
Зарегистрируйте Центр администрирования Windows в Azure еще раз, убедившись, что вы решили создать новое приложение Microsoft Entra.
Обновление с помощью Azure:
Откройте Microsoft Entra ID.
Перейдите к регистрации приложений, выберите имя приложения, которое нужно обновить, чтобы открыть страницу обзора.
Когда вы находитесь на странице обзора приложения, перейдите к разрешениям API.
Выберите Добавить разрешение.
Выберите каталог>и установите флажок Directory.AccessAsUser.All.
Наконец, выберите " Добавить разрешения" , чтобы сохранить изменения, внесенные в приложение.
Параметры настройки служб управления Azure
Службы управления Azure, включая Azure Monitor, управление обновлениями Azure и Центр безопасности Azure, используют microsoft Monitoring Agent для локальных серверов. Управление обновлениями Azure поддерживает ограниченные регионы и нуждается в рабочей области Log Analytics, связанной с учетной записью служба автоматизации Azure. Если вы хотите настроить несколько служб в Windows Admin Center, сначала необходимо настроить управление обновлениями Azure, а затем Центр безопасности Azure или Azure Monitor.
Если вы уже настроили службы управления Azure, использующие Microsoft Monitoring Agent, прежде чем пытаться использовать управление обновлениями Azure в Windows Admin Center, служба позволяет настроить управление обновлениями Azure, только если существующие ресурсы, связанные с Microsoft Monitoring Agent, поддерживают его.
Если связанные ресурсы не поддерживают управление обновлениями Azure, можно обойти его двумя способами.
Чтобы устранить проблему с помощью панель управления, выполните следующие действия.
На меню перейдите к агенту мониторинга панель управления> Microsoft.
Следуйте указаниям в Разделы справки остановить взаимодействие агента с Log Analytics, чтобы отключить сервер от Azure Monitor, Центр безопасности Azure или других решений управления Azure, которые вы сейчас используете.
Настройка службы "Управление обновлениями Azure" в Windows Admin Center.
Повторно подключитесь к решениям управления Azure, отключенным на шаге 2.
Чтобы устранить проблему с помощью службы "Управление обновлениями Azure", выполните следующие действия.
Следуйте инструкциям в обзоре управления обновлениями, чтобы вручную настроить ресурсы Azure, необходимые для управления обновлениями Azure.
Выполните инструкции по добавлению или удалению рабочей области , чтобы вручную обновить агент Microsoft Monitoring Agent за пределами Центра администрирования Windows и добавить новую рабочую область для решения управления обновлениями, которое вы хотите использовать.
Ошибки удаленного управления Windows
При использовании удаленного управления Windows могут возникнуть следующие сообщения об ошибках.
Общая ошибка подключения
При возникновении этой ошибки появляется следующее сообщение об ошибке:
Cluster wasn't created Connecting to remote server tk5-3wp13r1131.cfdev.nttest.microsoft.com failed
with the following error message:
WinRM cannot complete the operation. Verify that the specified computer name is valid, that the
computer is accessible over the network, and that a firewall exception for the WinRM service is
enabled and allows access from this computer. By default, the WinRM firewall exception for public
profiles limits access to remote computers within the same local subnet. For more information, see
the about_Remote_Troubleshooting Help topic.
Эта ошибка обычно возникает при попытке подключиться с помощью WinRM. Это может произойти по следующим причинам:
Если служба не могла разрешить DNS, убедитесь, что вы ввели правильное имя сервера.
Если служба вообще не могла связаться с именем сервера, это, скорее всего, связано с проблемой сетевого подключения, например с нарушением сети.
Если правила брандмауэра не настроены для службы WinRM, необходимо перенастроить их для доменных и частных профилей.
Если служба WinRM не запущена или отключена, включите службу и убедитесь, что она работает.
Ошибка проверки подлинности
При возникновении этой ошибки появляется следующее сообщение об ошибке:
Connecting to remote server ack failed with the following error message:
WinRM cannot process the request. The following error with error code 0x8009030e occurred while
using Negotiate authentication: A specified logon session does not exist. It may already have been
terminated. \r\n This can occur if the provided credentials are not valid on the target server, or
if the server identity could not be verified. If you trust the server identity add the server name
to the TrustedHosts list, and then retry the request. User winrm.cmd to view or edit the
TrustedHosts list. Note that computers in the TrustedHosts list might not be authenticated. For
more information about how to edit the TrustedHosts list, run the following command: winrm help
config. For more information, see the about_Remote_Troubleshooting Help topic.
Эта ошибка обычно возникает при подключении к кластеру, если WinRM не удается подключиться из-за следующих причин:
Пользователь пытается удаленно подключиться к компьютеру, подключенному к домену, при входе в систему в качестве учетной записи локального администратора пользователя.
Пользователь пытается войти в домен, но не может связаться с доменом, даже если он может связаться с сервером. Когда это происходит, WinRM обрабатывает пользователя, как они не находятся в домене, но подключаются к учетной записи домена.
Чтобы устранить эту проблему, можно попробовать следующие методы:
Убедитесь, что пользователи всегда могут связаться с доменом, особенно после сетевой операции.
Необходимо добавить все компьютеры, к которым вы подключаетесь, в доверенные узлы (FQDNS), например
@{TrustedHosts="VS1.contoso.com,VS2.contoso.com,my2012cluster.contoso.com"}.Общая ошибка подключения должна пройти все проверки.
Служба WinRM
При возникновении этой ошибки появляется следующее сообщение об ошибке:
We cannot display the changes right now:
Connecting to remote server localhost failed with the
following error message : The client cannot connect to the destination specified in the request.
Verify that the service on the destination is running and is accepting requests. Consult the logs
and documentation for the WS-Management services running on the destination, mostly commonly IIS or
WinRM. If the destination is the WinRM service, run the following command on the destination to
analyze and configure the WinRM service: "winrm quickconfig". For more information, see the
about_Remote_Troubleshooting Help topic.
Эту ошибку можно столкнуться по следующим причинам:
Служба WinRM не запущена. Служба может быть временно отключена или полностью отключена. Чтобы устранить эту проблему, убедитесь, что служба WinRM всегда запущена.
Прослушиватель WinRM не настроен или поврежден. Самым быстрым способом решения этой проблемы является запуск
WinRM quickconfigв PowerShell, который создает прослушиватель. WinRM также имеет два встроенных прослушивателя для HTTPS и HTTP-подключений. Сервер HTTPS и клиент должны иметь одинаковые допустимые сертификаты.
Ошибка безопасности
При возникновении этой ошибки появляется следующее сообщение об ошибке:
Connecting to remote server dc1.root.contoso.com failed with the following error message:
WinRM cannot process the request. The following error with errorcode 0x80090322 occurred while
using Kerberos authentication. An unknown security error occurred. At line:1 char:1 +
Enter-PSSession dc1.root.contoso.com + ~~~~~~~~~~~~~~~~~~~~~~~~~~~~~~~~~~~~~~~~~~~~ + CategoryInfo
:InvalidArgument:(dc1.root.contoso.com:String)[Enter-PSSession], PSRemotingTransportException +
FullyQualifiedErrorId : CreateRemoteRunspaceFailed
Эта ошибка является редкой. Обычно эта область возникает при попытке учетной записи создать удаленное подключение. В большинстве случаев в учетной записи службы зарегистрировано одно или несколько http-поставщиков услуг по умолчанию, что приводит к сбою проверки подлинности Kerberos. Эта проблема обычно возникает, так как для некоторых программ, установленных на сервере, требуется одна или несколько субъектов-служб для правильной работы, таких как службы SQL Server Reporting Services, Microsoft Dynamics, SharePoint и т. д.
В некоторых случаях одна из субъектов-служб зарегистрирована в учетной записи службы, а другая — нет. В этом случае подключение WinRM завершается успешно при попытке запустить сеанс с именем сервера, но завершается ошибкой при попытке запустить сеанс с помощью полного доменного имени.
Чтобы устранить эту проблему, проверьте, зарегистрированы ли в учетной записи службы одну или несколько доменных служб HTTP по умолчанию, выполнив следующую команду в PowerShell:
setspn -q HTTP/servername.or.fqdn
Если служба находит имя субъекта-службы, но имя сервера не находится в выделенном поле сообщения об ошибке, выполните следующую команду, чтобы настроить выделенные имена субъектов-служб для WinRM, указав номер порта и учетную запись компьютера:
setspn -s HTTP/servername.or.fqdn:5985 servername
Если вы подключаетесь удаленно с помощью PowerShell, обязательно используйте параметр IncludePortInSPN , как показано в следующем примере команды:
Enter-PSSession -ComputerName servername.or.fqdn -SessionOption (New-PSSessionOption -IncludePortInSPN)
Состояние WinRM 500
При возникновении этой ошибки появляется следующее сообщение об ошибке:
Error: Connecting to remote server YAZSHCISIIH01.ad.yara.com failed with the following error message:
The WinRM client received an HTTP server error status (500), but the remote service did not include
any other information about the cause of the failure. For more information, see the
about_Remote_Troubleshooting Help topic.
Эта ошибка очень редкая. Когда отображается это сообщение об ошибке, обычно это означает, что WinRM не может обработать запрос. Причина возникновения этой ошибки зависит от контекста.
Чтобы устранить эту проблему, убедитесь, что удаленное взаимодействие включено и настроен прослушиватель WinRM для принятия запросов. Мы также рекомендуем проверить журналы событий для других ошибок, например, если WinRM не может получить доступ к определенным файлам в файловой системе из-за файлов только с разрешениями на чтение.