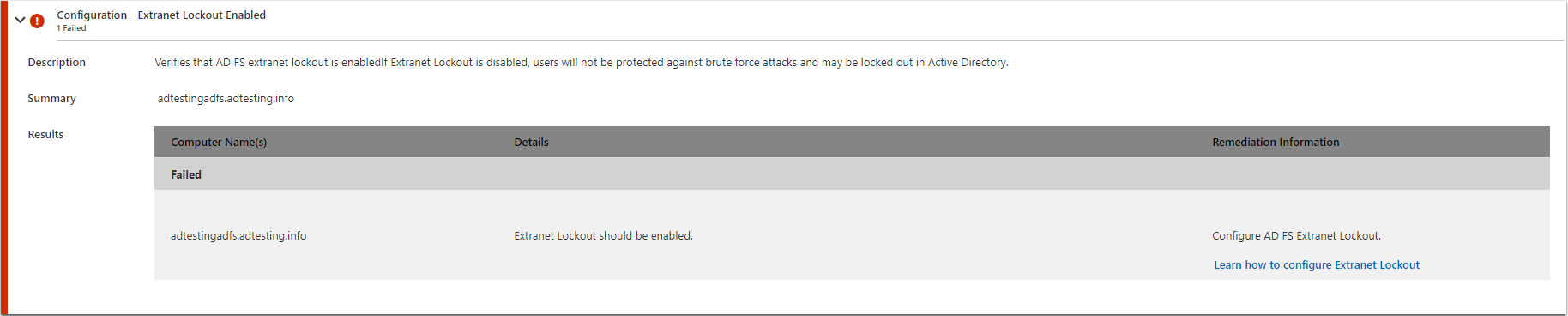Анализатор данных диагностики справки AD FS
AD FS включает множество параметров, которые поддерживают широкий спектр функциональных возможностей, которые предоставляются для проверки подлинности и разработки приложений. Во время устранения неполадок рекомендуется убедиться, что все параметры AD FS настроены правильно. Выполнение ручного проверка этих параметров иногда может занять много времени. Анализатор диагностики справки AD FS поможет выполнить базовые проверка с помощью модуля PowerShell ADFSToolbox. После выполнения проверка справка AD FS предоставляет анализатор диагностики, чтобы легко визуализировать результаты и предложить действия по исправлению.
Операция диагностика может быть разделена на три простых шага:
- Шаг 1. Настройка модуля ADFSToolbox на основном сервере AD FS или waP-сервере
- Шаг 2. Выполнение диагностика и отправка файла в справку AD FS
- Шаг 3. Просмотр диагностика анализа и устранение любых проблем
Перейдите в анализатор диагностики справки AD FS (https://aka.ms/adfsdiagnosticsanalyzer) чтобы начать устранение неполадок.
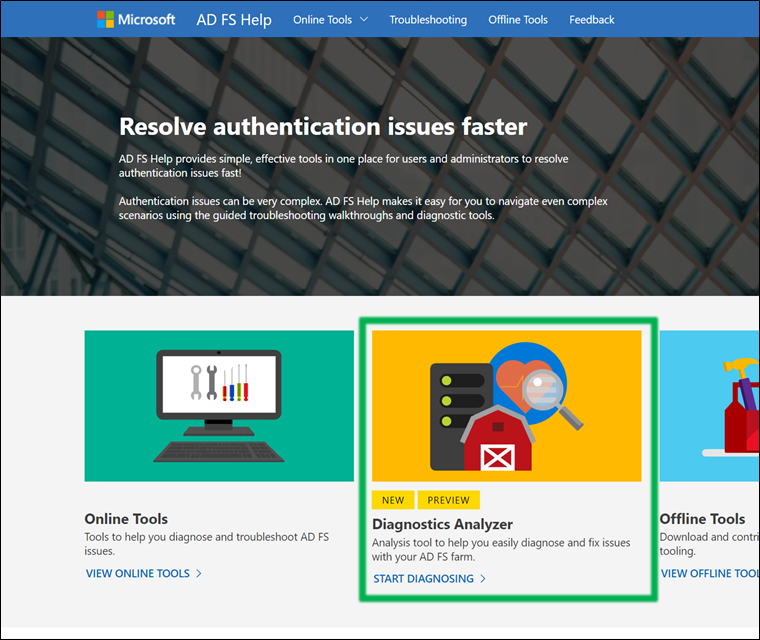
Шаг 1. Настройка модуля ADFSToolbox на сервере AD FS
Чтобы запустить анализатор диагностики, необходимо установить модуль PowerShell ADFSToolbox. Если сервер AD FS имеет подключение к Интернету, можно установить модуль ADFSToolbox непосредственно из коллекции PowerShell. Если нет подключения к Интернету, его можно установить вручную.
[! ПРЕДУПРЕЖДЕНИЕ] Если вы используете AD FS 2.1 или более поздней, необходимо установить версию 1.0.13 ADFSToolbox. ADFSToolbox больше не поддерживает AD FS 2.1 или более поздней версии.
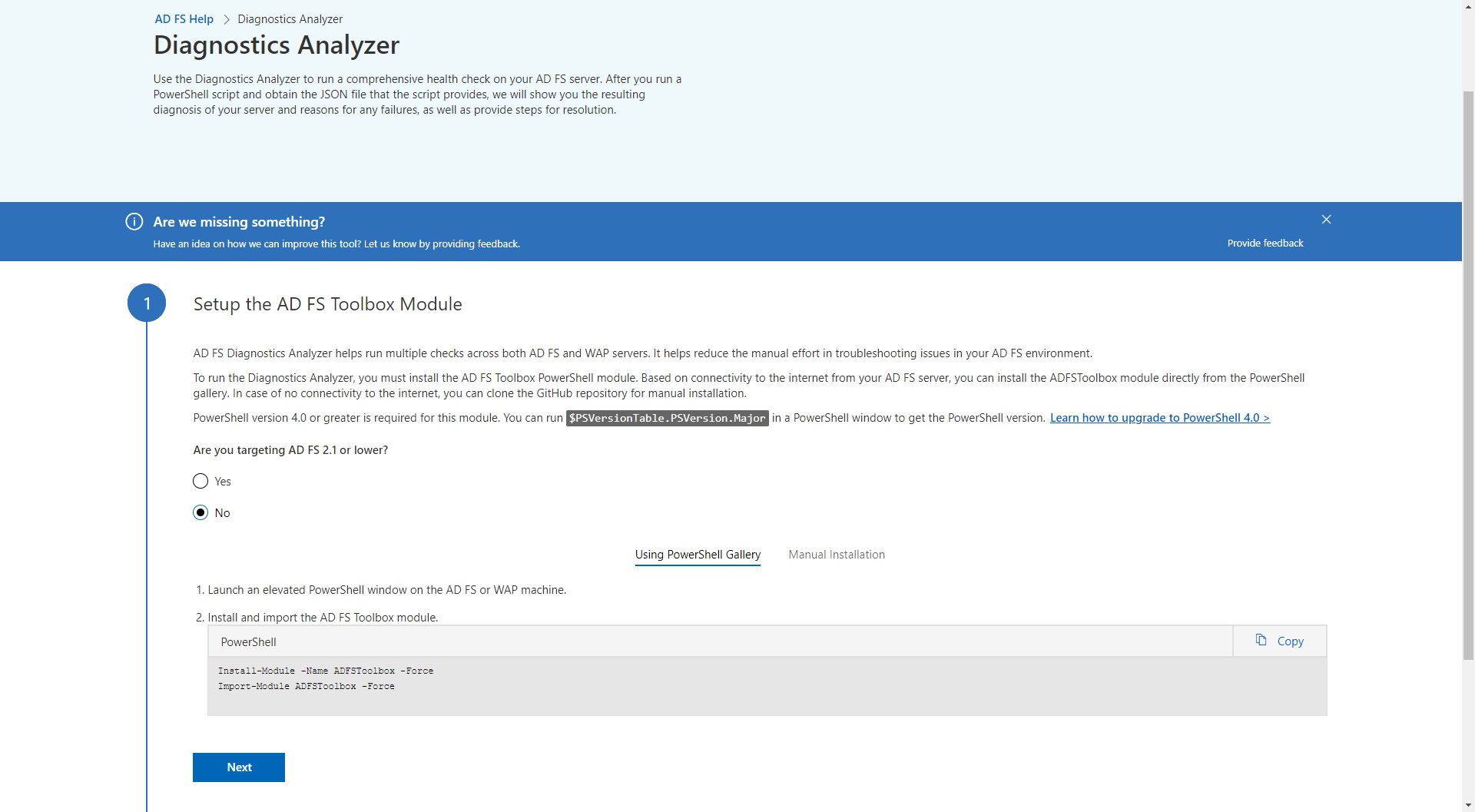
Настройка с помощью коллекции PowerShell
Если сервер AD FS имеет подключение к Интернету, рекомендуется установить модуль ADFSToolbox непосредственно из коллекции PowerShell с помощью следующих команд PowerShell.
Install-Module -Name ADFSToolbox -force
Import-Module ADFSToolbox -force
Настройка вручную
Модуль ADFSToolbox должен быть скопирован вручную на серверы AD FS или WAP. Следующая процедура копирует ADFSToolbox в нужное расположение.
Запустите окно PowerShell с повышенными привилегиями на компьютере с доступом к Интернету.
Установите модуль панели элементов AD FS.
Install-Module -Name ADFSToolbox -ForceСкопируйте папку ADFSToolbox, расположенную
%SYSTEMDRIVE%\Program Files\WindowsPowerShell\Modules\на локальном компьютере, в то же расположение на компьютере AD FS или WAP.Запустите окно PowerShell с повышенными привилегиями на компьютере AD FS и выполните следующий командлет, чтобы импортировать модуль.
Import-Module ADFSToolbox -Force
Шаг 2. Выполнение командлета диагностика
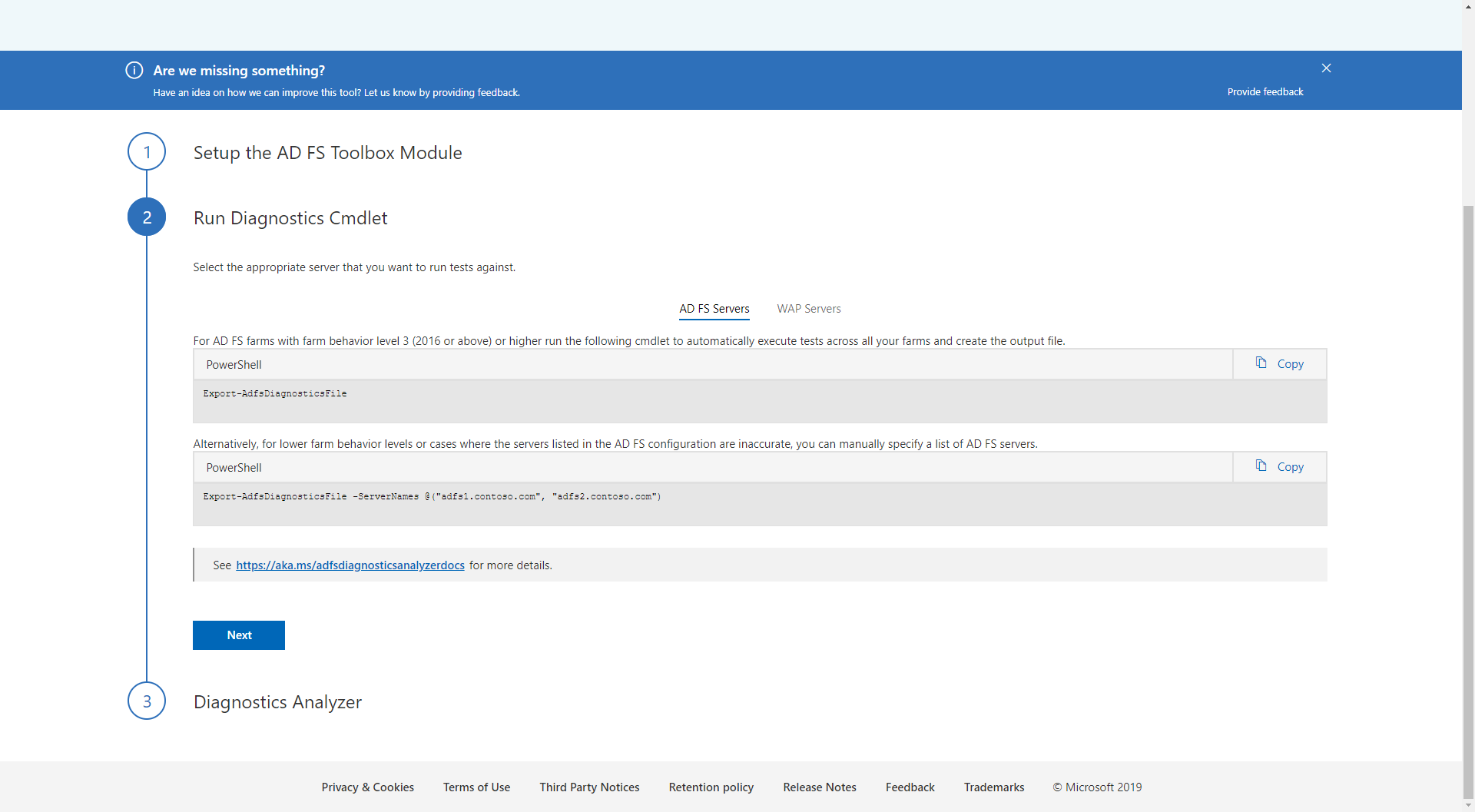
Одну команду можно использовать для удобного выполнения диагностика тестов на всех серверах AD FS в ферме. Модуль PowerShell использует удаленные сеансы PowerShell для выполнения диагностика тестов на разных серверах в ферме.
Export-AdfsDiagnosticsFile [-ServerNames <list of servers>]
В ферме AD FS windows Server 2016 или более поздней версии команда считывает список серверов AD FS из конфигурации AD FS. Затем диагностика тесты выполняются на каждом сервере в списке. Если список серверов AD FS недоступен (например, 2012R2), тесты выполняются на локальном компьютере. Чтобы указать список серверов, для которых выполняются тесты, используйте аргумент ServerNames для предоставления списка серверов. Ниже приведен пример.
Export-AdfsDiagnosticsFile -ServerNames @("adfs1.contoso.com", "adfs2.contoso.com")
Результатом является JSON-файл, созданный в том же каталоге, где была выполнена команда. Имя файла — AdfsDiagnosticsFile-timestamp<>. Пример имени файла — AdfsDiagnosticsFile-07312019-184201.json.
Шаг 3. Отправка файла диагностика
На следующем шаге 3 в статье https://aka.ms/adfsdiagnosticsanalyzerиспользуйте браузер файлов, чтобы выбрать файл результатов для отправки.
Нажмите кнопку "Отправить ", чтобы завершить отправку.
При входе с помощью учетной записи Майкрософт результаты диагностика можно сохранить для последующей точки просмотра и отправить в службу поддержки Майкрософт. Если в любой момент вы открываете обращение в службу поддержки, корпорация Майкрософт может просматривать результаты анализатора диагностики и быстрее устранять неполадки.
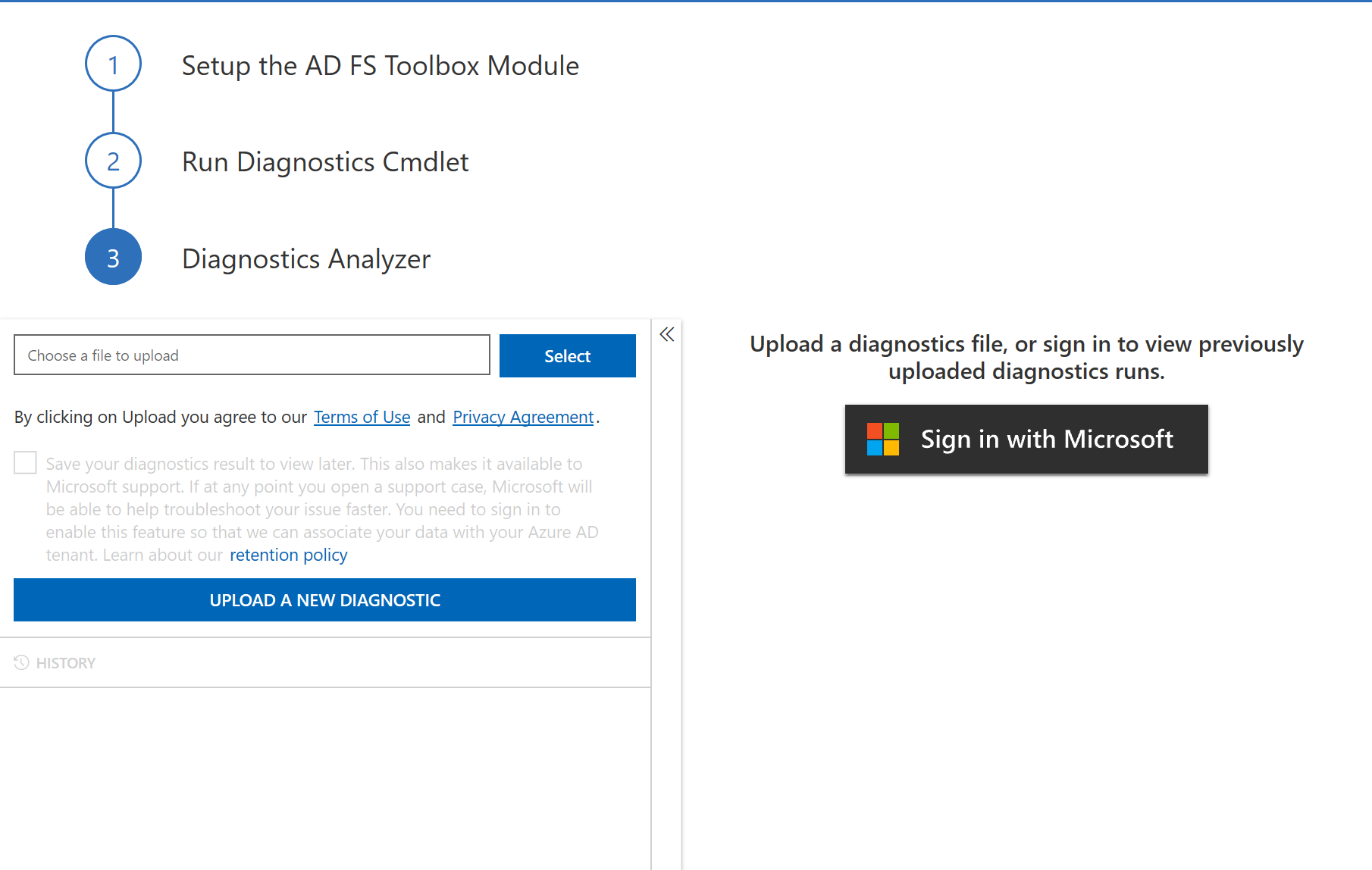
Шаг 4. Просмотр диагностика анализа и устранение любых проблем
Существует пять разделов результатов теста:
- Сбой. Этот раздел содержит список тестов, которые завершилися сбоем.
- Предупреждение. В этом разделе содержится список тестов, которые привели к предупреждению. Эти проблемы не приводят к каким-либо проблемам при проверке подлинности в более широком масштабе, но их следует решать как можно раньше.
- Передано: в этом разделе содержится список тестов, которые прошли и не требуют никаких других действий.
- Не выполняется: в этом разделе содержится список тестов, которые не могут быть запущены из-за отсутствия сведений.
- Неприменимо. Этот раздел содержит список тестов, которые не были выполнены, так как они не были применимы для конкретного сервера, на котором выполнялась команда.
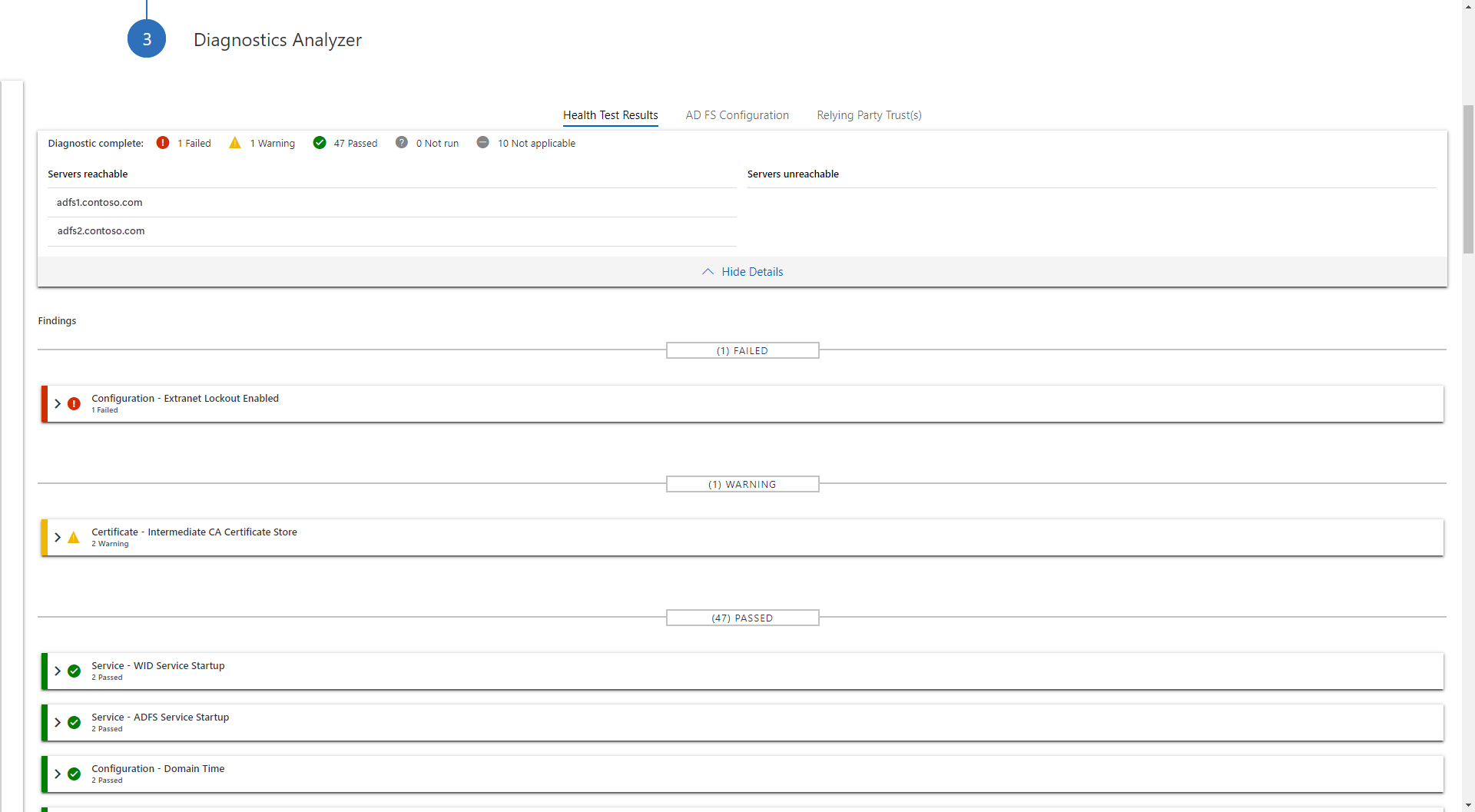
Каждый результат теста отображается с подробными сведениями, описывающими тест и шаги разрешения. Вы сможете ознакомиться со следующими сведениями.
- Имя теста: имя выполненного теста
- Описание: описание теста
- Сведения. Описание общей операции, выполняемой во время теста
- Шаги решения. Предлагаемые шаги по устранению проблемы, выделенной тестом