Настройка установки основных серверных компонентов Windows Server и Azure Local с помощью средства настройки сервера (SConfig)
Вы можете использовать средство настройки сервера (SConfig) для настройки и управления экземпляром Windows Server или Azure Local. При установке Windows Server с параметром установки основных серверных компонентов SConfig является основным способом настройки общих аспектов операционной системы и управления ими, в том числе:
- Сетевая конфигурация
- Членство в домене Active Directory
- Установка обновлений Майкрософт
- Активация операционной системы
Примечание.
SConfig — это удобное средство, которое особенно полезно, если необходимо настроить или устранить неполадки с одним сервером. Однако это не единственный способ настройки параметров и может быть не эффективным в большом масштабе. Если вам нужно настроить несколько серверов, рекомендуется использовать более автоматизированные процессы установки, такие как файлы ответов (unattend.xml), Microsoft Deployment Toolkit (MDT) или Microsoft Endpoint Configuration Manager. Если вы развертываете узел виртуализации или виртуальную машину, лучший способ установки и настройки операционной системы часто является System Center диспетчер виртуальных машин (VMM).
Аналогичным образом для непрерывного управления в нескольких экземплярах сервера мы рекомендуем подходы к удаленному управлению с помощью таких средств, как Windows Admin Center, диспетчер сервера или компоненты System Center. Вы также можете использовать групповую политику для автоматической настройки многочисленных параметров операционной системы, таких как включение удаленного управления и настройка обновлений. Каждый из этих средств работает одинаково хорошо с серверным ядром и сервером с параметрами установки рабочего стола, удаляя или значительно уменьшая необходимость локального управления одним сервером за раз.
Ниже приведены некоторые моменты, которые следует учитывать в SConfig:
- Начиная с Windows Server 2022 (развернутый с параметром установки основных серверных компонентов) и Azure Local автоматически запускают SConfig после входа пользователя, если автозапуск не отключен. В предыдущих версиях Windows Server необходимо запустить SConfig с помощью
SConfig.cmd. - Кроме того, начиная с Windows Server 2022 и Azure Local, SConfig основан на PowerShell и автоматически перезапустится, если вы случайно закройте существующее окно PowerShell.
- Для использования SConfig необходимо быть членом локальной группы администраторов.
- SConfig можно использовать в следующих сценариях:
- вы выполнили вход локально
- вы подключены к удаленному рабочему столу.
- Нельзя использовать SConfig в удаленном сеансе PowerShell. Если сервер уже настроен таким образом, чтобы он поддерживал удаленное подключение PowerShell, рекомендуется использовать более масштабируемые и расширенные средства для удаленного управления сервером.
Запуск SConfig
SConfig запускается автоматически начиная с Windows Server 2022 (развернутого в режиме Server Core) и среды Azure Local. Чтобы запустить SConfig в предыдущих версиях Windows Server, выполните следующие действия. Чтобы запустить SConfig на Windows Server, установленную с сервером с параметром установки "Рабочий стол", выполните следующие действия.
Запустите PowerShell.
Введите
SConfigи нажмите клавишуEnter. Откроется интерфейс средства настройки сервера.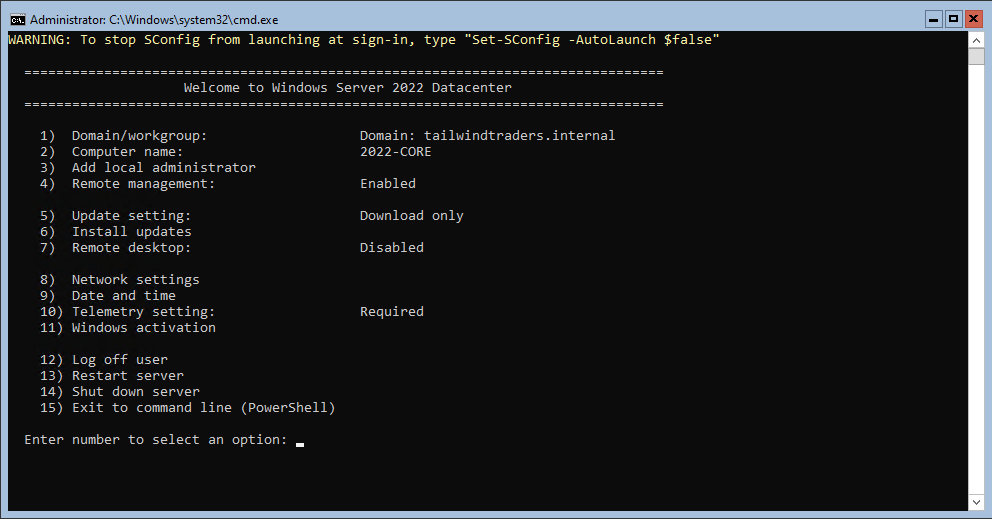
Примечание.
Запуск SConfig из окна командной строки (CMD) с помощью SConfig.cmd также работает в Windows Server 2022 и Azure Local, как и в предыдущих версиях. Однако этот метод больше не разрабатывается и может быть удален в будущих версиях операционной системы. Рекомендуемый способ вручную запустить SConfig при необходимости, выполнив SConfig в окне PowerShell.
Присоединение к домену или рабочей группе
Текущие параметры домена или рабочей группы Active Directory отображаются на главном экране SConfig. Вы можете присоединиться к домену Или рабочей группе Active Directory, щелкнув страницу параметров домена или рабочей группы из главного меню и следуя инструкциям, указав все необходимые сведения.
Примечание.
Вы сможете присоединиться только к домену, если компьютер может разрешить DNS-адрес контроллера домена в лесу домен Active Directory служб целевого домена, и у вас есть учетные данные учетной записи, которая имеет разрешение на выполнение операции присоединения к домену. Перед присоединением к домену может потребоваться настроить параметры сети и (или) дату и время. Вы также можете изменить имя компьютера в рамках операции присоединения к домену.
Чтобы присоединить автономный экземпляр сервера к домену с помощью SConfig, выполните следующие действия.
- В главном меню введите
1и нажмите клавишуEnter, чтобы ввести страницу параметров членства в домене или рабочей группе. - В меню членства в домене или рабочей группе нажмите клавишу
D. - Нажмите,
Enterчтобы присоединиться к домену. - Введите имя домена для присоединения и нажмите клавишу
Enter. - Введите имя пользователя домена, авторизованного для присоединения компьютеров к домену. Используйте формат
domain\userилиuser@domain.comнажмите клавишуEnter. - В командной строке пароля укажите пароль для указанного пользователя и нажмите клавишу
Enter. - В командной строке с запросом на изменение имени компьютера нажмите
YилиNнажмите клавишуEnter. - Если вы нажимаете
Yклавишу, укажите новое имя компьютера и нажмите клавишуEnter. При присоединении компьютера к домену необходимо повторно ввести пароль для учетной записи пользователя, указанной при присоединении компьютера к домену. - Вам будет предложено перезагрузить компьютер. Нажмите и нажмите,
YEnterчтобы перезапустить компьютер. - После перезагрузки компьютера нажмите
ESC, чтобы переключить пользователей, чтобы войти с помощью учетной записи домена.
Задать имя компьютера
Текущее имя компьютера отображается на главном экране SConfig. Чтобы изменить имя компьютера, перейдите на страницу Computer Name (Имя компьютера) из главного меню и следуйте инструкциям.
Чтобы изменить имя компьютера, выполните следующие действия.
- В главном меню введите
2и нажмите клавишуEnter, чтобы ввести страницу параметров имени компьютера. - В командной строке укажите имя нового компьютера и нажмите клавишу
Enter. - При изменении имени компьютера, присоединенного к домену, укажите учетные данные пользователя с разрешениями на переименование учетной записи компьютера. Нажмите
Enterпосле ввода имени пользователя, а затем введите пароль и нажмите клавишуEnter. - Когда появится запрос на перезагрузку компьютера, нажмите и нажмите
YклавишуEnter.
Добавление локального администратора
Чтобы добавить других пользователей или группы в локальную группу администраторов, используйте параметр "Добавить локального администратора " в главном меню.
Чтобы добавить учетную запись пользователя домена в локальную группу администраторов, сделайте следующее:
- В главном меню введите
3и нажмите клавишуEnter, чтобы ввести страницу "Добавить параметры локального администратора ". - В командной строке укажите имя пользователя и нажмите клавишу
Enter.
Изменения вступают в силу немедленно.
Настройка удаленного управления
На странице "Настройка параметров удаленного управления" можно включить различные сценарии удаленного управления :
- Включение или отключение удаленного управления позволяет использовать удаленные оснастки PowerShell (также известные как удаленное взаимодействие PowerShell), Windows Admin Center и некоторые оснастки консоли управления Майкрософт. Он включен по умолчанию для сети домена с проверкой подлинности (если сервер присоединен к домену Active Directory) или для локальной подсети (для компьютеров, присоединенных к рабочей группе).
- Включение или отключение ответа на связь позволяет использовать удаленные запросы эхо-запросов ICMP ("ping") для проверки сетевого подключения. Он отключен по умолчанию.
- В главном меню введите
4и нажмите клавишуEnter, чтобы ввести страницу "Настройка параметров удаленного управления ". - Введите
1и нажмите клавишуEnter, чтобы включить удаленное управление или тип2и нажмите клавишуEnter, чтобы отключить удаленное управление.
Настройка ответа сервера на запросы эхо ICMP (ping)
- В главном меню введите
4и нажмите клавишуEnter, чтобы ввести страницу "Настройка параметров удаленного управления ". - Чтобы включить ответ сервера на связь, введите
3и нажмите клавишуEnter, или отключить ответ сервера на связь или тип4и нажмите клавишуEnter.
Обновление параметров
Параметры Центра обновления Майкрософт отображаются на главном экране SConfig. Сервер можно настроить для использования автоматических или ручных обновлений на странице параметров обновления.
При выборе автоматического выбора система будет проверять и устанавливать обновления каждый день в 3:00. (Время интерпретируется в соответствии с эффективным часовой поясом, настроенным на сервере, который может или не совпадать с официальным часовой поясом в этом районе).
Параметр "Скачать только " будет проверять наличие обновлений, скачивать все доступные обновления, а затем уведомлять вас в Центре уведомлений о том, что они готовы к установке. Это параметр по умолчанию.
При выборе обновлений вручную система не будет проверять наличие обновлений автоматически.
Примечание.
Центр уведомлений доступен только в Windows Server, установленный с параметром установки "Сервер с рабочим столом" и отображается только во время входа на сервер. В Server Core и локальной Azure вы не получите никаких уведомлений.
Настройка обновлений
- В главном меню SConfig введите
5и нажмите клавишуEnter, чтобы ввести страницу параметров параметров обновления. - Просмотрите конфигурацию обновления и выберите один из следующих вариантов:
- Введите
Aи нажмите,Enterчтобы выбрать обновления, которые будут установлены автоматически. - Введите
Dи нажмитеEnter, чтобы обновления периодически проверялись и автоматически загружались, но не установлены. - Введите
Mи нажмите клавишуEnter, чтобы вручную проверить наличие обновлений.
- Введите
Установка обновлений
Вы можете выполнить поиск обновлений из следующих категорий:
- Все обновления качества
- Рекомендуемые обновления качества только
- Обновления компонентов
Примечание.
Терминология типов обновлений (но не обязательно частота выпуска и расписание) унифицируется с Windows 10 и Windows 11. Таким образом, обновления компонентов — это другое имя того, что использовалось для обновления операционной системы. Регулярные ежемесячные обновления, включая обновления системы безопасности, называются обновлениями качества.
обновления функций из Обновления Microsoft в настоящее время доступны только для локальной среды Azure. Если вы хотите обновить Windows Server до более новой версии, необходимо использовать традиционный носитель установки (например, ISO). Оттуда вы либо запускаете Setup.exe напрямую, либо используете решение автоматизации, например упоминалось ранее. SConfig специально не упрощает эти сценарии.
Поиск возвращает все доступные обновления в категории. Вы увидите возможность установки всех доступных обновлений, определенного обновления или ни одного из доступных обновлений.
В главном меню SConfig введите
6и нажмите клавишуEnter, чтобы ввести страницу параметров установки обновлений .Выберите один из следующих параметров:
- Чтобы проверить наличие всех обновлений качества, которые в настоящее время применимы к серверу, введите
1и нажмите клавишуEnter. - Чтобы проверить наличие только рекомендуемых обновлений качества, применимых к серверу, введите
2и нажмите клавишуEnter. - Чтобы проверить наличие обновлений компонентов, применимых к серверу, введите
3и нажмите клавишуEnter.
- Чтобы проверить наличие всех обновлений качества, которые в настоящее время применимы к серверу, введите
После выбора отобразится список доступных обновлений. Вы можете выбрать один из следующих вариантов:
- Чтобы установить все доступные обновления, введите
Aи нажмите клавишуEnter. - Чтобы установить ни одно из доступных обновлений, введите
Nи нажмите клавишуEnter. - Чтобы установить определенное обновление из списка, введите и нажмите клавишу
S, а затем введитеEnterномер обновления и нажмите клавишуEnter.
- Чтобы установить все доступные обновления, введите
Настройка удаленного рабочего стола
Состояние параметров удаленного рабочего стола отображается на главном экране SConfig. Вы можете настроить следующие параметры удаленного рабочего стола, щелкнув страницу параметров удаленного рабочего стола и следуя инструкциям на экране:
- Включение удаленного рабочего стола для клиентов, поддерживающих проверку подлинности на уровне сети (NLA)
- Включение удаленного рабочего стола для клиентов с любой версией программного обеспечения удаленного рабочего стола
- Отключение удаленного рабочего стола
- В главном меню SConfig введите
7и нажмите клавишуEnter, чтобы ввести страницу параметров удаленного рабочего стола . - В меню "Удаленный рабочий стол" введите
Eи нажмите клавишуEnter, чтобы включить удаленный рабочий стол. Кроме того, нажмите и нажмитеDEnterклавишу, чтобы отключить удаленный рабочий стол. - При включении удаленного рабочего стола выберите один из следующих вариантов:
- Чтобы разрешить только клиентам, работающим на удаленном рабочем столе, с проверкой подлинности на уровне сети (более безопасной), введите
1и нажмите клавишуEnter. - Чтобы разрешить клиентам работать с любой версией удаленного рабочего стола (менее безопасной), введите
2и нажмите клавишуEnter.
- Чтобы разрешить только клиентам, работающим на удаленном рабочем столе, с проверкой подлинности на уровне сети (более безопасной), введите
Настройка сети
По умолчанию операционная система попытается подготовить сетевой адрес с DHCP-сервера. Если DHCP-сервер недоступен, он назначит автоматический частный IP-адрес (APIPA) сетевому интерфейсу. Кроме того, можно назначить статический IPv4-адрес вручную и указать маску подсети и шлюз по умолчанию. При настройке IPv4-адреса можно также использовать эту страницу параметров для настройки первичных и вторичных DNS-серверов.
- В главном меню введите
8и нажмите клавишуEnter, чтобы ввести страницу параметров сети. - В этом списке доступных интерфейсов введите номер интерфейса, например
1, и нажмите,Enterчтобы выбрать этот интерфейс. -
На странице параметров сетевого адаптера выберите один из следующих вариантов:
- Введите
1и нажмите,Enterчтобы задать адрес сетевого адаптера. - Нажмите и нажмите
DEnter, чтобы настроить DHCP илиSнажмитеEnterклавишу, чтобы настроить статический IP-адрес. - Если выбрать параметр статического IP-адреса, укажите IPv4-адрес, маску подсети (в точечной квадратной нотации, например
255.255.255.0), и адрес шлюза по умолчанию, нажав клавишуEnterПОСЛЕ каждой записи.
- Введите
- Введите
2и нажмите,Enterчтобы задать DNS-адрес сервера.- Укажите IPv4-адрес предпочтительного DNS-сервера и нажмите клавишу
Enter. - Укажите IPv4-адрес альтернативного DNS-сервера и нажмите клавишу
Enter.
- Укажите IPv4-адрес предпочтительного DNS-сервера и нажмите клавишу
- Введите
3и нажмите клавишуEnter, чтобы очистить текущие параметры DNS-сервера.
Параметры даты и времени
При выборе параметра "Дата и время" в главном меню откроется приложение "Дата и время" панель управления. Это приложение можно использовать для задания даты и времени и изменения параметров часового пояса.
Настройка диагностических данных операционной системы (телеметрия)
Этот параметр позволяет настроить, пересылается ли анонимная статистическая информация о вашей системе в корпорацию Майкрософт.
- В главном меню SConfig введите
10и нажмите клавишуEnter, чтобы ввести страницу параметров параметров телеметрии . - Чтобы изменить параметр телеметрии, введите
Yзначение "Да" илиN"Нет" и нажмите клавишуEnter.
Примечание.
Windows Server и Azure Local имеют другую конфигурацию по умолчанию для телеметрии. Сведения, относящиеся к Windows Server, см. в разделе "Настройка диагностических данных Windows" в организации. Сведения о локальной службе Azure см. в статье сбор локальных данных Azure. Обратите внимание, что в SConfig нельзя настроить сбор локальных данных Azure. Дополнительные сведения о подходе Корпорации Майкрософт к конфиденциальности см. в статье о конфиденциальности корпорации Майкрософт.
Активация Windows
Этот параметр позволяет отображать текущее состояние лицензии и активации, устанавливать ключ продукта и активировать Windows Server
Примечание.
Активация необходима только для Windows Server. Этот пункт меню недоступен в локальной среде Azure, так как локальной регистрации Azure является другим процессом.
- В главном меню SConfig введите
11и нажмите клавишуEnter, чтобы ввести страницу параметров активации Windows. - Выберите один из следующих параметров:
- Введите
1и нажмите,Enterчтобы просмотреть текущее состояние активации. - Введите
2и нажмите,Enterчтобы попытаться активировать с помощью ключа продукта, установленного в данный момент. - Введите
3и нажмите,Enterчтобы добавить новый ключ продукта. В командной строке введите клавишу продукта и нажмите клавишуEnter. НажмитеEnterеще раз, когда ключ продукта установлен, а затем вернитесь в это меню и используйте параметр2для выполнения активации.
- Введите
Выйдите из текущего пользователя
- В главном меню введите
12и нажмите клавишу ВВОД. - При появлении запроса, если вы уверены, введите
Yи нажмите клавишу ВВОД. В настоящее время пользователь, вошедший в систему, будет отключен.
Перезапустите сервер.
- В главном меню введите
13и нажмите клавишуEnter. - При появлении запроса, если вы уверены, введите
Yи нажмите клавишу ВВОД. Сервер перезагрузится.
Завершение работы сервера
- В главном меню введите
14и нажмите клавишуEnter. - При появлении запроса, если вы уверены, введите
Yи нажмите клавишу ВВОД. Сервер завершит работу.
Выход из командной строки (PowerShell)
Этот пункт меню закрывает меню SConfig и возвращает интерактивную строку PowerShell (или командную строку (CMD) для Windows Server 2019 или Windows Server 2016. Его можно использовать для выполнения произвольных команд и сценариев PowerShell для расширенной настройки или устранения неполадок. Многие из этих специализированных параметров недоступны изначально в SConfig. Примерами этого являются настройка хранилища, расширенные параметры сетевого адаптера (например, настройка идентификаторов виртуальной локальной сети) и установка драйверов устройств.
Примечание.
Как правило, каждый параметр, доступный в операционной системе, можно управлять с помощью средств командной строки или скриптов. Однако многие из этих параметров более удобно управляются удаленно с помощью графических инструментов, таких как Windows Admin Center, диспетчер сервера и System Center.
Чтобы выйти из главного меню SConfig в PowerShell, введите 15 и нажмите клавишу Enter. Чтобы вернуться к средству настройки сервера, введите SConfigи нажмите клавишу Enter. Кроме того, начиная с Windows Server 2022 и Azure Local, введите exit. Он закрывает текущее окно PowerShell и автоматически открывает новый экземпляр SConfig.
Примечание.
Если вы вручную запустили SConfig из сеанса командной строки (в отличие от сеанса PowerShell), то выход из SConfig с помощью параметра меню 15 вернется к командной строке. Несмотря на то что элемент меню говорит выход из командной строки (PowerShell) в данном случае, интерактивный сеанс PowerShell не остается.
PowerShell — это оболочка по умолчанию на сервере Core
До Windows Server 2022 оболочка по умолчанию на серверной базе была командной строкой (CMD). Он запускается по умолчанию при входе пользователя в Server Core. С этого момента можно запустить SConfig или запустить произвольные средства командной строки.
Начиная с Windows Server 2022 (при развертывании с параметром установки основных серверных компонентов) и Azure Local, оболочка по умолчанию — PowerShell. Он запускается по умолчанию, и SConfig запускается автоматически в окне PowerShell. Если вы выходите из SConfig с помощью параметра 15меню, перейдите к интерактивному сеансу PowerShell.
Однако при удалении PowerShell оболочка по умолчанию возвращается к CMD. В отличие от предыдущих версий операционной системы, если PowerShell удалена, SConfig не будет работать автоматически или вручную. Вы сможете использовать только классические средства командной строки, такие как netsh.exe и diskpart.exe.
Примечание.
Diskpart устарел и может не предоставлять полные функциональные возможности. Например, в отличие от PowerShell, он не может управлять дисковые пространства.
Изменение оболочки по умолчанию должно быть прозрачным для большинства пользователей, так как вы можете запускать все те же средства командной строки в PowerShell, что и в CMD. Кроме того, PowerShell имеет гораздо больше возможностей, чем CMD с точки зрения интерактивных языковых функций и количества доступных команд. Однако в некоторых сценариях пограничных сценариев команда в PowerShell может вести себя по-разному от CMD, например если бы вы использовали синтаксис пакетного файла (например set foo=bar, ) в интерактивном сеансе. Если вы запускаете пакетный файл, то есть файл с .cmd расширением или .bat файлом, он будет обрабатываться CMD даже при запуске из PowerShell. В этом сценарии вы не увидите никаких различий.
Вы можете явно перейти в командную строку, введя cmd в PowerShell и нажав клавишу Enter. Кроме того, введите start cmd , если вы предпочитаете запустить новое окно.
Примечание.
Если вы планируете перезагрузить существующий сеанс PowerShell (например, для обновления модулей, которые вступают в силу), запуск SConfig и выход из него не будет достаточно. Это связано с тем, что SConfig — это приложение PowerShell, которое выполняется в существующем сеансе PowerShell. Выход из SConfig приведет к переходу к исходному сеансу.
Вместо этого, чтобы перезагрузить сеанс PowerShell, введите exit и нажмите клавишу Enter. Это закроет существующее окно PowerShell, и новый будет запущен автоматически. Обратите внимание, что перезагрузка сеанса PowerShell зависит от основных установок Windows Server и Azure Local. На сервере с установками рабочего стола Windows Server вам придется вручную запустить новое окно PowerShell.
Отключение SConfig от автоматического запуска
SConfig запускается автоматически, начиная с Windows Server 2022 (при развертывании с параметром установки основных серверных компонентов) и в локальной среде Azure. Вы можете остановить запуск SConfig автоматически, выполнив следующую команду в PowerShell:
Set-SConfig -AutoLaunch $False