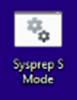Windows 11 создания образа с помощью платформы развертывания образов
В этом руководстве показано, как создавать настраиваемые Windows 11 образы с помощью коллекции скриптов, доступных для скачивания в Центре загрузки Майкрософт.
Вы можете использовать создаваемые образы для развертывания на нескольких устройствах с такими настройками, как приложения, драйверы, языки и параметры.
Подготовка среды
Чтобы выполнить действия, описанные в этом задании, вам потребуется:
- Компьютер технического специалиста, на котором будут выполняться автономные настройки образа.
- Эталонный компьютер, на котором будет развернут пользовательский образ
- USB-накопитель емкостью 16 ГБ, который будет использоваться для развертывания образа. Это необходимо как для развертываний через USB, так и для сетевых развертываний.
- Iso установки Windows и дополнительные носители (дополнительное обеспечение).
Компьютер технического специалиста
Убедитесь, что ваш технический компьютер соответствует следующим требованиям:
- Четырехъядерный ЦП
- 8 ГБ ОЗУ
- 128 ГБ SSD
- Windows 11 Профессиональная
- Установленная надстройка Windows ADK для Windows 11 и связанная надстройка WinPE. При установке ADK, как минимум, установите:
- Средства развертывания
- Средство миграции пользовательской среды (USMT)
- Сетевое подключение, если вы собираетесь развернуть образ по сети
Залога
Скачайте следующие вспомогательные материалы на компьютер технического специалиста:
| Залога | Артикул |
|---|---|
| Установочный носитель Windows | X22-77379 |
| Языки и дополнительные компоненты ISO | X22-62160 |
| RDX ISO | X22-62162 |
| ISO для приложений для папки "Входящие" | X22-79194 |
| Последняя версия LCU для Windows 11 | X22-89545 |
| Office 2106 OPK | X22-61138 |
| Скрипты Office C2R для OPK версии 2106 | X22-61128 |
| Скачивание Images.zip | Без номера части |
Подготовка папки "Изображения"
Теперь, когда вы собрали свои вспомогательные материалы, вы можете настроить компьютер технического специалиста для создания образов. Процесс создания образа, описанный в этом задании, основан на Images.zip скачивания, который вы извлекаете на компьютер, а затем заполняете его содержимым из других вспомогательных материалов.
Извлечение Images.zip
Извлеките содержимое Images.zip в корень жесткого диска. После извлечения у вас должна быть следующая структура папок:
C:\
📁 Images
📁 Mount
📁 Projects
📁 Scripts
--📁 AutoPilot
📁 Windows
--📁 Drivers
--📁 FOD
--📁 InboxApps
--📁 Languages
--📁 Office
--📁 Unattend
--📁 Office
--📁 Updates
--📁 WinRE
--📁 Languages
--📁 Updates
📁 WinPE
--📁 Drivers
Ниже описано, для чего предназначена каждая папка. Многие из этих папок будут пустыми при извлечении images.zip, и вы скопируете в них пакеты:
| Папка | Описание |
|---|---|
| Изображения | Здесь хранятся пользовательские образы проектов. |
| Подключение | Используется для подключения WIM-файлов в процессе настройки. Перед запуском нового пользовательского образа эта папка должна быть пустой. Никогда не храните файлы здесь. |
| Проекты | Проекты хранятся здесь и наследуют файловую систему и файлы из папки \Windows при CreateProject.cmd запуске |
| Скрипты | содержит скрипты, необходимые для среды WinPE, включая WinPEMenu.cmd. |
| Windows\Drivers | Драйверы, размещенные здесь, будут внедрены в образы Windows и WinRE. |
| Windows\FOD | Демонстрационные возможности розничной торговли и языковые функции по запросу. |
| Windows\InboxApps | Входящие приложения UWP Обновления и другие приложения UWP. Приложения в этой папке управляются с помощью UpdateInboxApps.cmd. |
| Windows\Language | Языковые файлы для многоязыковых образов Windows. |
| Windows\Unattend | Файлы настройки изготовителя оборудования и другие скрипты, необходимые для автоматической обработки. |
| Windows\Обновления | Пакеты обновления .msu, включая ZDP и LCU. |
| Windows\WinRE\Languages | Файлы языка WinRE из ADK для многоязычных образов Windows. |
| Windows\WinRE\Обновления | Пакеты обновления WinRE. |
| WinPE\Drivers | Драйверы, необходимые для WinPE. |
Использование скрипта
Скрипты в Images.zip упрощают сборку и развертывание образов. В этом задании используются скрипты для каждого этапа создания и развертывания образа.
При выполнении скриптов вы увидите следующие цвета, каждый из которых имеет свой смысл:
| Color | Description |
|---|---|
| Зеленый | Ожидание ввода данных пользователем |
| Синий | Скрипт выполняется |
| Красный | Предупреждение |
Копирование сопутствующих материалов
Теперь, когда у вас есть структура папок и скрипты на жестком диске, добавьте пакеты из дополнительного пакета в папку Images.
Копирование драйверов
Добавьте драйверы в Images\Windows\Drivers папки и Images\WinPE\Drivers .
- Если вы готовите образ конкретной системы, вы можете поместить драйверы Windows в эту папку, которая будет добавлена в образ.
- Если вы готовите универсальный образ Windows и не хотите включать драйвер для конкретной системы, вы сможете добавить драйверы на эталонный компьютер во время настройки образа.
- Можно добавлять только драйверы на основе INF. Драйверы, которые используют установщик (Setup.exe), не могут быть добавлены с помощью DISM
- Установите только соответствующую архитектуру драйверов. Некоторые IHV могут поставлять пакет драйверов, который включает двоичные файлы x86 и x64, но устанавливает только соответствующую архитектуру.
Копирование пакетов RDX
Скопируйте пакеты из ISO-файла FOD RDX в папку Images\Windows\FOD .
Скопируйте по крайней Microsoft-Windows-RetailDemo-OfflineContent-Content-Package~31bf3856ad364e35~amd64~~.cab мере файлы и Microsoft-Windows-RetailDemo-OfflineContent-Content-en-us-Package~31bf3856ad364e35~amd64~~.cab
Кроме того, Microsoft-Windows-RetailDemo-OfflineContent-Content-xx-yy-Package~31bf3856ad364e35~amd64~~.cab скопируйте файлы всех добавляемых языков.
Копирование языковых пакетов
Если вы планируете включить в образ дополнительные языки:
Скопируйте языковые пакеты FOD из iso языков и дополнительных компонентов в папку
Images\Windows\FOD. К этим файлам относятся:Microsoft-Windows-LanguageFeatures-TextToSpeech-xx-yy-Package~31bf3856ad364e35~amd64~~.cabMicrosoft-Windows-LanguageFeatures-Basic-xx-yy-Package~31bf3856ad364e35~amd64~~.cabMicrosoft-Windows-LanguageFeatures-Handwriting-xx-yy-Package~31bf3856ad364e35~amd64~~.cabMicrosoft-Windows-LanguageFeatures-OCR-xx-yy-Package~31bf3856ad364e35~amd64~~.cabMicrosoft-Windows-LanguageFeatures-Speech-xx-yy-Package~31bf3856ad364e35~amd64~~.cab
Примечание
Пакет доступен только для некоторых
Microsoft-Windows-LanguageFeatures-Speechязыков. Для некоторых языков требуется дополнительный пакет шрифтов, например японский (Microsoft-Windows-LanguageFeatures-Fonts-Jpan-Package~31bf3856ad364e35~amd64~~.cab).Скопируйте содержимое папки LanguagesAndFeatures iso языков и дополнительных компонентов в папку
Images\Windows\Languages. После копирования удалитеMicrosoft-Windows-Client-Language-Pack_x64_xx-yy.cabфайлы main языков, которые не нужно добавлять.Чтобы сэкономить место на диске, можно также удалить
Microsoft-Windows-Client-Language-Pack_x64_en-us.cabфайл, так как он уже находится в образе.Важно!
Не удаляйте остальные 3000 файлов, так как они необходимы для правильной настройки вспомогательных пакетов.
Если вы создаете образ только на английском языке, можно оставить папку пустой.
Копирование приложений для папки "Входящие"
- Скопируйте в нее содержимое папки amd64fre iso
Images\Windows\InboxAppsприложения для папки "Входящие". - Скопируйте содержимое (4 файла) папки x64\Microsoft.SecHealthUI_8wekyb3d8bbwe x22-79194 Win 11 21H2 x64 MltLng OPK Входящие приложения (Win Security AppX) JuneRTM\. SW ELCTRNC Win 11 21H2 x64 MltLng InboxAppsOEM (WinSecurityAppX) JuneRTM\Layer\X22-79198.zip архив, перезаписав два существующих файла: Microsoft.SecHealthUI_8wekyb3d8bbwe.appx и Microsoft.SecHealthUI_8wekyb3d8bbwe.xml.
Копирование пакетов Office
Скопируйте содержимое папки 2106ODT x22-61128 Office C2RScriptsConfigDeployment Tool for OEM OPK v2106 в папку
Windows\Office.Скопируйте содержимое пакета OPK Office 2106 на английском языке X22-61138 в папку Images\Windows\Office.
Необязательно. Скопируйте содержимое дополнительных пакетов OPK Office 2106 для языков Office, которые вы планируете предварительно установить.
Примечания
- В верхней папке каждого office 2106 OPK находится Office. Это папка, которую необходимо скопировать в папку Windows\Office, чтобы получить структуру
Images\Windows\Office\Office\Data\..папок. - Пакеты OPK Office 2106 имеют разные языковые файлы ресурсов, но базовые файлы одинаковы. Если вы копируете несколько opk Office, появится запрос на перезапись файла . Можно пропустить перезапись файлов, чтобы ускорить процесс копирования.
- Добавляемые языки Office не все будут предустановлены по умолчанию. Вам будет предложено выбрать языки Office, которые будут предварительно установлены позже в процессе создания проекта.
- Если вы не хотите добавлять несколько языков в многоязыковый образ Windows, необходимо предварительно установить Office на языке Windows по умолчанию.
Unattend
Папка Images\Unattend содержит файл Unattend.xml , который используется для добавления сведений о изготовителе оборудования в образ Windows. Этот файл будет настроен с учетом сведений, которые вам будет предложено указать во время процесса CreateImage.cmd в процессе создания образа.
Все файлы и скрипты в этой папке необходимы для успешного создания образа.
Фоновый рисунок
Если вы используете настраиваемое фоновое изображение рабочего стола (обои), скопируйте его в папку Images\Unattendwallpaper.jpg , перезаписав существующий файл. Если вы не планируете использовать настраиваемые обои, удалите существующий файл wallpaper.jpg
Обновления
Поместите все пакеты обновления MSU в папку Images\WIndows\Updates и Images\Windows\WinRE\Updates . Обновления в этих папках программно обновит файл Install.wim во время процесса CreateImage.cmd.
Поместите в папки обновления следующее:
- Пакет Windows10.0-KB5005027-x64.msu с установочного носителя Windows OPK.
- Windows10.0-KB5005635-x64.msu с носителя LCU.
Восстановление
Поместите в папку все языковые пакеты WinPE, которые нужно применить к WinRE Images\Windows\WinRE\Languages . Скопируйте языковые пакеты из C:\Program Files (x86)\Windows Kits\10\Assessment and Deployment Kit\Windows Preinstallation Environment\amd64\WinPE_Ocs\xx-yy.
Вам также потребуются следующие файлы для каждого языка. При добавлении нескольких языков можно сохранить структуру папок из C:\Program Files (x86)\Windows Kits\10\Assessment and Deployment Kit\Windows Preinstallation Environment\amd64\WinPE_OCs
lp.cabWinPE-Rejuv_xx-yy.cabWinPE-EnhancedStorage_xx-yy.cabWinPE-Scripting_xx-yy.cabWinPE-SecureStartup_xx-yy.cabWinPE-SRT_xx-yy.cabWinPE-WDS-Tools_xx-yy.cabWinPE-WMI_xx-yy.cabWinPE-StorageWMI_xx-yy.cabWinPE-HTA_xx-yy.cab
Важно!
Необходимо сопоставить языки WinRE с предустановленными языками Windows. Если вы создаете образ только на английском языке, вы можете оставить папку пустой. Для некоторых языков требуется дополнительный пакет шрифтов, например японский.
Для сетевого развертывания — предоставление общего доступа к папке Images
Если вы будете развертывать образ по сети, необходимо сделать папку youe Images доступной по сети.
- В проводнике на компьютере технического специалиста щелкните правой кнопкой мыши папку
C:\Imagesи выберите Пункт Свойства. - Щелкните вкладку Общий доступ .
- В разделе Расширенный общий доступ нажмите кнопку Расширенный общий доступ... .
- Установите флажок Рядом с параметром Поделиться этой папкой.
- Щелкните Разрешения.
- Настройка разрешений:
- Полный доступ: разрешить
- Изменение: разрешить
- Чтение: разрешить
- Нажмите кнопку ОК в окнах Разрешения и Расширенный общий доступ.
- Закройте окно свойств Изображение. Папка "Образы" теперь доступна по сети.
Примечание
Убедитесь, что для вашей сети задано значение Частная, а правила брандмауэра разрешают общий доступ к папке по сети.
Создание USB-накопителя, который может загружаться в WinPE
Теперь, когда вы настроили среду, можно приступить к использованию скриптов Images.zip. Сначала мы создадим CreateWinPE.cmd загрузочный USB-накопитель с настроенной версией WinPE, который вы будете использовать для загрузки эталонного компьютера с помощью WinPE и хранения образов, или создадим сетевое сопоставление с компьютером технического специалиста.
CreateWinPE.cmd использует следующий синтаксис:
CreateWinPE {/DualPart | /OnePart | /Network <NetworkName> <UserName> <Password>}
| Get-Help | Описание |
|---|---|
| Параметр секционирования (обязательно) | |
| /DualPart | Двухсекционная загрузочная программа WinPE с разделом NTFS для хранения образов. |
| /OnePart | Односекционный загрузочный диск WinPE в формате FAT32. |
| /Сети | Односекционная загрузочная платформа WinPE с возможностями сетевого сопоставления. Необходимо указать имя компьютера, имя учетной записи пользователя и пароль для этой учетной записи. |
Откройте средства развертывания и создания образов от имени администратора.
Запустите
CreateWinPE.cmd.CreateWinPE.cmd /dualpart, чтобы создать USB-накопитель с двумя секциями, или:
CreateWinPE.cmd /networkдля создания носителя WinPE, который будет подключаться по сети к общей папке, содержащей образ.
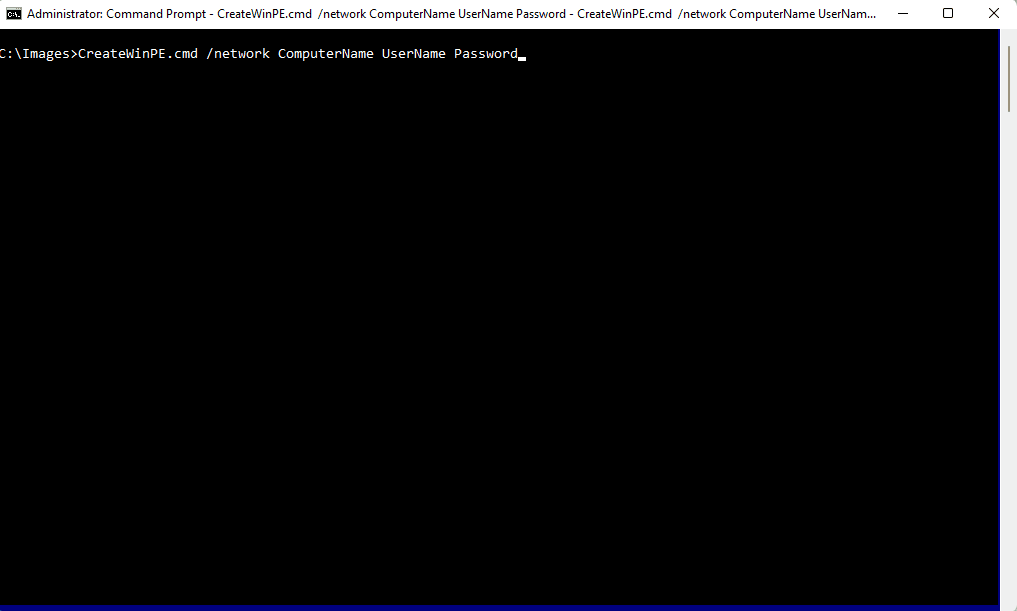
Создание нового проекта
Прежде чем приступить к созданию пользовательского образа Windows, создайте новый проект. Проект — это проект для одного изображения.
Подключите ISO-образ установки Windows. В Windows Обозреватель дважды щелкните ISO-файл, и ISO-файл будет отображаться как оптический диск и ему будет назначена буква диска. Обратите внимание на букву диска, например
D:\.Совет
Вы можете скопировать
\Sources\install.wimфайл из ISO-файла установки Windows в папку C:\Images для упрощения доступа.Если она еще не открыта, запустите среду средств развертывания и создания образов от имени администратора.
Перейдите в папку
C:\Images:cd c:\ImagesCreateProject.cmdЗапустите скрипт, чтобы создать новый проект:CreateProject.cmd <projectname> D:\Sources\install.wimГде
<projectname>— это имя проекта, например "testproj", а D:\Sources\install.wim — путь к файлу install.wim на подключенном ISO-файле или жестком диске.При выполнении этого скрипта все файлы и папки из папки Images\Windows будут скопированы в
Images\Projects\<projectname>.Теперь
Images\Projects\<projectname>папка доступна для проверки, добавления и удаления файлов. ПапкаImages\Windowsостается нетронутой для дальнейшего использования с дополнительными проектами.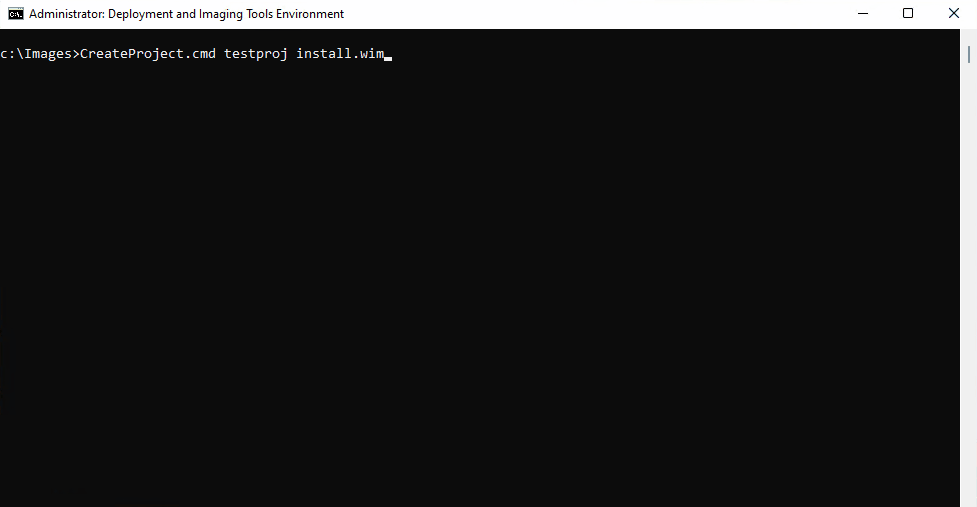
Создание образа
Теперь, когда вы создали проект, можно приступить к созданию нового образа. Мы будем использовать CreateImage.cmd для создания образа.
В средстве развертывания и создания образов , запущенных от имени администратора, выполните команду
CreateImage.cmd:CreateImage.cmd NewProjectГде
NewImage— имя, присвоенное изображению.Вам будет предложено выбрать выпуск Windows 11. Производственный ключ по умолчанию OA 3.0 будет автоматически применен к образу, и unattend.xml обновлен:
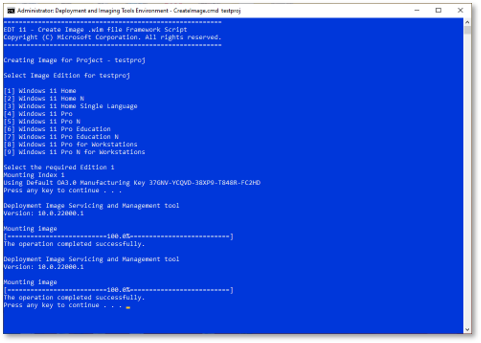
После выбора выпуска образ будет подключен, а драйверы, языки, FOD и Обновления будут применяться программно.
Все драйверы в вашей
Images\Projects\<projectname>\Driversпапке будут применены как к Windows, так и к WinRE.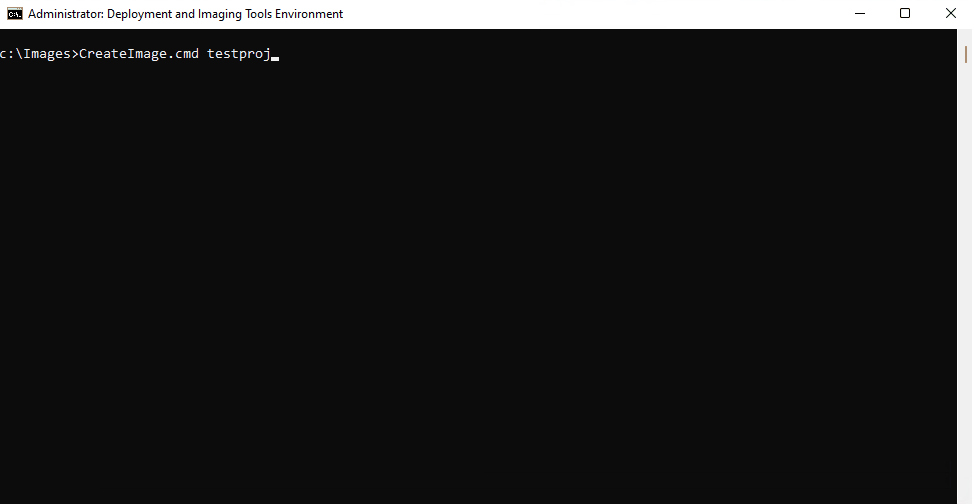
В конце этого процесса скрипт приостанавливается для проверки примененных пакетов и драйверов.
Настройки OEM
После проверки списка примененных пакетов и драйверов NewImage.cmd запросит дополнительные сведения.
Введите дату. Эта дата будет использоваться для создания файла csup.txt, который содержит дату в формате ММ-ДД-ГГГГ.
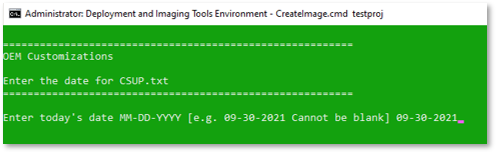
Введите язык изображения по умолчанию. Он также будет применяться в качестве языка по умолчанию для WinRE. Обратите внимание, что соответствующий языковой пакет должен быть включен в папку \Images\Windows\Languages при первоначальном запуске
CreateImage.cmd.Значение по умолчанию — en-US.
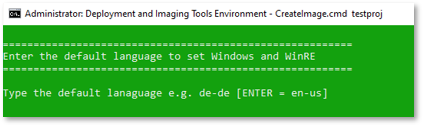
Введите имя часового пояса.
Значение по умолчанию — тихоокеанское стандартное время.

Введите, нужно ли включить S-режим (Y/N).
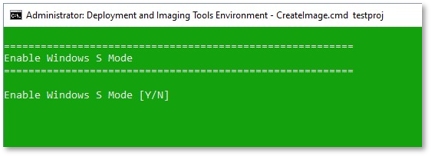
Введите имя изготовителя оборудования и URL-адрес поддержки. Ввод этих сведений является обязательным и будет использоваться в приложении "Получить справку".
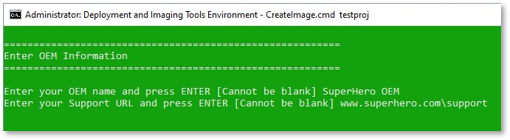
Если вы включили Office в свой образ, вам будет предложено выбрать языки Office, которые вы хотите включить в изображение из файла, представленного в Блокноте. Полностью удалите строки с языками, которые вы не хотите включать, выберите Файл и Сохранить, а затем закройте Блокнот.
Сохранение образа
Настройка образа завершена, а пользовательский образ сохраняется в папке Images\Images\<projectname>.wim .
- Если вы будете развертывать образ с USB, скопируйте файл на
<projectname>.wimUSB-накопитель. - Если вы будете развертывать образ по сети, вы можете оставить образ там, где он находится.
Применение образа к эталонной версии компьютера
Теперь, когда у вас есть настроенный образ, его можно развернуть на эталонном компьютере. Вы можете:
- Развернуть его по сети или
- Развертывание с помощью USB-ключа
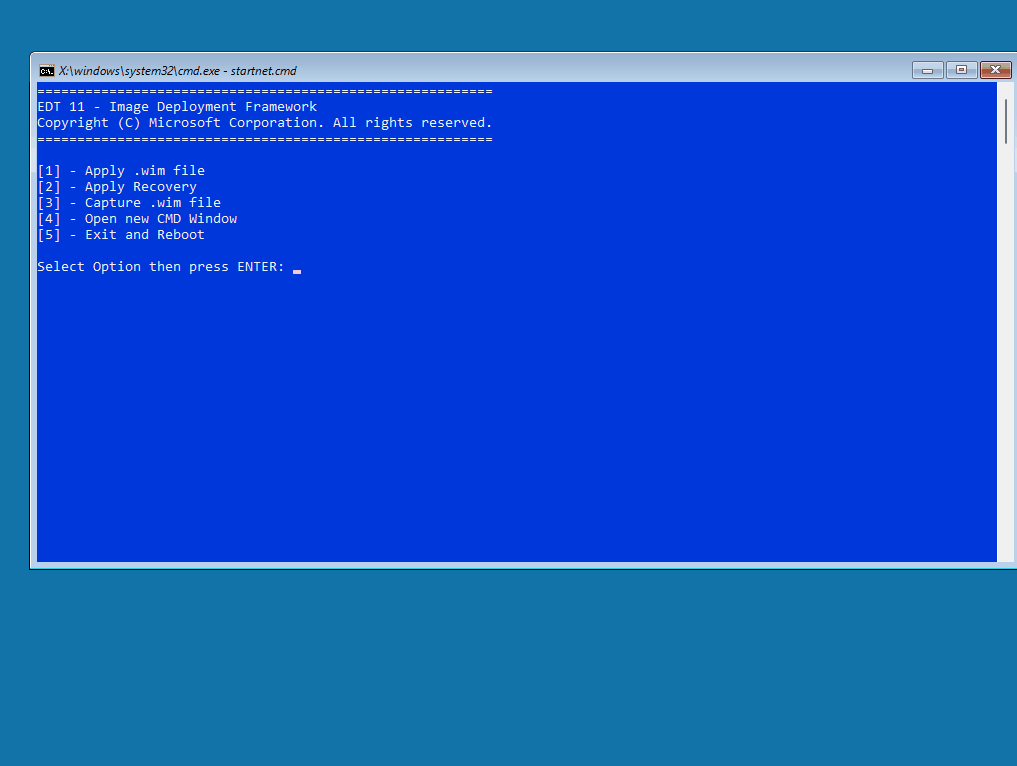
Метод развертывания USB
-
C:\Images\ImagesСкопируйте папки иC:\Images\Scriptsна USB-диск или раздел NTFS.
Usb и сетевой метод
Загрузите эталонное устройство с USB-накопителя WinPE.
После загрузки устройства вам будет предложено выбрать нужный вариант. Нажмите клавишу ВВОД
1, чтобы применить WIM-файл. Отобразится список доступных WIM-файлов.Выберите изображение, которое нужно применить (но не нажимайте клавишу ВВОД).
На экране выбора введите
2Применить восстановление.После применения образа войдите
5в раздел Выход и перезагрузка эталонного компьютера в режиме аудита.
Настройки режима аудита
Эталонный компьютер будет Windows 11 в режиме аудита, автоматический процесс запустится в приостановленном состоянии, а окно Sysprep будет закрыто.
Когда вы будете готовы начать настройку режима аудита, нажмите любую клавишу в окне скрипта, чтобы начать настройку и установку Office.
После завершения установки Office закройте окно Office.
Если у вас есть дополнительные драйверы или приложения для добавления в образ, добавьте их.
Завершив установку дополнительных приложений и драйверов, щелкните любую клавишу в окне приостановленного сценария, чтобы настроить восстановление, завершить работу образа и завершить работу компьютера.
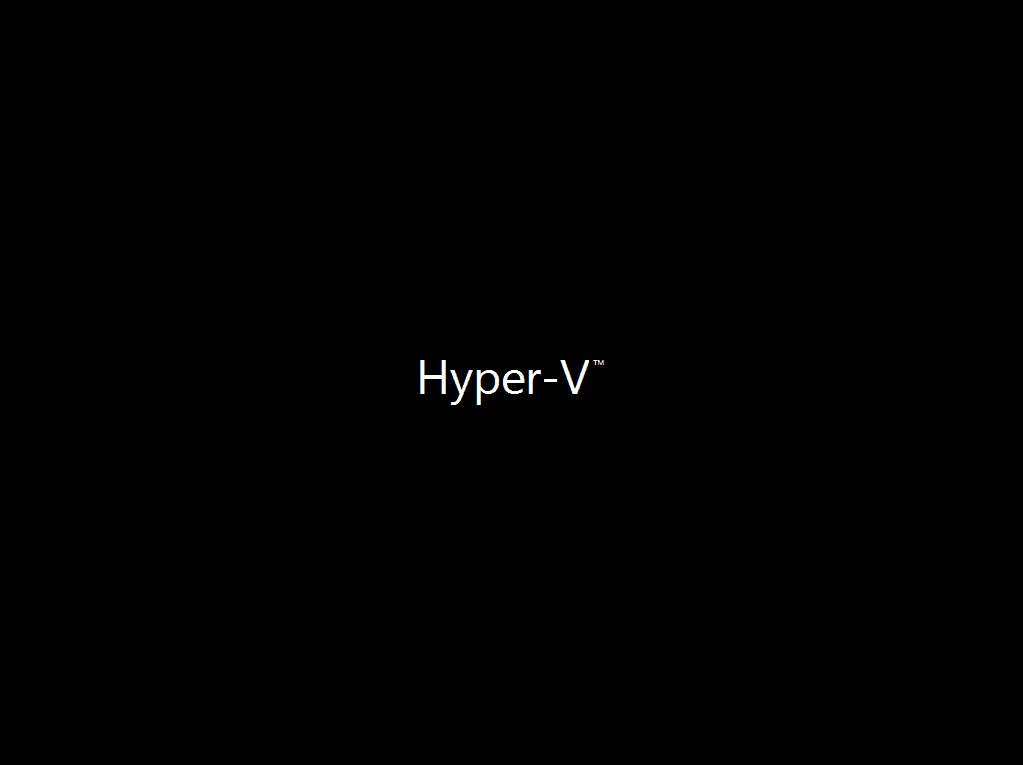
Запись изображения
Затем вы загрузите эталонный компьютер с USB-накопителя WinPE, чтобы записать настроенный образ. При включении убедитесь, что USB-порт с папкой "Образы и скрипты" находится на эталонном компьютере.
Важно!
Убедитесь, что вы загружаетесь на USB-накопитель, а не в Windows. При загрузке Windows может потребоваться вручную перейти в режим аудита и снова запустить Sysprep.
Метод развертывания USB
После загрузки на USB-накопитель вам будет предложено получить список параметров:
Введите
3, чтобы записать WIM-файл. Образ Windows будет записан на USB-накопитель в папке как\Images<projectname_Final>.wimПосле завершения записи образа введите в поле
5Выход и перезагрузка.
Метод развертывания сети
После загрузки на USB-накопитель вам будет предложено получить список параметров:
Введите
3, чтобы записать WIM-файл. Образ Windows будет записан в сетевую папку в\Imagesвиде<projectname>_Final.wimПосле завершения записи образа введите в поле
5Выход и перезагрузка.
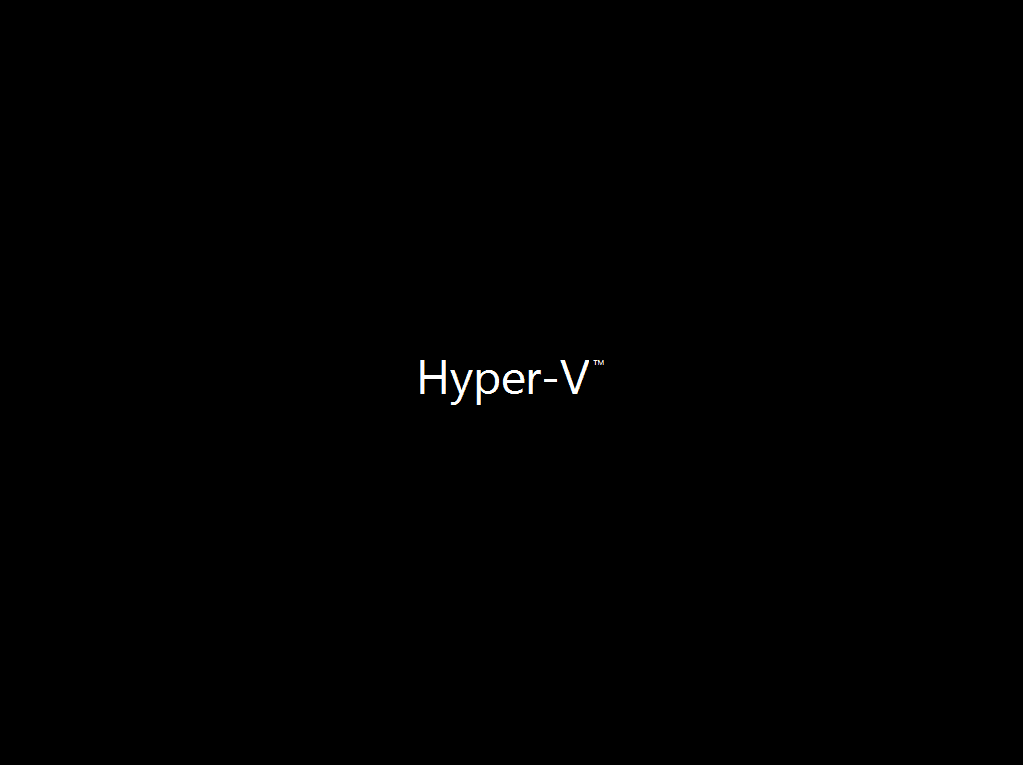
Развертывание образа
Загрузка эталонного компьютера с WINPE USB
Метод развертывания USB
Чтобы развернуть образ, загрузите эталонный компьютер с USB-накопителя WinPE и выберите параметр Применить wim. При включении убедитесь, что USB-порт с папкой "Образы и скрипты" находится на эталонном компьютере.
- После загрузки на USB-накопитель отобразится список параметров. Введите
1, чтобы применить WIM-файл. - Выберите завершенное изображение (
<projectname>_Final.wim). - После завершения развертывания образа введите
5в поле Выход и перезагрузка, чтобы перезагрузить целевой компьютер в режим аудита. - Когда устройство перезагружается в режим аудита, можно выполнить проверку качества и внедрение OA 3.0 DPK, а затем использовать панель Sysprep для запечатывания компьютера в режиме запуска, завершения работы и отправки.
-
Для изображений с включенным S-режимом: запустите
Sysprep S Mode.cmdфайл на рабочем столе. Этот скрипт настраивает реестр для окончательной отправки и запускаетSysprep /OOBE /Shutdown.Важно!
Не запускайте Sysprep вручную, а используйте этот скрипт.