Процедуры тестирования взаимодействия usb Type-C вручную
В этой статье объясняется, как проверить взаимодействие систем с поддержкой USB Type-C и Windows. Он содержит рекомендации для производителей устройств и систем по выполнению различных функциональных и нагрузочных тестов на системах и устройствах, которые предоставляют разъем USB Type-C. Предполагается, что читатель знаком с официальной спецификацией USB и процедурами тестирования взаимодействия xHCI, которые можно скачать по USB.ORG.
Чтобы выполнить эти тесты с помощью платы USB Type-C ConnEx, см. статью Тестирование систем USB Type-C с помощью USB Type-C ConnEx.
Тестовый продукт может относиться к одной или нескольким из следующих категорий:
- Система: настольные компьютеры, ноутбуки, планшеты, серверы или телефоны с открытым USB-портом Type-C. В системе должна быть установлена версия Windows 10, например Windows 10 для настольных версий (Домашняя, Pro, Корпоративная и Для образовательных учреждений), Windows 10 Mobile или других версий.
- Dock: любое устройство USB Type-C, которое предоставляет несколько портов.
- Устройство. Любое USB-устройство с портом Type-C, которое можно подключить к системе или док-станции. К этой категории относятся традиционные USB-устройства, а также устройства, поддерживающие вспомогательные и альтернативные режимы, как определено в спецификации USB Type-C.
Официальные спецификации и процедуры
Процедуры тестирования взаимодействия USB Type-C разделены на два раздела: функциональное тестирование (FT) и нагрузочное тестирование (ST). Каждый раздел теста описывает тестовый случай и определяет категорию, которая применяется к тесту. Продукт должен быть протестирован на соответствие всей применимой категории. Некоторые тестовые случаи содержат ссылки на соответствующие подсказки и советы для получения дополнительной информации. В этом документе основное внимание уделяется функциям и возможностям USB Type-C. Решение USB Type-C может содержать другие компоненты USB, такие как USB-концентратор или USB-контроллер. Подробное тестирование USB-концентраторов и контроллеров рассматривается как в процедурах тестирования совместимости xHCI USB-IF, так и в комплекте сертификации оборудования Windows.
- Перечисление устройств. Подтверждает, что основные аспекты перечисления устройств являются функциональными.
- Загрузка системы. Подтверждает, что продукт не препятствует нормальной загрузке системы.
- Системные переходы на питание. Проверяет, не влияет ли продукт на переходы питания и возможности пробуждения системы из состояний с более низким энергопотреблением.
- Выборочная приостановка. Подтверждает переходы выборочной приостановки.
- Идентификация док-станции. Убедитесь, что дескриптор устройства в dock правильно реализован.
- Согласование альтернативного режима. Подтвердите поддерживаемые альтернативные режимы.
- Зарядка и доставка питания (PD): подтвердите зарядку с помощью USB Type-C.
- Переключение ролей. Подтвердите переключение ролей.
В разделе нагрузочное тестирование описаны процедуры для сценариев стрессов и пограничных сценариев, которые проверяют стабильность устройства в течение определенного периода времени. Для нагрузочного тестирования требуется пользовательское устройство , устройства Microsoft USB Test Tool (MUTT) для проверки USB прежних версий (не USB Type-C). Дополнительное тестирование и автоматизацию можно выполнить с помощью предстоящего тестового устройства USB Type-C.
- Переходы на питание системы. Проверяет надежность продукта после повторяющихся событий питания системы.
- События передачи: создает несколько событий передачи и подключения.
- Plug and Play (PnP): создает различные последовательности PnP.
- Топология устройства. Тестирует ряд устройств и топологий с помощью продукта.
FT Вариант 1. Перечисление устройств
Область применения: Система, док-станция, устройство
Чтобы убедиться, что перечисление устройств работает, выполните приведенные далее действия.
Перезапустите тестовую систему и войдите в Windows.
Откройте диспетчер устройств в тестовой системе. На начальном экране введите devmgmt.msc в текстовом поле Поиск .
Подключите устройство к системе с поддержкой USB Type-C. При необходимости убедитесь, что устройство включено или подключено к внешнему источнику питания.
- Система. Подключите к системе любое устройство USB Type-C.
- Устройство. Подключите устройство к системе с поддержкой USB Type-C.
- Док-станция. Подключите к док-станции любое устройство USB 3.0 и любое устройство USB Type-C, которое поддерживает альтернативный режим или является аксессуаром USB Type-C. Подключите док-станцию к системе.
Убедитесь, что узел устройства добавлен в диспетчер устройств. Дополнительные сведения см. в разделе Подтверждение добавления устройства.
Убедитесь, что подключенные устройства работают без ошибок.
Отключите устройство (и при необходимости закрепите его) и обратите внимание на изменения в диспетчер устройств. Док-станция и устройство не должны отображаться в диспетчер устройств. Дополнительные сведения см. в разделе Подтверждение удаления устройства.
Переверните или измените ориентацию кабеля USB Type-C и повторите шаги 3–6.
FT Case 2: System Boot
Область применения: Система, концентратор, устройство
Чтобы убедиться, что тестируемый продукт не препятствует нормальному процессу загрузки системы**
Перезапустите тестовую систему и войдите в Windows.
Подключите следующие USB-устройства к системе с предоставленным портом USB Type-C:
Система. Подключите эти устройства к предоставленному порту USB Type-C системы с помощью адаптера USB Type-C — USB Type-A, как показано на следующем изображении:
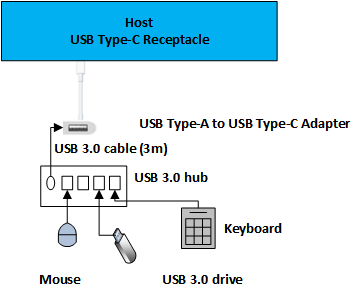
- USB-концентраторы
- USB-клавиатура
- USB 3.0 флэш-накопитель
Dock. Подключите эти устройства к портам, предоставленным на тестируемой док-станции.
- USB-концентраторы
- USB-клавиатура
- USB 3.0 флэш-накопитель
Устройство. Подключите устройство к предоставленному порту USB Type-C системы.
Откройте диспетчер устройств в тестовой системе. На начальном экране введите devmgmt.msc в текстовом поле Поиск .
Убедитесь, что узел устройства добавлен в диспетчер устройств. Дополнительные сведения см. в разделе Подтверждение добавления устройства.
Перезапустите систему; убедитесь, что система завершает работу и запускается должным образом. Изучите системные сбои, если таковые есть.
Для тестирования системы или док-станции подтвердите следующее:
- USB-устройство флэш-памяти распознается UEFI/BIOS как загрузочный носитель, и система может быть загружена с него.
- USB-клавиатура распознается UEFI/BIOS и может использоваться для ввода UEFI/BIOS.
После запуска системы убедитесь, что устройства отображаются в диспетчер устройств, указывая на правильное перечисление.
Проверьте функциональные возможности всех подключенных устройств.
Для системы повторите шаги 3–8, подключив к системе док-станцию USB Type-C с этими устройствами, подключенными к док-станции.
- USB-концентраторы
- USB-клавиатура
- USB 3.0 флэш-накопитель
FT Case 3: System Power Transitions
Область применения: Система, док-станция, устройство
Проверка того, что продукт не влияет на переходы питания системы и возможность пробуждения из состояний с более низким энергопотреблением
- Перезапустите тестовую систему и войдите в Windows.
- Подключите концентратор USB 3.0 к предоставленному порту USB Type-C в системе. Дополнительные сведения см. в статье Подключение устройства к системе.
- Подключите USB-устройство к концентратору.
- Откройте диспетчер устройств в тестовой системе.
- Убедитесь, что устройства добавлены в диспетчер устройств. Дополнительные сведения см. в разделе Подтверждение добавления устройства.
- Переведите систему в более низкое состояние питания, например спящий режим или гибернация, с помощью меню "Пуск" или службы автоматизации, описанной ниже.
- Выведите систему из состояния нижнего энергопотребления. Если устройство поддерживает удаленный пробуждение, используйте его для пробуждения системы. Дополнительные сведения см. в разделе Устранение неполадок пробуждения системы. В противном случае выведите систему в обычном режиме (с помощью кнопки питания или клавиатуры).
- Убедитесь, что устройство по-прежнему работает. Дополнительные сведения см. в статье Подтверждение функциональности устройства.
Повторите этот тест для других доступных состояний питания системы: спящего режима (S3), гибернации (S4) и гибридного спящего режима.
Примечание
Используйте pwrtest.exe, включенные в комплект драйверов Windows (WDK), чтобы упростить переход к состояниям питания. Дополнительные сведения см. в статье PwrTest.
Случай 4. Выборочная приостановка
Область применения: Dock, устройство
Проверка того, что устройство переходит на выборочную приостановку
- Подключите анализатор шины USB между тестовым устройством и системой. Дополнительные сведения см. в разделе Использование анализатора для подтверждения выборочной приостановки.
- Запустите сеанс записи.
- Разрешить устройству переходить на выборочную приостановку. Подождите 15 секунд, убедившись, что на устройстве не активна передача данных. Например, если тестовое устройство является устройством флэш-памяти, убедитесь, что файлы не открыты. для клавиатуры или мыши оставьте устройство в состоянии простоя.
- Выведите устройство из состояния выборочной приостановки, выполнив действие. Например, на устройстве флэш-памяти откройте файл ; для клавиатуры нажмите клавишу или переместите мышь.
- В анализаторе убедитесь, что устройство перешло в состояние выборочной приостановки.
Дополнительные сведения о выборочной приостановке можно найти в следующих источниках:
- Включение выборочной приостановки для HID
- Выборочная приостановка для УСТРОЙСТВ HID через USB
- Демистификация выборочной приостановки
FT Case 5: Dock Identification
Область применения: Dock
- Перезапустите тестовую систему и войдите в Windows.
- Подключите док-станцию USB Type-C к системе.
- Убедитесь, что состояние док-станции правильно определено.
Вариант FT 6. Согласование альтернативного режима
Область применения: Система, док-станция, устройство
Подтверждение согласования альтернативного режима для поддерживаемых режимов
Перезапустите тестовую систему и войдите в Windows.
Откройте диспетчер устройств в тестовой системе. На начальном экране введите devmgmt.msc в текстовом поле Поиск .
Подключите устройство USB Type-C с поддержкой альтернативного режима к порту USB Type-C с поддержкой альтернативного режима в системе; убедитесь, что устройство и система совместно используют по крайней мере один альтернативный режим и что устройство подключено или подключено к внешнему источнику питания, если это необходимо.
Примечание
Для аппаратных ключей и адаптеров Type-C убедитесь, что соответствующее периферийное устройство включено и подключено к концу ключа или адаптера, отличного от type-C.
Убедитесь, что устройство с альтернативным режимом добавлено в диспетчер устройств. В некоторых случаях устройство в альтернативном режиме может отображаться как устройство мониторинга или другое устройство шины. Дополнительные сведения см. в разделе Подтверждение добавления устройства.
Отключите устройство и наблюдайте за изменениями в диспетчер устройств. Концентратор и устройство больше не должны отображаться в диспетчер устройств. Дополнительные сведения см. в разделе Подтверждение удаления устройства.
Переверните или измените ориентацию кабеля USB Type-C и повторите шаги 2–5.
FT Case 7: Charging and power delivery (PD)
Область применения: система, док-станция, устройство, поддерживающее протокол usb-питания
Подтверждение зарядки с помощью USB Type-C
Выполните тестирование usb-питания в соответствии с определением USB-IF.
Перезапустите тестовую систему и войдите в Windows.
Для системы выполните следующие действия:
- Подключите две системы с помощью кабеля USB Type-C. Убедитесь, что только одна система получает текущую систему.
- Если системы содержат несколько портов USB Type-C, подключите два порта USB Type-C в одной системе с помощью кабеля USB Type-C. Убедитесь, что система не заряжается (сама по себе).
- Подключите подключенное зарядное устройство USB Type-C (если оно входит в комплект) к порту USB Type-C системы. Убедитесь, что система заряжается.
- Повторите шаг 3c выше с зарядными устройствами USB Type-C из других источников.
- Подключите устройство USB Type-C к портам USB Type-C систем. Убедитесь, что устройство получает текущую информацию.
Для док-станции выполните следующие действия.
- Подключите док-станцию к системе с поддержкой USB Type-C с помощью кабеля USB Type-C.
- Убедитесь, что док-станция заряжается для подключенной системы.
Для устройства выполните следующие действия.
- Подключите устройство к системе с поддержкой USB Type-C. Убедитесь, что устройство получает питание от системы.
- (необязательно) Подключите устройство к системе с поддержкой USB Type-C. Убедитесь, что устройство будет заряжать систему.
FT Case 8: Role Swap
Область применения: Система
Подтверждение переключения ролей
- Перезапустите тестовую систему и войдите в Windows.
- Подключите две системы с помощью кабеля USB Type-C.
- Подтвердите текущие роли каждой системы.
- Выполните необходимые действия для замены ролей.
- Убедитесь, что текущие роли каждой системы изменились.
ST Case 1: System Power Transitions
Область применения: Система, док-станция, устройство
- Перезапустите тестовую систему.
- Подключите устройство SUPERMUTT USB к предоставленному порту USB Type-C.
- Запустите DF — Спящий режим с вводом-выводом во время теста:
- Повторите шаг 3 с помощью тестового устройства USB Type-C.
ST Case 2: Transfer Events
Область применения: Система, док-станция, устройство
- Перезапустите тестовую систему.
- Подключите устройство SUPERMUTT USB к предоставленному порту USB Type-C.
- Запустите DF — Перезагрузка перезапуска с вводом-выводом до и после теста.
- Повторите шаг 3 с помощью тестового устройства USB Type-C.
St Case 3: Plug and Play
Область применения: Система, док-станция, устройство
- Перезапустите тестовую систему.
- Подключите устройство SUPERMUTT USB к предоставленному порту USB Type-C.
- Запустите DF — спящий режим и PNP с вводом-выводом до и после теста.
- Повторите шаг 3 с помощью тестового устройства USB Type-C.
ST Case 4: Device Topology
Область применения: Система, док-станция, устройство
Перезапустите тестовую систему.
С помощью адаптера USB Type-C A/V подключите все порты адаптера A/V, чтобы можно было использовать все функциональные возможности, как показано на следующем рисунке:
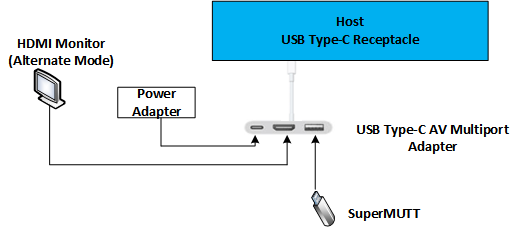
Если тестируемая система имеет дополнительные порты USB Type-C, повторите шаг 2.
Запустите DF — Спящий режим с вводом-выводом во время теста.
Примечание
Во время теста убедитесь, что на устройствах, подключенных с помощью аппаратного ключа USB Type-C A/V, такого как искажение видео или отключение звука.
План тестирования взаимодействия с функциональной системой
Ожидаемая продолжительность: 20 минут
Цель этого плана — определить, может ли система работать с различными типами периферийных устройств и зарядных устройств. Этот план тестирования ориентирован на тестирование из источников, отличных от изготовителя оборудования для системы.
Системы: Система Windows 10Windows 10 (пк, планшет или телефон) с открытым портом USB Type-C.
Периферийные устройства
- Адаптер USB Type-A — USB Type-C — концентратор USB 3.0 — USB-мышь — флэш-накопитель USB 3.0
- USB-накопитель Type-C
- Видео usb Type-C (допускается аппаратный ключ)
Источник питания: зарядное устройство USB Type-C
Выполнение FT, случай 1. Перечисление устройств для аппаратного ключа USB Type-C. Убедитесь, что каждое устройство перечисляет и работает должным образом. На этом изображении показана рекомендуемая топология для тестирования аппаратного ключа USB типа A.
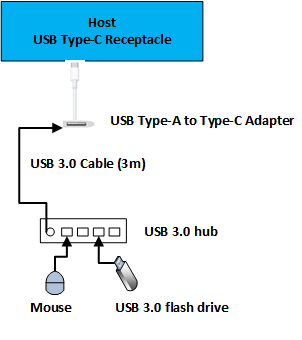
Выполните FT Вариант 6. Согласование альтернативного режима для оставшихся периферийных устройств в списке. Убедитесь, что каждое устройство перечисляет и работает должным образом.
Выполните уменьшенную версию FT Case 7: Зарядка и доставка питания (PD) с помощью зарядного устройства USB Type-C. Пропустите разделы, требующие двух компьютеров, и убедитесь, что система может заряжать (принимать питание) с помощью стороннего адаптера питания.
План тестирования совместимости системы удобства использования
Ожидаемая продолжительность: 60 минут
Цель этого плана — определить, может ли эта система выполнять наиболее распространенные пользовательские сценарии с периферийными устройствами USB Type-C. Этот план тестирования предполагает успешное выполнение тестов, описанных в плане тестирования функциональной системы на совместимость. В плане тестирования удобства использования основное внимание уделяется общим сценариям пользователей, систем и устройств.
Системы: Система Windows 10Windows 10 (пк, планшет или телефон) с открытым портом USB Type-C.
Периферийные устройства
- Адаптер USB Type-A — USB Type-C — концентратор USB 3.0 — USB-мышь — флэш-накопитель USB 3.0
- USB-накопитель Type-C
- Видео usb Type-C (допускается аппаратный ключ)
- Usb Type-C A/V dongle (включает видео, USB и, возможно, аудио в качестве одного адаптера)
Источник питания: два зарядных устройства USB Type-C от разных поставщиков.
Выполните FT, случай 3. Переходы питания системы для каждого периферийного устройства в списке с помощью аппаратного ключа USB на Type-C. Убедитесь, что каждое устройство перечисляет и работает должным образом до и после изменения состояния питания системы.
- Настройте адаптер USB Type-A на USB Type-C, как показано на следующем рисунке:
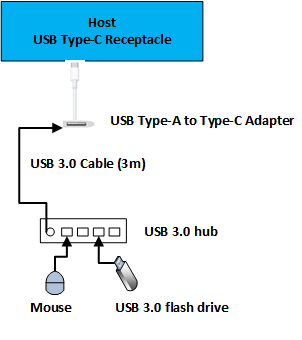
Настройте аппаратный ключ USB Type-C A/V, как показано на этом изображении.
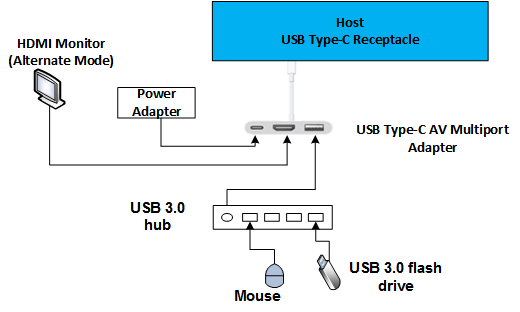
Выполните вариант FT 2. Загрузка системы с настроенным аппаратным ключом USB Type-C A/V, как показано на предыдущем рисунке, и проверьте следующие сценарии:
- Система загрузится со всеми подключенными устройствами, а видео будет отображаться на мониторе, подключенном через аппаратный ключ USB-C A/V.
- Система будет загружаться с USB-диска, подключенного через аппаратный ключ USB Type-C A/V.
Полный план тестирования взаимодействия
Ожидаемая продолжительность: более 180 минут
План тестирования полного взаимодействия охватывает более широкий набор пользовательских сценариев. Выполните эти тесты, когда система устройства готовится к сертификации USB-IF.
системы
- Система Windows 10Windows 10 (пк, планшет или телефон) с открытым портом USB Type-C.
- Дополнительная система Windows 10Windows 10 (пк, планшет или телефон) с открытым портом USB Type-C. система (пк, планшет или телефон) с открытым портом USB Type-C. Мы рекомендуем использовать систему из другой линейки продуктов или изготовителя оборудования.
Периферийные устройства
- Адаптер USB Type-A — Type-CАдаптер USB Type-A — USB Type-C — концентратор USB 3.0 — USB-мышь — USB-устройство флэш-памяти USB 3.0
- Usb Type-C storage drive (USB Type-C storage drive — USB Type-C video ( dongle is acceptable) — USB Type-C A/V dongle (включает видео, аудио и USB как единое целое)
Источник питания: два зарядных устройства USB Type-C от разных поставщиков.
Выполнение всех случаев нагрузочного теста функции. Предлагаемая конфигурация для USB Type-C A/V показана на следующем изображении:
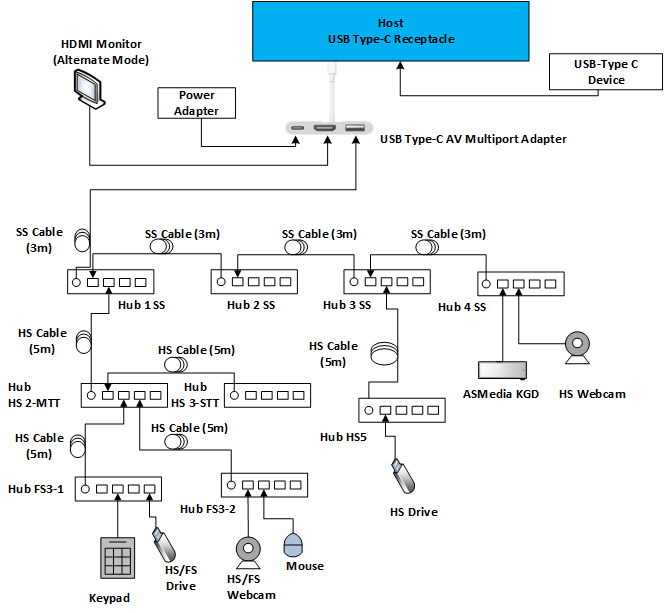
Подтверждение добавления устройства
- Определите usb-контроллер узла, к которому подключено устройство.
- Убедитесь, что новое устройство отображается под правильным узлом в диспетчер устройств.
- Для концентраторов USB 3.0, подключенных к порту USB 3.0, вы увидите два устройства: одно ниже usb 3.0 и другое ниже полноскоростного концентратора.
Подтверждение удаления устройства
- Определите свое устройство в диспетчер устройств.
- Выполните тестовый шаг, чтобы удалить устройство из системы.
- Убедитесь, что устройство больше не присутствует в диспетчер устройств.
- Для концентратора USB 3.0 проверка, что оба устройства (SuperSpeed и сопутствующие концентраторы) удаляются. Сбой при удалении устройства в этом случае может быть сбоем устройства и должен быть изучен всеми компонентами, участвующими в рассмотрении соответствующей первопричины.
Подтверждение функциональности устройства
- Если устройство является USB-концентратором, убедитесь, что устройства, которые находятся ниже концентратора, работают. Убедитесь, что другие устройства могут быть подключены к доступным портам в концентраторе.
- Если устройство является устройством HID, проверьте его функциональность. Убедитесь, что на панели управления игрового контроллера работает usb-клавиатура, мышь USB перемещает курсор, а игровое устройство работает.
- Звуковое устройство USB должно воспроизводить и/или записывать звук.
- Устройство хранения должно быть доступно и иметь возможность копировать файл размером 200 МБ или более.
- Если устройство имеет несколько функций, таких как сканирование & печать, обязательно проверьте функциональность сканирования и печати.
- Если устройство имеет тип USB-C, убедитесь, что применимые USB и альтернативные режимы работают.
Подключение устройства к системе
- Убедитесь, что устройства USB 3.x используют кабель USB 3.x, соответствующий тестируемму устройству.
- Если устройство не распознано системой, попытайтесь подключить его с помощью другого кабеля того же типа, чтобы проверка из-за неправильных кабелей или соединителей.
Устранение неполадок пробуждения системы
Чтобы устранить неполадки с устройством, которое не может вывести систему из спящего режима, выполните следующие действия.
- Убедитесь, что устройство поддерживает пробуждение.
- Убедитесь, что хост-контроллер, к которому подключено устройство, настроен для пробуждения системы.
Устранение неполадок с отсутствующими состояниями питания
Если тестовой системе не удается достичь состояния спящего режима или гибернации, убедитесь, что на всех устройствах в системе установлены последние драйверы устройств. Одной из наиболее распространенных причин является неподдерживаемое видео карта в системе.
Использование трассировки событий Windows для регистрации проблем
Сведения о том, как включить etw для портов USB 2.0, см. в разделе ETW в стеке USB-ядер Windows 7.
Чтобы включить ведение журнала USB 3.0, выполните следующие команды (или см. статью Запись трассировки событий USB с помощью Logman):
logman start usbtrace -ets -o usbtrace.etl -nb 128 640 -bs 128
logman update usbtrace -ets -p Microsoft-Windows-USB-UCX Default
logman update usbtrace -ets -p Microsoft-Windows-USB-USBHUB3 Default
После записи журналов выполните тестовый сценарий.
Остановите трассировку с помощью следующей команды:
logman stop usbtrace -ets
Использование анализатора для подтверждения выборочной приостановки
Для анализа трафика USB 2.0 и 3.0 потребуется устройство АНАЛИЗАТОРа USB, например LeCroy Voyager M3i, Advisor T3 или TotalPhase Beagle 5000. Эти анализаторы могут записывать и отображать сведения о состоянии канала, необходимые для подтверждения функции выборочной приостановки.
Например, после записи трафика с помощью анализатора TotalPhase в выходных данных появится событие, аналогичное следующему:

Если тест требует, чтобы устройство переключилось в приостановленное состояние, вы сможете <сопоставить приведенное выше событие Suspend> со временем перехода устройства в состояние приостановки.
Использование анализатора для подтверждения переходов LPM U1 и U2
Трассировка анализатора должна явно отображать каждый переход состояния ссылки: в событиях операторы отображаются как "Rx U0 -> U2". Например, с помощью программного обеспечения LeCroy на вкладке Отчет выберите представление времени состояния USB3-канала. Этот параметр показывает состояние связи на оси времени. Обратите внимание, что иногда анализатор может отображать переход от U1 до U2 неправильно. Вы можете увидеть, что ссылка переходит в U1, но восстанавливается из U2.
Отключение выборочной приостановки в диспетчер устройств
Чтобы отключить выборочную приостановку на USB-устройстве в диспетчер устройств, сначала найдите узел устройства в дереве устройств. В этом примере отключите выборочную приостановку в концентраторе, как показано ниже:
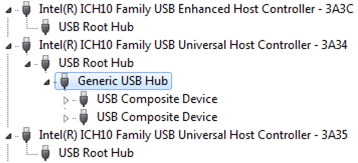
Щелкните устройство правой кнопкой мыши и выберите пункт Свойства. Затем перейдите на вкладку Управление питанием .
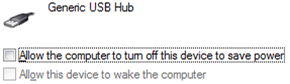
Чтобы отключить выборочную приостановку, убедитесь, что флажок Разрешить компьютеру выключать это устройство для экономии электроэнергии установлен.
Переворачивание или возврат кабеля USB Type-C
Кабель USB Type-C предназначен для поддержания функциональности пользователя независимо от ориентации кабеля. Переворачивание или возврат кабеля достигается путем удаления кабеля, поворота его на 180 градусов и восстановления кабеля.
Отчеты о результатах теста
Укажите следующие сведения:
- Список тестов (в порядке), выполненных до неудачного теста.
- В списке должны быть указаны тесты, которые завершились сбоем или пройдены.
- Системы, устройства, док-станции или концентраторы, которые использовались для тестов. Включите make, model и веб-сайт, чтобы при необходимости можно было получить дополнительные сведения.