Обновление отправки оборудования
Просмотр и обновление сведений об отправке оборудования, включая состояние, пакеты, сведения о сертификации и метки доставки на панели мониторинга оборудования Центра партнеров.
Необходимые компоненты
Создайте новую отправку оборудования.
Просмотр сведений о отправке оборудования
Чтобы просмотреть сведения о отправке оборудования, выполните следующие действия.
Перейдите на панель мониторинга оборудования Центра партнеров и войдите с помощью учетных данных.
Если вы не видите оборудование, его можно найти.
В столбце "Идентификатор частного продукта" выберите идентификатор драйвера.
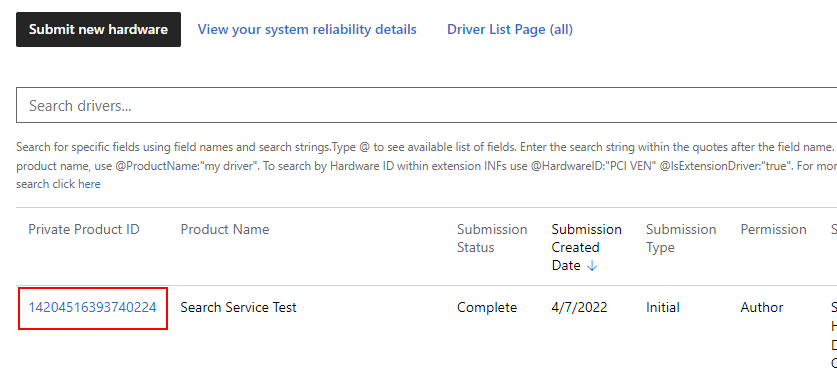
Ход отправки можно отслеживать с помощью средства отслеживания хода выполнения. После выполнения всех шагов отображается зеленая проверка, отправка завершается, и ваша компания получает уведомление.
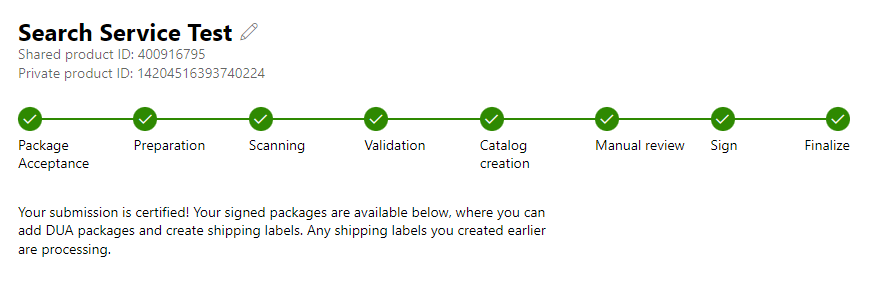
Обновление отправки оборудования
Существует два разных варианта обновления отправки оборудования:
Процесс обновления драйвера (DUA) (недоступный для драйверов, подписанных аттестацией). После отправки продукта для программы совместимости оборудования Windows для Windows 10 (или программы сертификации для предыдущих версий Windows) его можно обновить с помощью панели мониторинга. Отправки DUA можно создать только из первоначальной отправки. Отправка DUA, предоставленная другой компании, не отображает кнопку загрузки DUA Shell, так как вы не можете сделать DUA в отправке DUA. Инструкции по созданию отправки DUA из оболочки DUA см. в статье "Создание пакета обновления драйвера только для драйвера".
Регистрация идентификатора расширения. Перед Windows 10 операционная система выбрала один пакет драйвера для установки для данного устройства. Этот процесс привел к большим сложным пакетам драйверов, которые включали код для всех сценариев и конфигураций, и каждое дополнительное обновление требовало обновления для всего пакета драйвера. Начиная с Windows 10, вы можете разделить функциональные возможности INF на несколько компонентов, каждый из которых может обслуживаться независимо. Основной пакет драйверов, установленный на устройстве, теперь называется базовым пакетом драйверов и обрабатывается системой таким же образом, как пакеты драйверов были обработаны до Windows 10. Чтобы расширить функциональные возможности базового пакета драйвера, укажите расширение INF в отдельном пакете драйвера. Дополнительные сведения об использовании ExtensionId см. в разделе "Использование INF-файла расширения".
Примечание.
В ваших отправках можно использовать только идентификаторы расширений, зарегистрированные в вашей учетной записи.
Отправка файлов обновления драйвера
Чтобы обновить отправку, выполните приведенные далее действия.
Перейдите на страницу сведений о отправке оборудования.
Перейдите вниз по странице и выберите "Скачать оболочку DUA", чтобы скачать пакет оболочки DUA.
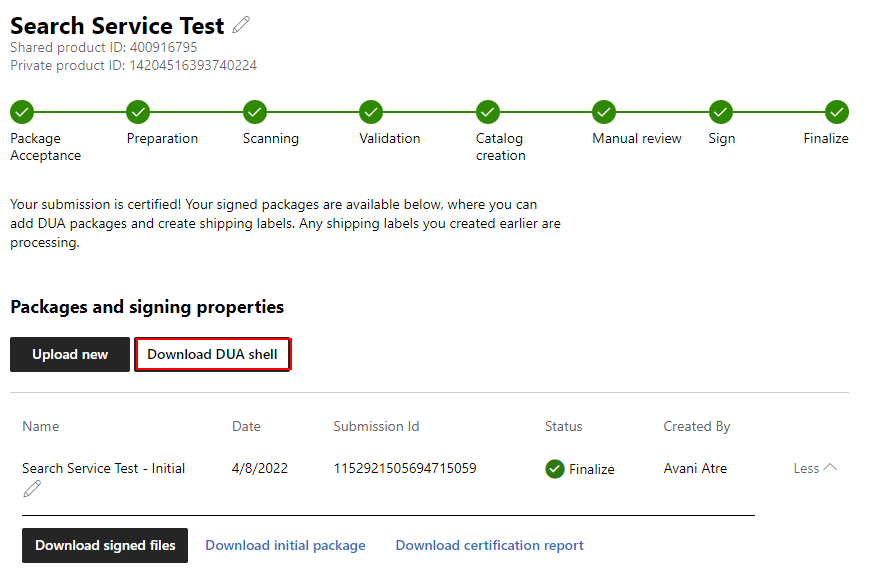
Создайте отправку DUA из оболочки DUA. Сведения о создании отправки DUA см. в статье "Создание пакета обновления драйвера только для драйвера".
На странице сведений о драйвере в разделе "Пакеты" и "Подписывание" выберите " Отправить новое".
Перетащите или перейдите к файлу пакета DUA, который требуется отправить.
Скачивание файлов отправки
На странице сведений о отправке можно скачать подписанные файлы, исходный пакет или отчет о сертификации:
Перейдите на страницу сведений о отправке оборудования.
Перейдите вниз по странице, в раздел "Пакеты" и "Подписывание свойств ".
Выберите Еще. Текст преобразуется в "Меньше".
Выберите файлы, которые нужно скачать.
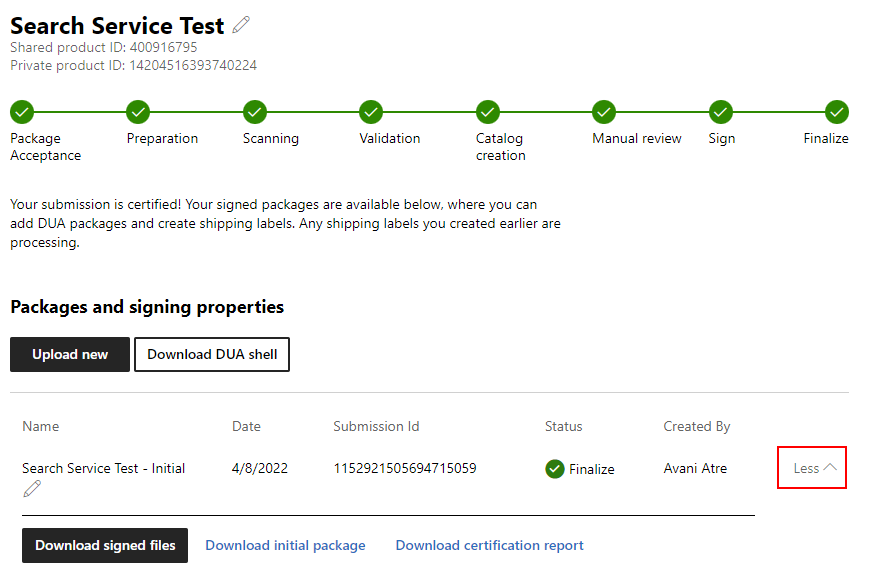
Просмотр сведений о сертификации
Перейдите на страницу сведений о отправке оборудования.
Перейдите на страницу в раздел сертификации .
Нажмите кнопку "Дополнительные сведения".
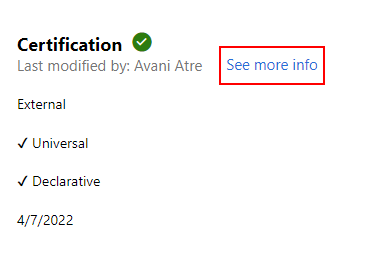
Теперь вы можете просмотреть предоставленные вами сведения о сертификации, включая следующие сведения:
Поле Description Соответствие DCHU Указывает, соответствует ли драйвер требованиям универсальная платформа Windows и ApiValidator. Какой тип устройства? Указывает, что устройство является внутренним компонентом (частью системы и подключается внутри компьютера), внешним компонентом (внешним устройством (периферийным устройством), который подключается к компьютеру) или обоими. Версия встроенного ПО Версия встроенного ПО драйвера. Дата объявления Дата, когда вы хотите, чтобы продукт был включен в каталог Windows Server, список сертифицированных продуктов Windows и список универсальных драйверов. Значение по умолчанию — "Сегодня". Маркетинговые имена Ваши маркетинговые имена. Маркетинговые имена позволяют предоставлять псевдонимы для продукта. Вы можете указать столько имен, сколько вы хотите. Внимание
Отправки автоматически назначаются декларативными и универсальными атрибутами на основе всего содержимого отправки. Если вы хотите, чтобы отправка была помечена как
Declarative=Trueи (или)Universal=Trueвсе файлы и INFs в отправке должны соответствовать соответствующим атрибутам. Например, объединенный пакет HLK может содержать два набора драйверов для различных сертификаций ОС. Если один набор является декларативным и другим набором не является, вся отправка будет помечена какDeclarative=False. Только пакеты INF будут иметь универсальный серый цвет, так как для проверки нет двоичных файлов. Каждый набор должен быть разделен на две отправки, чтобы убедиться, что они помечены соответствующим образом.
Обновление сведений о сертификации
На странице сведений о отправке можно обновить сведения о сертификации, такие как дата объявления и маркетинговые имена драйвера.
Примечание.
Обязательно проверьте дату объявления, установленную. После прохождения даты объявления вы не сможете добавить новое имя.
Чтобы обновить сведения о сертификации, выполните следующие действия.
Перейдите на страницу сведений о отправке оборудования.
Перейдите на страницу в раздел сертификации .
Нажмите кнопку "Дополнительные сведения".
Чтобы добавить или обновить дату объявления, выполните следующие действия.
Для даты объявления (UTC) введите нужную дату.
Выберите Обновить.
Чтобы добавить маркетинговое имя:
В поле "Маркетинг" введите имя.
Выберите Добавить.
Выберите Обновить.
Чтобы добавить несколько маркетинговых имен:
Выберите " Добавить несколько".
Введите каждое маркетинговое имя; по одной строке; нет запятых.
Выберите "Добавить маркетинговые имена".<
/a0> Выберите Обновить.
Чтобы удалить маркетинговое имя, выполните приведенные действия.
Выберите "Удалить " справа от имени маркетинга, которое вы хотите удалить.
Выберите Обновить.
Создание и публикация меток доставки
В этом разделе отображаются сведения о этикетке доставки для этой отправки. Сведения об использовании меток доставки см. в разделе "Управление распределением драйверов с помощью меток доставки".
Чтобы создать новую метку доставки, выберите "Создать метку доставки".
Чтобы опубликовать все метки доставки, которые еще не опубликованы, выберите "Опубликовать все ожидающие".
В списке меток доставки отображаются метки доставки для этой отправки. Этот список включает в себя созданные вами этикетки доставки, а также метки доставки партнеров для общего драйвера. Выберите имя этикетки доставки, чтобы просмотреть сведения об этой этикетке доставки. В списке меток доставки отображаются следующие сведения о каждой метки:
| Поле | Описание: |
|---|---|
| Имя. | Имя этикетки доставки. Выберите это имя, чтобы просмотреть сведения о метки доставки. |
| Создатель | Отображаемое имя издателя создателя метки доставки. Это позволяет легко отслеживать, какие бизнес-партнеры отправили вам водителей. |
| Назначение | Для метки доставки Обновл. Windows назначение — "Обновл. Windows". Для общего драйвера используется отображаемое имя издателя компании, выбранной для публикации? При создании метки доставки. Это позволяет легко видеть все компании, с которыми вы предоставили общий доступ к водителю. |
| Дата создания | Дата создания метки доставки. |
| Дата запуска в производство | Дата выпуска метки доставки. |
| Создается пользователем | Если метка доставки создана вашей компанией, вы увидите сведения о пользователе, создавшего метку доставки. Это позволяет выполнять дальнейшие действия, если у вас возникли вопросы о создании. Это поле не применимо, если другая компания создала метку. |
| Изменено пользователем | Если метка доставки создана вашей компанией, вы увидите сведения о пользователе, который в последний раз изменил метку доставки. Это позволяет выполнять дальнейшие действия, если у вас есть какие-либо вопросы об изменениях. Это поле не применимо, если другая компания создала метку. |
На рисунке состояния отображается опубликованное состояние для каждой метки доставки. Зеленая проверка означает, что метка публикуется. Желтый круг означает, что метка еще не опубликована.