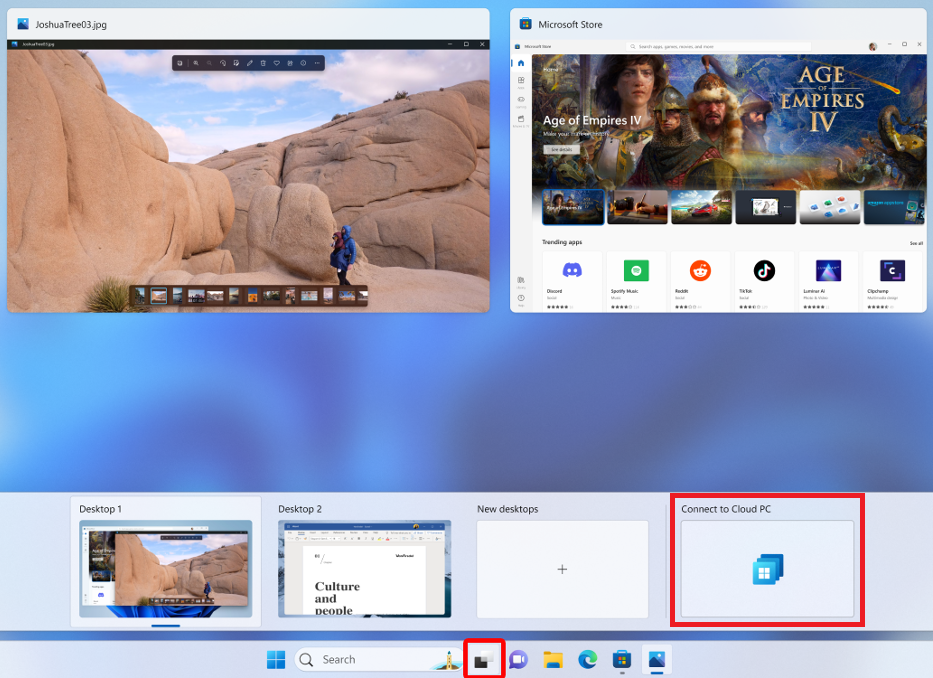После подключения к устройствам и приложениям с помощью приложения Windows важно знать, как использовать его функции и настраивать параметры. В этой статье показано, как выполнять определенные действия на устройствах и приложениях в приложении Windows, например перезапуск, переименование и просмотр сведений о подключении. Действия, которые можно предпринять, зависят от того, к чему вы подключаетесь.
Выберите вкладку для используемой платформы.
Ниже приведены действия, которые можно выполнить на устройствах и приложениях в приложении Windows для Windows.
Добавление в представление задач
Относится к:
- Windows 365 Корпоративная
- Windows 365 Frontline в выделенном режиме
- Пространство для разработки Microsoft
В представление задач Windows 11 можно добавить облачные компьютеры и поля разработки. Значок представления задач Windows можно использовать для:
- Быстро подключитесь к облачному компьютеру или окне разработки, не открывая приложение Для Windows.
- Переключение между локальным устройством и облачным компьютером.
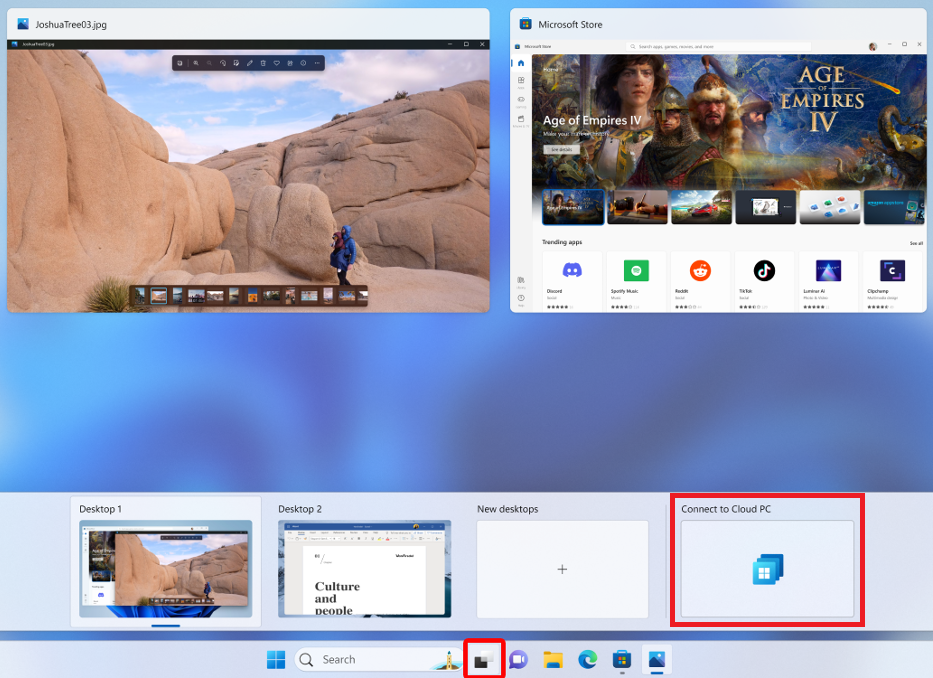
Чтобы добавить облачный компьютер или поле разработки в представление задач Windows 11:
Откройте приложение Windows , а затем выберите устройство .
Выберите многоточие (...) на карточке устройства, которую нужно добавить, а затем нажмите кнопку "Добавить в представление задач".
Чтобы удалить облачный компьютер или поле разработки из представления задач Windows 11, повторите шаги 1 и 2, а затем выберите Удалить из представления задач.
Проверка подключения
Относится к:
- Windows 365 Корпоративная
- Windows 365 Frontline в выделенном режиме
Вы можете проверить подключение к устройству со службой, чтобы устранить проблемы, которые могут возникнуть при работе с удаленным устройством. Проверка подключения:
- Убедитесь, что устройство готово к подключению.
- Убедитесь, что соответствующая служба работает правильно.
- Попробуйте устранить обнаруженные проблемы.
Во время проверки вы не можете подключиться к устройству и перезапустить его. Проверка может занять несколько минут. Чтобы проверить подключение устройства, выполните следующие действия.
Откройте приложение Windows , а затем выберите Устройства .
Выберите многоточие (...) на карточке устройства, которое требуется проверить, а затем нажмите кнопку "Проверить подключение".
В диалоговом окне "Проверка подключения" установите флажок, чтобы указать, что нужно проверить подключение, а затем нажмите кнопку "Проверить подключение".
Закрепить на
Относится к:
- Виртуальный рабочий стол Azure
- Windows 365 Корпоративная
- Windows 365 Frontline в выделенном режиме
- Пространство для разработки Microsoft
Вы можете закрепить устройства и приложения на вкладке "Избранное" приложения Windows. Чтобы закрепить устройство или приложение, выполните приведенные действия.
Откройте приложение Windows, а затем выберите вкладку Устройства или Приложение.
Выберите многоточие (...) на карточке устройства или приложения, которое вы хотите закрепить, а затем нажмите кнопку "Закрепить в"..
Выберите "Избранное", чтобы закрепить устройство или приложение на вкладке Избранное приложения Windows. Для Windows 365 и Microsoft Dev Box вы также можете выбрать "Закрепить на панели задач", чтобы закрепить устройство на панели задач Windows.
Чтобы открепить устройство или приложение, повторите действия, нажав кнопку Unfavorite еще раз, чтобы снять ее. Если устройство закреплено на панели задач Windows, выберите "Открепить" на панели задач, чтобы открепить устройство.
Переименовать
Относится к:
- Windows 365 Корпоративная
- Windows 365 Frontline в выделенном режиме
Вы можете переименовать устройство, чтобы упростить идентификацию. При переименовании устройства новое имя синхронизируется на всех локальных устройствах под управлением приложения Windows. Устройство переименовывается в приложении Windows специально для вас. Он не переименовывает устройство для администраторов. Переименование устройства:
Откройте приложение Windows, а затем выберите устройства.
Выберите многоточие (...) на карточке устройства, которое вы хотите переименовать, а затем нажмите кнопку "Переименовать".
В диалоговом окне "Переименование" обратите внимание на советы по именованию, введите новое имя устройства, а затем выберите "Переименовать".
Reset
Относится к:
- Windows 365 Корпоративная
- Windows 365 Frontline в выделенном режиме
- Windows 365 Frontline в общем режиме
Если у вас возникли проблемы с устройством, его можно сбросить. Действие сброса будет:
- Переустановите Windows.
- Удаление личных файлов и приложений.
- Сбросьте все изменения, внесенные в параметры.
- Удаление всех сохраненных точек восстановления
Внимание
Сброс устройства удаляет все файлы на устройстве. Перед сбросом устройства убедитесь, что вы создайте резервную копию всех важных файлов, которые необходимо сохранить в другом расположении хранилища. Действие сброса необратимо.
Чтобы сбросить устройство, выполните приведенные действия.
Откройте приложение Windows, а затем выберите устройства.
Выберите многоточие (...) на карточке устройства, которое вы хотите сбросить, а затем нажмите кнопку "Сбросить".
В диалоговом окне "Сброс" установите флажок, чтобы указать, что нужно сбросить устройство, а затем нажмите кнопку "Сбросить".
Примечание.
Сброс на компьютерах Windows 365 Frontline Cloud в общем режиме позволяет пользователю подключаться к новому облачному компьютеру и продолжать работать после подключения.
Перезагрузить
Относится к:
- Windows 365 Корпоративная
- Windows 365 Frontline в выделенном режиме
Вы можете перезапустить устройство из приложения Windows, не подключаясь к нему. Чтобы перезапустить устройство, выполните следующее:
Откройте приложение Windows, а затем выберите Устройства.
Выберите многоточие (...) на карточке устройства, которое вы хотите перезапустить, а затем нажмите кнопку "Перезапустить".
В диалоговом окне "Перезапуск" убедитесь, что устройство перезагрузится, нажав кнопку "Перезапустить".
Восстановление
Относится к:
- Windows 365 Корпоративная
- Windows 365 Frontline в выделенном режиме
Если у вас возникли проблемы с устройством, вы можете восстановить устройство до точного состояния, которое оно было в предыдущий момент времени.
Внимание
При восстановлении устройства удаляются все данные (файлы и приложения), сохраненные между выбранной датой и временем. Перед восстановлением устройства убедитесь, что вы создайте резервную копию всех важных файлов, которые необходимо сохранить в другом расположении хранилища. Действие восстановления необратимо.
Чтобы восстановить устройство, выполните приведенные действия.
Откройте приложение Windows, а затем выберите устройства.
Выберите многоточие (...) на карточке устройства, которое вы хотите восстановить, а затем нажмите кнопку "Восстановить".
В диалоговом окне "Восстановление" установите флажок, чтобы указать, что вы хотите восстановить устройство.
В раскрывающемся списке "Выбор точки восстановления" выберите дату и время восстановления устройства, а затем нажмите кнопку "Восстановить".
Настройки
Относится к:
- Виртуальный рабочий стол Azure
- Windows 365 Корпоративная
- Windows 365 Frontline в выделенном режиме
- Windows 365 Frontline в общем режиме
- Пространство для разработки Microsoft
Чтобы просмотреть и изменить параметры устройства, выполните следующие действия.
Откройте приложение Windows , затем выберите Устройства .
Выберите многоточие (...) на карточке устройства, которое вы хотите изменить, а затем выберите "Параметры " или "Изменить".
Дополнительные сведения о параметрах, которые можно изменить, см. в следующих статьях:
Показать сведения
Относится к:
- Windows 365 Корпоративная
- Windows 365 Frontline в выделенном режиме
- Windows 365 Frontline в общем режиме
- Пространство для разработки Microsoft
Вы можете просмотреть сведения об устройстве. Вы сможете ознакомиться со следующими сведениями.
- ОС (операционная система)
- Версия ОС
- Имя устройства (имя узла устройства, к которому подключается устройство)
- Имя (имя устройства в приложении Windows)
- Лицензия
- Последний вход (дата и время последнего входа на устройство)
Чтобы просмотреть сведения об устройстве, выполните следующие действия.
Откройте приложение Windows, а затем выберите Устройства.
Выберите многоточие (...) на карточке устройства, которое вы хотите просмотреть, а затем выберите "Просмотреть сведения".
Примечание.
Только лицензия будет применяться для Windows 365 Frontline Cloud ПК в общем доступе.
Внимание
Для большего числа действий в среде dev box используйте портал разработчика Microsoft Dev Box.
Ниже приведены действия, которые можно выполнять на устройствах и приложениях в приложении Windows для macOS.
Удаление
Область применения: удаленный компьютер
Вы можете удалить удаленный компьютер, который больше не используется. Чтобы удалить удаленный компьютер, выполните следующие действия.
Откройте приложение Windows, а затем выберите Устройства.
Выберите многоточие (...) на карточке устройства, которое вы хотите удалить, а затем нажмите кнопку "Удалить".
Изменить
Относится к:
- Виртуальный рабочий стол Azure
- Windows 365 Корпоративная
- Программа Windows 365 Frontline в выделенном режиме
- Пространство для разработки Microsoft
- Службы удаленных рабочих столов
- Удаленный компьютер
Чтобы просмотреть и изменить параметры устройства, выполните следующие действия.
Откройте приложение Windows, затем выберите устройства.
Выберите многоточие (...) на карточке устройства, которое вы хотите изменить, а затем выберите "Параметры " или "Изменить".
Дополнительные сведения о параметрах, которые можно изменить, см. в следующих статьях:
Проверка подключения
Относится к:
- Windows 365 Корпоративная
- Windows 365 Frontline в выделенном режиме
Вы можете проверить подключение к устройству со службой, чтобы устранить проблемы, которые могут возникнуть при работе с удаленным устройством. Проверка подключения:
- Убедитесь, что устройство готово к подключению.
- Убедитесь, что соответствующая служба работает правильно.
- Попробуйте устранить обнаруженные проблемы.
Во время проверки вы не можете подключиться к устройству и перезапустить его. Проверка может занять несколько минут. Чтобы проверить подключение устройства, выполните следующие действия.
Откройте приложения Windows, а затем выберите устройства.
Выберите многоточие (...) на карточке устройства, которое требуется проверить, а затем нажмите кнопку "Проверить подключение".
В диалоговом окне "Проверка подключения" установите флажок, чтобы указать, что нужно проверить подключение, а затем нажмите кнопку "Проверить подключение".
Закрепить на
Относится к:
- Виртуальный рабочий стол Azure
- Windows 365 Корпоративная
- Windows 365 Frontline в выделенном режиме
- Пространство для разработки Microsoft
- Службы удаленных рабочих столов
- Удаленный компьютер
Вы можете закрепить устройства и приложения на вкладке "Избранное" приложения Windows. Чтобы закрепить устройство или приложение, выполните приведенные действия.
Откройте приложение Windows , затем выберите вкладку Устройства или Приложение .
Выберите многоточие (...) на карточке устройства или приложения, которое вы хотите закрепить, а затем нажмите кнопку "Закрепить в"..
Выберите "Избранное", чтобы закрепить устройство или приложение на вкладке приложения Windows "Избранное" .
Чтобы открепить устройство или приложение, повторите действия, нажав кнопку Unfavorite еще раз, чтобы снять ее.
Переименовать
Относится к:
- Windows 365 Корпоративная
- Windows 365 Frontline в выделенном режиме
Вы можете переименовать устройство, чтобы упростить идентификацию. При переименовании устройства новое имя синхронизируется на всех локальных устройствах под управлением приложения Windows. Устройство переименовывается для вас только в приложении Windows. Он не переименовывает устройство для администраторов. Переименование устройства:
Откройте приложение Windows , а затем выберите Устройства.
Выберите многоточие (...) на карточке устройства, которое вы хотите переименовать, а затем нажмите кнопку "Переименовать".
В диалоговом окне "Переименование" обратите внимание на советы по именованию, введите новое имя устройства, а затем выберите "Переименовать".
Reset
Относится к:
- Windows 365 Корпоративная
- Windows 365 Frontline в выделенном режиме
- Windows 365 Frontline в режиме общего доступа
Если у вас возникли проблемы с устройством, его можно сбросить. Действие сброса будет:
- Переустановите Windows.
- Удаление личных файлов и приложений.
- Сбросьте все изменения, внесенные в параметры.
- Удаление всех сохраненных точек восстановления
Внимание
Сброс устройства удаляет все файлы на устройстве. Перед сбросом устройства убедитесь, что вы создайте резервную копию всех важных файлов, которые необходимо сохранить в другом расположении хранилища. Действие сброса необратимо.
Чтобы сбросить устройство, выполните приведенные действия.
Откройте приложение Windows , а затем выберите устройства.
Выберите многоточие (...) на карточке устройства, которое вы хотите сбросить, а затем нажмите кнопку "Сбросить".
В диалоговом окне "Сброс" установите флажок, чтобы указать, что нужно сбросить устройство, а затем нажмите кнопку "Сбросить".
Перезагрузить
Относится к:
- Windows 365 Корпоративная
- Windows 365 Frontline в выделенном режиме
Вы можете перезапустить устройство из приложения Windows, не подключаясь к нему. Чтобы перезапустить устройство, выполните следующее:
Откройте приложение Windows , а затем выберите устройства .
Выберите многоточие (...) на карточке устройства, которое вы хотите перезапустить, а затем нажмите кнопку "Перезапустить".
В диалоговом окне "Перезапуск" убедитесь, что устройство перезагрузится, нажав кнопку "Перезапустить".
Восстановление
Относится к:
- Windows 365 Корпоративная
- Windows 365 Frontline в выделенном режиме
Если у вас возникли проблемы с устройством, вы можете восстановить устройство до точного состояния, которое оно было в предыдущий момент времени.
Внимание
При восстановлении устройства удаляются все данные (файлы и приложения), сохраненные между выбранной датой и временем. Перед восстановлением устройства убедитесь, что вы создайте резервную копию всех важных файлов, которые необходимо сохранить в другом расположении хранилища. Действие восстановления необратимо.
Чтобы восстановить устройство, выполните приведенные действия.
Откройте Приложение Windows, а затем выберите Устройства.
Выберите многоточие (...) на карточке устройства, которое вы хотите восстановить, а затем нажмите кнопку "Восстановить".
В диалоговом окне "Восстановление" установите флажок, чтобы указать, что вы хотите восстановить устройство.
В раскрывающемся списке "Выбор точки восстановления" выберите дату и время восстановления устройства, а затем нажмите кнопку "Восстановить".
Показать сведения
Относится к:
- Windows 365 Корпоративная
- Windows 365 Frontline в выделенном режиме
- Windows 365 Frontline в режиме общего доступа
- Пространство для разработки Microsoft
Вы можете просмотреть сведения об устройстве. Вы сможете ознакомиться со следующими сведениями.
- ОС (операционная система)
- Версия ОС
- Имя устройства (имя узла устройства, к которому подключается устройство)
- Имя (имя устройства в приложении Windows)
- Лицензия
- Последний вход (дата и время последнего входа на устройство)
Чтобы просмотреть сведения об устройстве, выполните следующие действия.
Откройте приложения Windows, а затем выберите устройства.
Выберите многоточие (...) на карточке устройства, которое вы хотите просмотреть, а затем выберите "Просмотреть сведения".
Рабочая область
Относится к:
- Виртуальный рабочий стол Azure
- Службы удаленных рабочих столов
Вы можете просмотреть URL-адрес рабочей области и добавить сохраненные учетные данные в рабочую область, которая будет использоваться при подключении к устройствам и приложениям. Чтобы просмотреть URL-адрес рабочей области и добавить сохраненные учетные данные:
Откройте приложение Windows , а затем выберите вкладку Устройства или Программы.
Выберите многоточие (...) на карточке устройства или приложения, которое вы хотите просмотреть URL-адрес рабочей области, а затем выберите рабочую область.
Отображается URL-адрес рабочей области.
Сведения о добавлении сохраненных учетных данных см. в разделе "Управление учетными записями пользователей".
Внимание
Для выполнения дополнительных действий на dev box используйте портал разработчика Microsoft Dev Box.
Ниже приведены действия, которые можно выполнять на устройствах и приложениях в приложении Windows для iOS/iPadOS.
Удаление
Область применения: удаленный компьютер
Вы можете удалить удаленный компьютер, который больше не используется. Чтобы удалить удаленный компьютер, выполните следующие действия.
Откройте приложения Windows, а затем откройте вкладку "Устройства".
Коснитесь и удерживайте карточку удаленного компьютера, который требуется удалить, а затем нажмите кнопку "Удалить".
Дубликат
Область применения: удаленный компьютер
Вы можете дублировать удаленный компьютер, который вы больше не используете. Чтобы дублировать удаленный компьютер, выполните следующие действия.
Откройте приложение Windows , затем коснитесь вкладки "Устройства" .
Коснитесь и удерживайте карточку удаленного компьютера, который требуется дублировать, а затем коснитесь кнопки "Дублировать". Затем можно изменить параметры дублированного удаленного компьютера.
Изменить
Область применения: удаленный компьютер
Чтобы просмотреть и изменить параметры устройства, выполните следующие действия.
Откройте приложения Windows, а затем откройте вкладку "Устройства".
Коснитесь и удерживайте карточку устройства, которое вы хотите просмотреть, а затем нажмите кнопку "Изменить".
Дополнительные сведения о параметрах, которые можно изменить, см. в следующих статьях:
Избранное
Относится к:
- Виртуальный рабочий стол Azure
- Windows 365 Корпоративная
- Windows 365 Frontline в выделенном режиме
- Windows 365 Frontline в режиме общего доступа
- Пространство для разработки Microsoft
- Службы удаленных рабочих столов
- Удаленный компьютер
Вы можете закрепить устройство или приложение на вкладке Windows App "Избранное".
Откройте приложение Windows , затем выберите вкладку Устройства или Приложения.
Коснитесь и удерживайте карточку устройства или приложения, которое вы хотите закрепить, а затем коснитесь избранного, чтобы закрепить устройство или приложение на вкладке "Избранное" приложения Windows.
Чтобы открепить устройство или приложение, повторите шаги 1 и 2, а затем коснитесь кнопки "Открепить".
Переименовать
Относится к:
- Windows 365 Корпоративная
- Windows 365 Frontline в выделенном режиме
Вы можете переименовать устройство, чтобы упростить идентификацию. При переименовании устройства новое имя синхронизируется на всех локальных устройствах под управлением приложения Windows. Устройство переименовывается для вас только в приложении Windows. Он не переименовывает устройство для администраторов. Переименование устройства:
Откройте приложения Windows, а затем откройте вкладку "Устройства".
Коснитесь и удерживайте карточку устройства, которое вы хотите переименовать, а затем коснитесь кнопки "Переименовать".
В диалоговом окне "Переименование" обратите внимание на советы по именованию, введите новое имя устройства, а затем выберите "Переименовать".
Перезагрузить
Относится к:
- Windows 365 Корпоративная
- Windows 365 Frontline в выделенном режиме
Вы можете перезапустить устройство из приложения Windows, не подключаясь к нему. Чтобы перезапустить устройство, выполните следующее:
Откройте приложения Windows, а затем откройте вкладку "Устройства".
Коснитесь и удерживайте карточку устройства, которую вы хотите перезапустить, а затем нажмите кнопку "Перезапустить". Нет подтверждения.
Восстановление
Относится к:
- Windows 365 Корпоративная
- Windows 365 Frontline в выделенном режиме
Если у вас возникли проблемы с устройством, вы можете восстановить устройство до точного состояния, которое оно было в предыдущий момент времени.
Внимание
При восстановлении устройства удаляются все данные (файлы и приложения), сохраненные между выбранной датой и временем. Перед восстановлением устройства убедитесь, что вы создайте резервную копию всех важных файлов, которые необходимо сохранить в другом расположении хранилища. Действие восстановления необратимо.
Чтобы восстановить устройство, выполните приведенные действия.
Откройте приложения Windows, а затем откройте вкладку "Устройства".
Коснитесь и удерживайте карточку устройства, которое вы хотите восстановить, а затем коснитесь кнопки "Восстановить".
В диалоговом окне "Восстановление" коснитесь даты и времени восстановления устройства из списка, а затем нажмите кнопку "Восстановить".
Выбор учетных данных
Относится к:
- Виртуальный рабочий стол Azure
- Службы удаленных рабочих столов
Вы можете добавить сохраненные учетные данные в рабочую область для использования при подключении к устройствам и приложениям. Чтобы добавить сохраненные учетные данные, выполните приведенные действия.
Откройте приложение Windows , затем перейдите на вкладку "Устройства".
Коснитесь и удерживайте карточку устройства, для которого требуется сохранить учетные данные, а затем выберите " Выбрать учетные данные".
Коснитесь "Учетные данные", а затем нажмите кнопку "Добавить учетные данные", введите значения имени пользователя, пароля и при необходимости понятного имени, а затем нажмите кнопку "Сохранить". Кроме того, коснитесь сохраненных учетных данных, которые вы хотите использовать. Дополнительные сведения см. в разделе "Управление учетными записями пользователей".
Показать сведения
Относится к:
- Windows 365 Корпоративная
- Windows 365 Frontline в выделенном режиме
- Windows 365 Frontline в режиме совместного использования
- Пространство для разработки Microsoft
Вы можете просмотреть сведения об устройстве. Вы сможете ознакомиться со следующими сведениями.
- ОС (операционная система)
- Версия ОС
- Имя устройства (имя узла устройства, к которому подключается устройство)
- Лицензия
- Последний вход (дата и время последнего входа на устройство)
Чтобы просмотреть сведения об устройстве, выполните следующие действия.
Откройте приложение Windows , затем нажмите на вкладку Устройства.
Коснитесь и удерживайте карточку устройства, которое вы хотите просмотреть, а затем выберите "Просмотреть сведения".
Ниже приведены действия, которые можно выполнять на устройствах и приложениях в приложении Windows для Android/Chrome OS.
Удаление
Область применения: удаленный компьютер
Вы можете удалить удаленный компьютер, который больше не используется. Чтобы удалить удаленный компьютер, выполните следующие действия.
Откройте приложения Windows, а затем откройте вкладку "Устройства".
Коснитесь и удерживайте карточку удаленного компьютера, который требуется удалить, а затем нажмите кнопку "Удалить".
Изменить
Область применения: удаленный компьютер
Чтобы просмотреть и изменить параметры устройства, выполните следующие действия.
Откройте приложения Windows, а затем откройте вкладку "Устройства".
Коснитесь и удерживайте карточку устройства, которое вы хотите просмотреть, а затем нажмите кнопку "Изменить".
Дополнительные сведения о параметрах, которые можно изменить, см. в следующих статьях:
Избранное
Относится к:
- Виртуальный рабочий стол Azure
- Windows 365 Корпоративная
- Windows 365 Frontline в выделенном режиме
- Windows 365 Frontline в общем режиме
- Пространство для разработки Microsoft
- Службы удаленных рабочих столов
- Удаленный компьютер
Вы можете закрепить устройство или приложение на вкладке " Избранное" приложения Windows Избранное.
Откройте приложение Windows , затем выберите вкладку устройств или приложений .
Коснитесь и удерживайте карточку устройства или приложения, которое вы хотите закрепить, а затем выберите "Избранное", чтобы закрепить устройство или приложение на вкладке "Избранное" в приложении Windows.
Чтобы открепить устройство или приложение, повторите шаги 1 и 2, а затем коснитесь unfavorite.
Проверка подключения
Относится к:
- Windows 365 Корпоративная
- Windows 365 Frontline в выделенном режиме
Вы можете проверить соединение облачного ПК с его службой, чтобы помочь устранить проблемы, которые могут возникнуть при использовании облачного ПК. Проверка подключения:
- Убедитесь, что облачный компьютер готов к подключению.
- Убедитесь, что приложение Windows работает правильно.
- Попробуйте устранить обнаруженные проблемы.
Во время проверки вы не можете подключиться к облачному компьютеру, и он может перезапуститься. Проверка может занять несколько минут. Чтобы проверить подключение облачного компьютера, выполните следующие действия.
Откройте приложение Windows , а затем выберите устройства .
Коснитесь и удерживайте карточку устройства, которое вы хотите переименовать, а затем коснитесь кнопки "Проверить подключение".
В диалоговом окне Проверка подключения обратите внимание на предупреждение, установите флажок Да, я хочу проверить подключение для этого облачного компьютера, а затем выберите Проверить подключение.
Переименовать
Относится к:
- Windows 365 Корпоративная
- Windows 365 Frontline в выделенном режиме
Вы можете переименовать облачный компьютер, чтобы упростить идентификацию. При переименовании облачного компьютера новое имя синхронизируется на всех локальных устройствах под управлением приложения Windows. Облачный ПК переименовывается только для вас в приложении Windows. Он не переименовывает облачный компьютер для администраторов. Чтобы переименовать облачный компьютер, выполните следующие действия.
Откройте приложение Windows , затем перейдите на вкладку "Устройства".
Коснитесь и удерживайте карту облачного компьютера, которую вы хотите переименовать, а затем коснитесь Переименовать.
В диалоговом окне Переименовать обратите внимание на советы по именованию, введите новое имя облачного компьютера, а затем выберите Переименовать.
Reset
Относится к:
- Windows 365 Корпоративная
- Windows 365 Frontline в выделенном режиме
- Windows 365 Frontline в общем режиме
Если у вас возникли проблемы с облачным компьютером, его можно сбросить. Действие сброса будет:
- Переустановите Windows.
- Удаление личных файлов и приложений.
- Сбросьте все изменения, внесенные в параметры.
- Удаление всех сохраненных точек восстановления
Внимание
Сброс устройства удаляет все ваши файлы, хранящиеся в облачном хранилище. Перед сбросом облачного компьютера убедитесь, что вы создайте резервную копию всех важных файлов, которые необходимо сохранить в другом расположении хранилища. Действие сброса необратимо.
Чтобы сбросить облачный компьютер, выполните следующие действия.
Откройте приложения Windows, а затем откройте вкладку "Устройства".
Коснитесь и удерживайте карточку Cloud PC, которую вы хотите переименовать, затем нажмите Reset.
В диалоговом окне Сброс обратите внимание на уведомление, установите флажок Да, я хочу сбросить этот облачный компьютер, а затем выберите Сброс.
Перезагрузить
Относится к:
- Windows 365 Корпоративная
- Windows 365 Frontline в предназначенном режиме
Вы можете перезапустить устройство из приложения Windows, не подключаясь к нему. Чтобы перезапустить устройство, выполните следующее:
Откройте приложения Windows, а затем откройте вкладку "Устройства".
Коснитесь и удерживайте карточку устройства, которую вы хотите перезапустить, а затем нажмите кнопку "Перезапустить".
Прочтите предупреждение о несохраненных изменениях, а затем убедитесь, что вы хотите перезапустить, нажав кнопку "Перезапустить".
Восстановление
Относится к:
- Windows 365 Корпоративная
- Windows 365 Frontline в выделенном режиме
Если у вас возникли проблемы с облачным компьютером, вы можете восстановить его до состояния, в котором он находился в более ранний момент времени.
Внимание
Восстановление облачного компьютера удаляет все данные (файлы и приложения), сохраненные между выбранной датой и временем и настоящим моментом. Перед восстановлением устройства убедитесь, что вы создайте резервную копию всех важных файлов, которые необходимо сохранить в другом расположении хранилища. Действие восстановления необратимо.
Чтобы восстановить облачный компьютер, выполните следующие действия.
Откройте приложение Windows , а затем перейдите на вкладку .
Коснитесь и удерживайте карточку облачного компьютера, которую хотите восстановить, затем коснитесь Восстановить.
В диалоговом окне "Восстановление" выберите раскрывающийся список для выбора точки восстановления.
Коснитесь даты и времени восстановления облачного компьютера из списка.
Установите флажок Да, я хочу восстановить этот облачный компьютер, а затем нажмите Восстановить.
Ниже приведены действия, которые можно выполнять на устройствах и приложениях в Приложении Windows в веб-браузере.
Проверка подключения
Относится к:
- Windows 365 Корпоративная
- Windows 365 Frontline в выделенном режиме
Вы можете проверить подключение к устройству со службой, чтобы устранить проблемы, которые могут возникнуть при работе с удаленным устройством. Проверка подключения:
- Убедитесь, что устройство готово к подключению.
- Убедитесь, что соответствующая служба работает правильно.
- Попробуйте устранить обнаруженные проблемы.
Во время проверки вы не можете подключиться к устройству и перезапустить его. Проверка может занять несколько минут. Чтобы проверить подключение устройства, выполните следующие действия.
Откройте приложение Windows , а затем выберите Устройства.
Выберите многоточие (...) на карточке устройства, которое требуется проверить, а затем нажмите кнопку "Проверить подключение".
В диалоговом окне "Проверка подключения" установите флажок, чтобы указать, что нужно проверить подключение, а затем нажмите кнопку "Проверить подключение".
Закрепить на
Относится к:
- Виртуальный рабочий стол Azure
- Windows 365 Корпоративная
- Windows 365 Frontline в выделенном режиме
- Пространство для разработки Microsoft
Вы можете закрепить устройства и приложения на вкладке "Избранное" приложения Windows. Чтобы закрепить устройство или приложение, следуйте указаниям.
Откройте приложения Windows, а затем откройте вкладк у приложения.
Выберите многоточие (...) на карточке устройства или приложения, которое вы хотите закрепить, а затем нажмите кнопку "Закрепить в"..
Выберите Избранное, чтобы закрепить устройство или приложение на вкладке "Избранное" приложения Windows.
Чтобы открепить устройство или приложение, повторите действия, нажав кнопку Unfavorite еще раз, чтобы снять ее.
Переименовать
Относится к:
- Windows 365 Корпоративная
- Windows 365 Frontline в режиме выделенной линии
Вы можете переименовать устройство, чтобы упростить идентификацию. При переименовании устройства новое имя синхронизируется на всех локальных устройствах под управлением приложения Windows. Устройство переименовывается только для вас в приложении Windows. Он не переименовывает устройство для администраторов. Переименование устройства:
Откройте приложение Windows , затем выберите пункт Устройства.
Выберите многоточие (...) на карточке устройства, которое вы хотите переименовать, а затем нажмите кнопку "Переименовать".
В диалоговом окне "Переименование" обратите внимание на советы по именованию, введите новое имя устройства, а затем выберите "Переименовать".
Reset
Относится к:
- Windows 365 Корпоративная
- Windows 365 Frontline в выделенном режиме
- Windows 365 Frontline в общем режиме
Если у вас возникли проблемы с устройством, его можно сбросить. Действие сброса будет:
- Переустановите Windows.
- Удаление личных файлов и приложений.
- Сбросьте все изменения, внесенные в параметры.
- Удаление всех сохраненных точек восстановления
Внимание
Сброс устройства удаляет все файлы на устройстве. Перед сбросом устройства убедитесь, что вы создайте резервную копию всех важных файлов, которые необходимо сохранить в другом расположении хранилища. Действие сброса необратимо.
Чтобы сбросить устройство, выполните приведенные действия.
Откройте приложение Windows , а затем выберите устройства .
Выберите многоточие (...) на карточке устройства, которое вы хотите сбросить, а затем нажмите кнопку "Сбросить".
В диалоговом окне "Сброс" установите флажок, чтобы указать, что нужно сбросить устройство, а затем нажмите кнопку "Сбросить".
Перезагрузить
Относится к:
- Windows 365 Корпоративная
- Windows 365 Frontline в выделенном режиме
Вы можете перезапустить устройство из приложения Windows, не подключаясь к нему. Чтобы перезапустить устройство, выполните следующее:
Откройте приложение Windows, а затем выберите Устройства.
Выберите многоточие (...) на карточке устройства, которое вы хотите перезапустить, а затем нажмите кнопку "Перезапустить".
В диалоговом окне "Перезапуск" убедитесь, что устройство перезагрузится, нажав кнопку "Перезапустить".
Восстановление
Относится к:
- Windows 365 Корпоративная
- Windows 365 Frontline в выделенном режиме
Если у вас возникли проблемы с устройством, вы можете восстановить устройство до точного состояния, которое оно было в предыдущий момент времени.
Внимание
При восстановлении устройства удаляются все данные (файлы и приложения), сохраненные между выбранной датой и временем. Перед восстановлением устройства убедитесь, что вы создайте резервную копию всех важных файлов, которые необходимо сохранить в другом расположении хранилища. Действие восстановления необратимо.
Чтобы восстановить устройство, выполните приведенные действия.
Откройте приложение Windows, а затем выберите устройства.
Выберите многоточие (...) на карточке устройства, которое вы хотите восстановить, а затем нажмите кнопку "Восстановить".
В диалоговом окне "Восстановление" установите флажок, чтобы указать, что вы хотите восстановить устройство.
В раскрывающемся списке "Выбор точки восстановления" выберите дату и время восстановления устройства, а затем нажмите кнопку "Восстановить".
Настройки
Относится к:
- Windows 365 Корпоративная
- Windows 365 Frontline в выделенном режиме
- Windows 365 Frontline в режиме совместного использования
Чтобы просмотреть и изменить параметры устройства, выполните следующие действия.
Откройте приложение Windows, а затем выберите Устройства.
Выберите многоточие (...) на карточке устройства, которое вы хотите изменить, а затем выберите "Параметры " или "Изменить".
Дополнительные сведения о параметрах, которые можно изменить, см. в следующих статьях:
Загрузка на облачный компьютер
При использовании Приложения Windows в веб-браузере можно настроить облачный компьютер для загрузки на рабочий стол или в определенное приложение. Чтобы настроить облачный компьютер для загрузки на рабочий стол или в определенное приложение:
Откройте приложения Windows в веб-браузере, а затем выберите устройства.
Выберите многоточие (...) на карточке облачного компьютера, который вы хотите настроить, а затем выберите параметры.
В диалоговом окне "Параметры > интегрированных возможностей" для загрузки на этот облачный ПКвыберите Подключиться при входе вустройство. Этот параметр автоматически подключает вас к облачному компьютеру при входе на локальное устройство.
Показать сведения
Относится к:
- Windows 365 Корпоративная
- Windows 365 Frontline в выделенном режиме
- Windows 365 Frontline в режиме совместного использования
Вы можете просмотреть сведения об устройстве. Вы сможете ознакомиться со следующими сведениями.
- ОС (операционная система)
- Версия ОС
- Имя устройства (имя узла устройства, к которому подключается устройство)
- Имя (имя устройства в приложении Windows)
- Лицензия
- Последний вход (дата и время последнего входа на устройство)
Чтобы просмотреть сведения об устройстве, выполните следующие действия.
Откройте приложение Windows , а затем выберите Устройства.
Выберите многоточие (...) на карточке устройства, которое вы хотите просмотреть, а затем выберите "Просмотреть сведения".
Ниже приведены действия, которые можно выполнять на устройствах и приложениях в приложении Windows для Meta Quest.
Удаление
Область применения: удаленный компьютер
Вы можете удалить удаленный компьютер, который больше не используется. Чтобы удалить удаленный компьютер, выполните следующие действия.
Откройте приложение Windows , затем выберите устройства .
Выберите и удерживайте карточку удаленного компьютера, который вы хотите удалить, затем выберите Удалить.
Изменить
Область применения: удаленный компьютер
Чтобы просмотреть и изменить параметры устройства, выполните следующие действия.
Откройте приложение Windows, затем выберите Устройства.
Выберите и удерживайте карточку устройства, которое вы хотите просмотреть, а затем выберите Изменить.
Дополнительные сведения о параметрах, которые можно изменить, см. в следующих статьях:
Избранное
Относится к:
- Виртуальный рабочий стол Azure
- Windows 365 Корпоративная
- Windows 365 Frontline в выделенном режиме
- Windows 365 Frontline в режиме общего доступа
- Пространство для разработки Microsoft
- Службы удаленных рабочих столов
- Удаленный компьютер
Вы можете закрепить устройство или приложение на вкладке " Избранное" приложения Windows Избранное.
Откройте приложение Windows, затем выберите вкладку Устройства или Приложения.
Выберите и удерживайте значок устройства или приложения, которое вы хотите закрепить, а затем выберите «Избранное», чтобы закрепить устройство или приложение на вкладке приложения Windows «Избранное».
Чтобы открепить устройство или приложение, повторите шаги 1 и 2, а затем выберите Unfavorite.
Проверка подключения
Относится к:
- Windows 365 Корпоративная
- Windows 365 Frontline в выделенном режиме
Вы можете проверить подключение, которое облачный ПК имеет с его сервисом, чтобы помочь устранить проблемы, которые могут возникнуть при работе с Cloud PC. Проверка подключения:
- Убедитесь, что облачный компьютер готов к подключению.
- Убедитесь, что приложение Windows работает правильно.
- Попробуйте устранить обнаруженные проблемы.
Во время проверки вы не можете подключиться к облачному компьютеру, и он может перезапуститься. Проверка может занять несколько минут. Чтобы проверить подключение облачного компьютера, выполните следующие действия.
Откройте приложение Windows , а затем выберите устройства .
Выберите и удерживайте карточку устройства, которое вы хотите переименовать, а затем выберите Проверить подключение.
В диалоговом окне Проверка подключения обратите внимание на предупреждение, установите флажок Да, я хочу проверить подключение для этого облачного компьютера, а затем выберите Проверить подключение.
Переименовать
Относится к:
- Windows 365 Корпоративная
- Windows 365 Frontline в выделенном режиме
Вы можете переименовать облачный компьютер, чтобы упростить идентификацию. При переименовании облачного компьютера новое имя синхронизируется на всех локальных устройствах под управлением приложения Windows. Облачный компьютер переименовывается только для вас в приложении Windows. Он не переименовывает облачный компьютер для администраторов. Чтобы переименовать облачный компьютер, выполните следующие действия.
Откройте приложение Windows , а затем выберите Устройства .
Выберите и удерживайте карточку облачного компьютера, которую вы хотите переименовать, а затем выберите Переименовать.
В диалоговом окне Переименовать обратите внимание на советы по именованию, введите новое имя облачного компьютера, а затем выберите Переименовать.
Reset
Относится к:
- Windows 365 Корпоративная
- Windows 365 Frontline в выделенном режиме
- Windows 365 Frontline в режиме общего использования
Если у вас возникли проблемы с облачным компьютером, его можно сбросить. Действие сброса будет:
- Переустановите Windows.
- Удаление личных файлов и приложений.
- Сбросьте все изменения, внесенные в параметры.
- Удаление всех сохраненных точек восстановления
Внимание
Сброс настроек устройства удаляет все файлы на вашем облачном ПК. Перед сбросом облачного компьютера убедитесь, что вы создайте резервную копию всех важных файлов, которые необходимо сохранить в другом расположении хранилища. Действие сброса необратимо.
Чтобы сбросить облачный ПК, выполните следующие действия.
Откройте приложение Windows , а затем выберите устройства .
Нажмите и удерживайте карточку облачного ПК, которую вы хотите переименовать, а затем выберите Сброс.
В диалоговом окне Сброс обратите внимание на предупреждение, установите флажок Да, я хочу сбросить этот облачный компьютер, а затем выберите Сброс.
Перезагрузить
Относится к:
- Windows 365 Корпоративная
- Windows 365 Frontline в выделенном режиме
Вы можете перезапустить устройство из приложения Windows, не подключаясь к нему. Чтобы перезапустить устройство, выполните следующее:
Откройте приложения Windows, а затем выберите устройства.
Выберите и удерживайте карточку устройства, которую вы хотите перезапустить, а затем выберите перезапустить.
Прочитайте предупреждение о несохраненных изменениях, а затем подтвердите, что хотите перезапустить, выбрав Перезапустить.
Восстановление
Относится к:
- Windows 365 Корпоративная
- Windows 365 Frontline в выделенном режиме
Если у вас возникли проблемы с облачным ПК, вы можете восстановить его до точного состояния, в котором он был в более ранний момент времени.
Внимание
Восстановление вашего облачного ПК удаляет все данные (файлы и приложения), которые были сохранены между выбранной датой и временем и текущим моментом. Перед восстановлением устройства убедитесь, что вы создайте резервную копию всех важных файлов, которые необходимо сохранить в другом расположении хранилища. Действие восстановления необратимо.
Чтобы восстановить облачный компьютер, выполните следующие действия.
Откройте приложение Windows , а затем выберите устройства .
Выберите и удерживайте карточку облачного компьютера, которую вы хотите восстановить, а затем выберите восстановить.
В диалоговом окне "Восстановление" выберите раскрывающийся список для выбора точки восстановления.
Выберите дату и время восстановления облачного компьютера в списке.
Установите флажок Да, я хочу восстановить этот облачный компьютер, а затем выберите восстановить.