Устранение неполадок загрузки Windows 365
В этой статье приведены инструкции по устранению неполадок, возникающих при настройке или управлении устройствами загрузки Windows 365.
Пользователь не может получить доступ к облачному компьютеру с физического устройства загрузки Windows 365
Если пользователь не может получить доступ к облачному компьютеру с физического устройства Windows 365 Boot, попробуйте выполнить следующие действия.
Проверьте, можно ли войти на облачный компьютер с помощью одного из следующих вариантов:
- Перейдите к Windows 365.
- Приложение Windows на другом устройстве (не windows 365 Boot).
Если у пользователя несколько облачных компьютеров, убедитесь, что они выбрали облачный компьютер по умолчанию для использования при каждом входе. Чтобы задать этот параметр по умолчанию, выполните указанные ниже действия.
- Перейдите к Windows 365.
- В карточке для облачного компьютера, который вы хотите задать в качестве значения по умолчанию, выберите многоточие (...) >Параметры.
- На вкладке "Интегрированные возможности" в разделе "Загрузка на этот облачный компьютер" выберите "Подключиться" во время входа на устройство.
- Выберите Сохранить.
Если вы можете войти на облачный компьютер из приложения или интернета, а облачный компьютер по умолчанию установлен, то возникла проблема с физическим устройством загрузки Windows 365. В этом случае убедитесь, что физическое устройство настроено правильно и имеет необходимые версии программного обеспечения. Дополнительные сведения см. в статье о требованиях к физическому устройству загрузки Windows 365.
Администраторы могут попытаться вручную выбрать синхронизацию устройств, чтобы получить политики, доставленные быстрее на устройстве. Пользователи могут попытаться перезапустить устройство.
Конфигурация раздела реестра физических устройств
Убедитесь, что физическое устройство правильно настроено для запуска загрузки Windows 365, задав следующие разделы реестра:
| Имя раздела реестра | Имя параметра реестра | Значение реестра |
|---|---|---|
| HKLM\Software\Microsoft\PolicyManager\current\device\CloudDesktop | BootToCloudMode | 1 |
| HKLM\Software\Microsoft\PolicyManager\current\device\WindowsLogon | ПереопределениеShellProgram | 1 |
| HKLM\Software\Microsoft\Windows\CurrentVersion\SharedPC\NodeValues | 18 | 1 |
| HKLM\Software\Microsoft\Windows\CurrentVersion\SharedPC\NodeValues | 01 | 1 |
Физические версии устройств Windows 365, приложения виртуального рабочего стола Azure и Windows
Для загрузки Windows 365 требуется, чтобы физическое устройство запускал определенные версии приложений Windows 365 и Виртуального рабочего стола Azure (HostApp). Чтобы проверить установленные версии, выполните следующий командлет PowerShell от имени администратора:
Get-AppxPackage -AllUsers -name *MicrosoftCorporationII*
Этот командлет отображает все поддерживаемые Корпорацией Майкрософт приложения (например, QuickAssist и Microsoft Family) на физическом устройстве. Чтобы убедиться, что загрузка Windows 365 работает правильно, подтвердите следующие версии:
- Приложение Windows версии 2.0.285 или более поздней версии.
- Приложение Виртуального рабочего стола Azure (HostApp) версии 1.2.4159 или более поздней версии.
- Последняя версия Windows 11.
Удаление и добавление загрузки Windows 365 на физическое устройство снова
Если вы не можете определить источник проблемы, попробуйте удалить и добавить Windows 365 Boot на физическое устройство еще раз.
Удаление загрузки Windows 365 с физического устройства
- Войдите в Центр администрирования Microsoft Intune и выберите группы>"Все группы".
- Выберите группу для устройств загрузки Windows 365 и выберите "Участники".
- Выберите физическое устройство и нажмите кнопку "Удалить>да".
- Выберите "Все устройства">, выберите физическое устройство и выберите "Синхронизация обзора".>
Для завершения удаления политики Intune требуется до 8 часов. После этого физическое устройство больше не будет настроено для загрузки Windows 365.
Добавление загрузки Windows 365 обратно на физическое устройство
- Войдите в Центр администрирования Microsoft Intune и выберите группы>"Все группы".
- Выберите группу для устройств загрузки Windows 365 и выберите "Участники".
- Выберите "Добавить участников" и выберите физическое устройство.
- Подождите около 10 минут.
- Выберите "Все устройства">, выберите физическое устройство и выберите "Синхронизация обзора".>
Физическое устройство снова будет настроено для загрузки Windows 365. Повторите тестирование, чтобы узнать, работает ли он.
Обращение в службу поддержки Майкрософт
Если проблемы по-прежнему не удается устранить, обратитесь в службу поддержки Майкрософт. Чтобы ускорить решение, заранее соберите журналы и идентификаторы сеансов.
Сбор локальных журналов
Сбор сведений журнала идентификатора Windows 365 и Microsoft Entra ID из следующих расположений:
- C:\Users\{username}\AppData\Local\Temp\DiagOutputDir\Windows365\Logs
- C:\Users\{username}\AppData\Local\Temp\DiagOutputDir\RdClientAutoTrace
Поместите эти журналы в ZIP-файл и предоставьте его группе поддержки Майкрософт для дальнейшего изучения.
Ошибки и идентификаторы сеансов Windows 365
При обращении в службу поддержки Майкрософт о проблемах загрузки Windows 365 соберите соответствующие идентификаторы, чтобы помочь в расследовании.
На физическом устройстве получите Значение CorrelationId, SessionID или ActivityID.
ИД сеанса
Идентификатор сеанса Windows 365 можно найти в диалоговом окне ошибки. Например, диалоговое окно ошибки "Что-то пошло не так ".
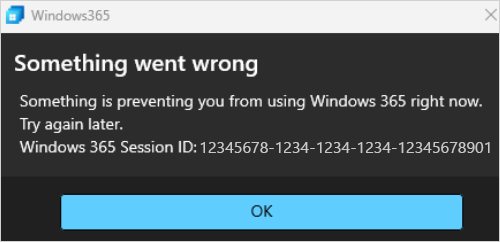
Идентификатор корреляции
Идентификатор корреляции можно найти на промежуточном экране, отображаемом в течение пятиминутного времени ожидания.
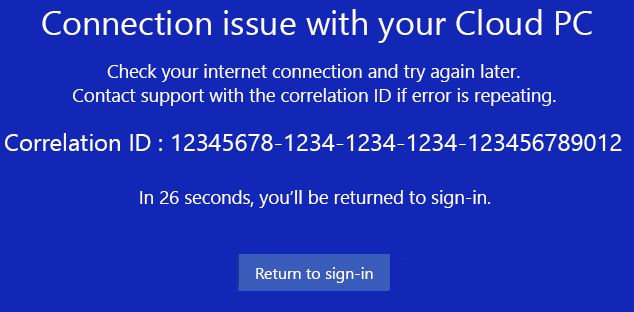
Следующие шаги
Дополнительные сведения о загрузке Windows 365 см. в статье "Что такое загрузка Windows 365?".