Поместить облачный компьютер с Windows 365 Корпоративная на рассмотрение
В рамках запроса цифровой экспертизы вас могут попросить предоставить снимок облачного компьютера внутренним или внешним следователям. Помещение облачного компьютера на проверку сохраняет моментальный снимок облачного компьютера в вашей учетной записи хранилища Azure. Оттуда вы можете предоставить снимок следователю.
Примечание.
Одновременно можно поместить на проверку до 10 облачных компьютеров. Если одновременно проверяется более 10, запросы помещаются в очередь для обработки, но вероятность превышения времени ожидания увеличивается, если запросы остаются в очереди слишком долго. Если время ожидания истекло, рекомендуется шататься, чтобы предоставить достаточно времени для выполнения предыдущих запросов первым.
Требования
Чтобы поместить облачный компьютер на рассмотрение, необходимо соответствие следующим требованиям:
- Лицензия на Windows 365 Корпоративная.
- Учетная запись хранения Azure в том же клиенте, настроенная в соответствии с требованиями, приведенными в следующем разделе.
Настройка учетной записи хранения Azure
Чтобы поместить облачный компьютер на проверку, необходимо наличие учетной записи хранения Azure в том же клиенте, что и облачный компьютер. Дополнительные сведения, необходимые для выбора типа учетной записи, соответствующей своим потребностям, можно найти в разделе Обзор учетной записи хранения. Рекомендуется создать и поддерживать специальную учетную запись хранения с выделенными элементами управления доступом для аудита облачных компьютеров. В рамках процесса проверки облачных компьютеров Windows 365 требуются роли Участник учетной записи хранения и Участник данных BLOB-объектов хранилища для учетной записи хранения Azure.
Создайте учетную запись хранения в выбранной подписке Azure. Чтобы создать учетную запись, можно использовать PowerShell, Azure CLI, шаблон Azure Resource Manager или портал Azure.
Настройте учетную запись хранения со следующими параметрами:
-
Сведения об экземпляре
- Регион: тот же регион, что и облачный компьютер, предлагаемый для повышения производительности. В каком регионе нет ограничений.
- Производительность: premium (поддерживает горячий уровень доступа) или Standard (поддерживает все уровни доступа).
- Тип учетной записи premium: страничные BLOB-объекты
-
Безопасность
- Минимальная версия TLS: версия 1.2.
- Убедитесь, что параметр Разрешить анонимный доступ к BLOB-объектам отключен (значение по умолчанию).
- Отключите параметр Включить доступ к ключу учетной записи хранения.
-
Сеть
- Сетевой доступ: включение общедоступного доступа из всех сетей
НЕОБЯЗАТЕЛЬНО. Если вы хотите скопировать учетную запись хранения, скопированную в неизменяемое хранилище, задайте следующие поля:
- Выберите Включить управление версиями для BLOB-объектов.
- Выберите Включить поддержку неизменяемости на уровне версии.
- Если выбран параметр Производительность уровня "Премиум", необходимо также выбрать хранилище, избыточное между зонами (ZRS). Локально избыточное хранилище (LRS) не является поддерживаемым вариантом неизменяемого хранилища.
НЕ ПОДДЕРЖИВАЕТСЯ. Настройка область разрешений для операций копирования. Он должен иметь значение (NULL), значение по умолчанию, чтобы разрешить копирование из любой учетной записи хранения в целевую учетную запись.
-
Сведения об экземпляре
Назначьте роль Azure для доступа к данным больших двоичных объектов.. Минимальные разрешения, необходимые службе Windows 365 для размещения облачного компьютера под проверкой: участник учетной записи хранения и участник данных BLOB-объектов хранилища. В зависимости от того, когда был подготовлен клиент, удостоверение для службы Windows 365 для RBAC будет отображаться как Windows 365 в то время как для старых клиентов может отображаться облачный компьютер.
Помещение облачного компьютера на проверку
После настройки учетной записи хранения Azure с разрешениями, как описано в предыдущем разделе, вы можете поместить облачный компьютер под проверку, выполнив следующие действия.
Войдите в Центр администрирования Microsoft Intune и выберите Устройства>Все устройства> выберите устройство.
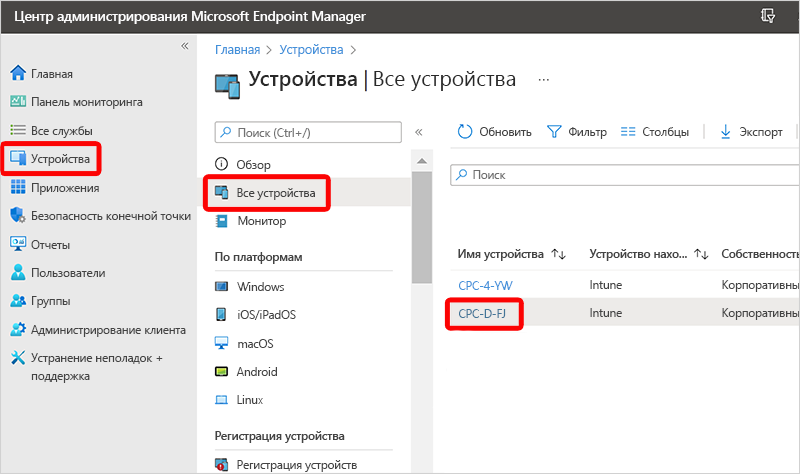
Выберите многоточие (...) >Переместите облачный компьютер под проверку.
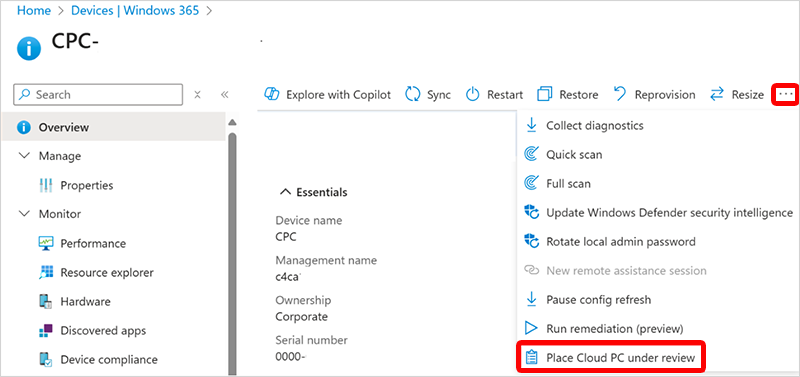
Выберите уровень подписки, учетной записи хранения и уровня доступа (самые горячие затраты, а архивные — минимальные), для которых службе Windows 365 были предоставлены разрешения участник учетной записи хранения и участник данных BLOB-объектов хранилища.
На виртуальной машине могут быть подключены только страничные BLOB-объекты горячего уровня. Все остальные уровни — это блочные BLOB-объекты, которые необходимо преобразовать в страничный BLOB-объект, если требуется подключить диск к виртуальной машине. Архивный уровень является автономным, поэтому перед преобразованием в страничный BLOB-объект необходимо выполнить восстановление на сетевой уровень.
Standard уровни учетных записей хранения производительности. Для учетной записи хранения производительности Standard уровень для большого двоичного объекта, копируемого из Windows 365 в учетную запись хранения, может быть другим. При настройке учетной записи хранения горячего уровня другие объекты будут по умолчанию горячими. Тем не менее вы можете настроить образ облачного компьютера, на который выполняется проверка, как холодный, холодный или архивный.
Уровни учетных записей хранения производительности уровня "Премиум". Производительность "Премиум" всегда является учетной записью хранения горячего уровня. Раскрывающееся меню уровня доступа игнорируется для учетных записей хранения производительности уровня "Премиум".
Если выбрано, в разделе Доступ во время проверки
- Блокировать доступ. Облачный компьютер будет немедленно выключен, чтобы пользователь не смог получить доступ к облачному компьютеру, а затем будет создан snapshot. Этот параметр полезен в тех случаях, когда может потребоваться сдержать угрозу безопасности путем отключения облачного компьютера и последующего анализа snapshot в изолированной среде.
- Разрешить доступ. Пользователь облачного компьютера может продолжать использовать облачный компьютер даже при создании snapshot в учетной записи хранения.
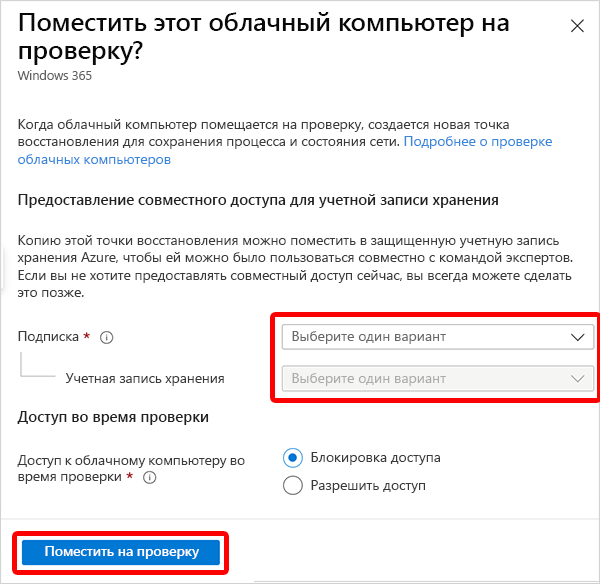
Выберите Поместить на проверку. В зависимости от размера диска облачного компьютера и региона назначения учетной записи хранения он может находиться в диапазоне от нескольких минут до нескольких часов для каждого snapshot, сохраняемого в учетной записи хранения. Например, для учетной записи хранения в том же регионе Azure может потребоваться до одного часа или более на 128 ГБ дисковых данных.
Чтобы snapshot было очевидно, следует создать хэш файла snapshot после его сохранения в учетной записи хранения. Одним из способов создания хэша файла является использование командлета Get-FileHash . Для обеспечения максимальной производительности командлет Get-FileHash должен выполняться в одном из следующих командлетов:
- копию скачаемого файла;
- snapshot в учетной записи хранения Azure из ресурса, расположенного в том же регионе Azure;
Удаление облачного компьютера из проверки
Войдите в Центр администрирования Microsoft Intune и выберите Устройства>Все устройства> выберите устройство >...>Удалить из проверки.
Массовые операции
Вы также можете использовать массовые операции с устройствами Intune для одновременной проверки нескольких облачных компьютеров. Дополнительные сведения см. в статье Использование массовых операций устройств.
Примечание.
Одновременно можно поместить на проверку до 10 облачных компьютеров. Если на проверку одновременно помещается более 10, запросы помещаются в очередь, а время ожидания может увеличиться, если запрос остается в очереди слишком долго. Если время ожидания истекло, рекомендуется шататься, чтобы предоставить достаточно времени для выполнения предыдущих запросов первым. Время завершения зависит от размера диска облачного компьютера, расположения и типа учетной записи хранения Azure.
Управление с помощью API
Вы можете использовать API Graph для размещения или удаления облачного компьютера из проверки. Дополнительные сведения см. в статье managedDevice: setCloudPcReviewStatus.