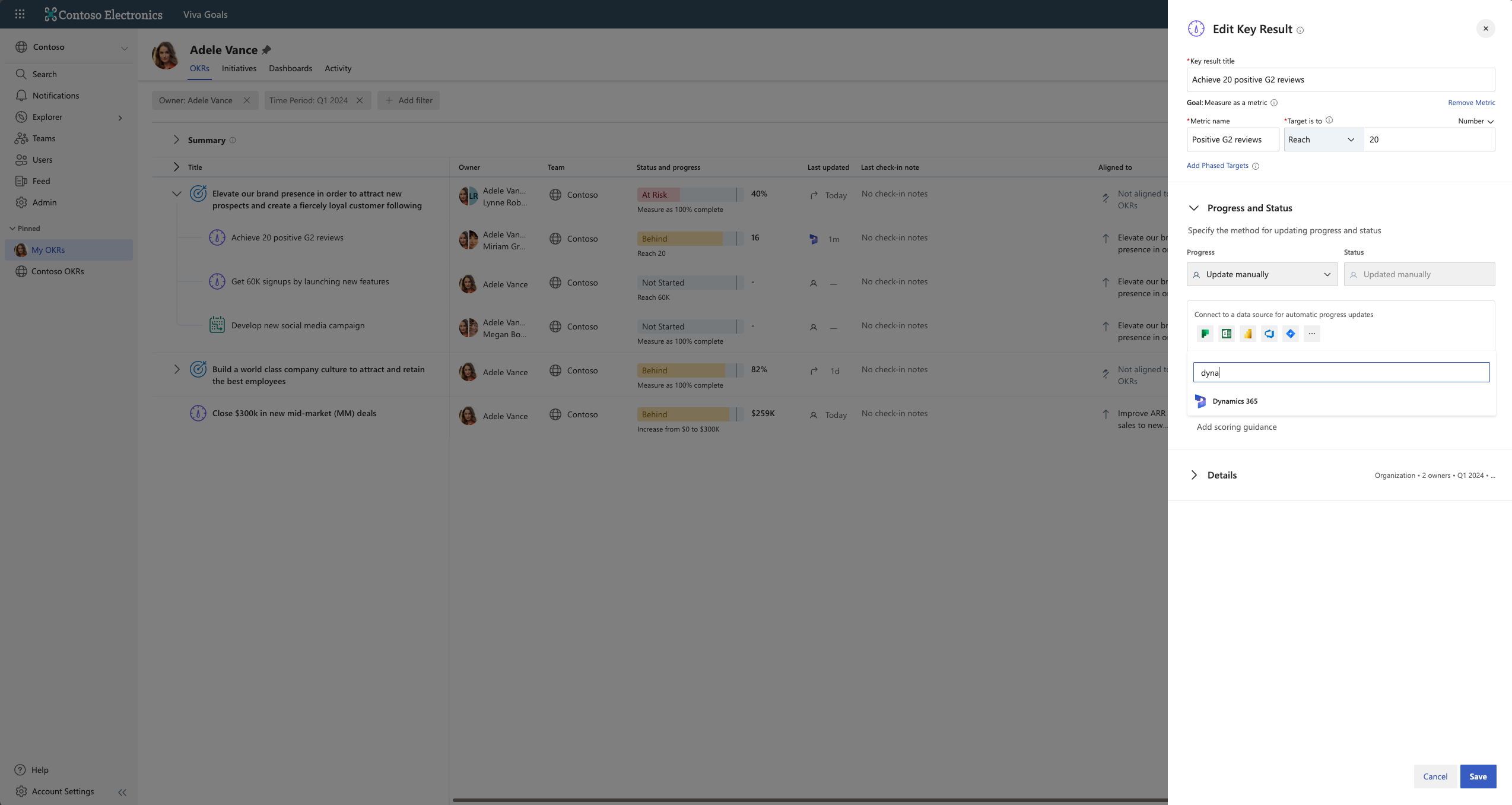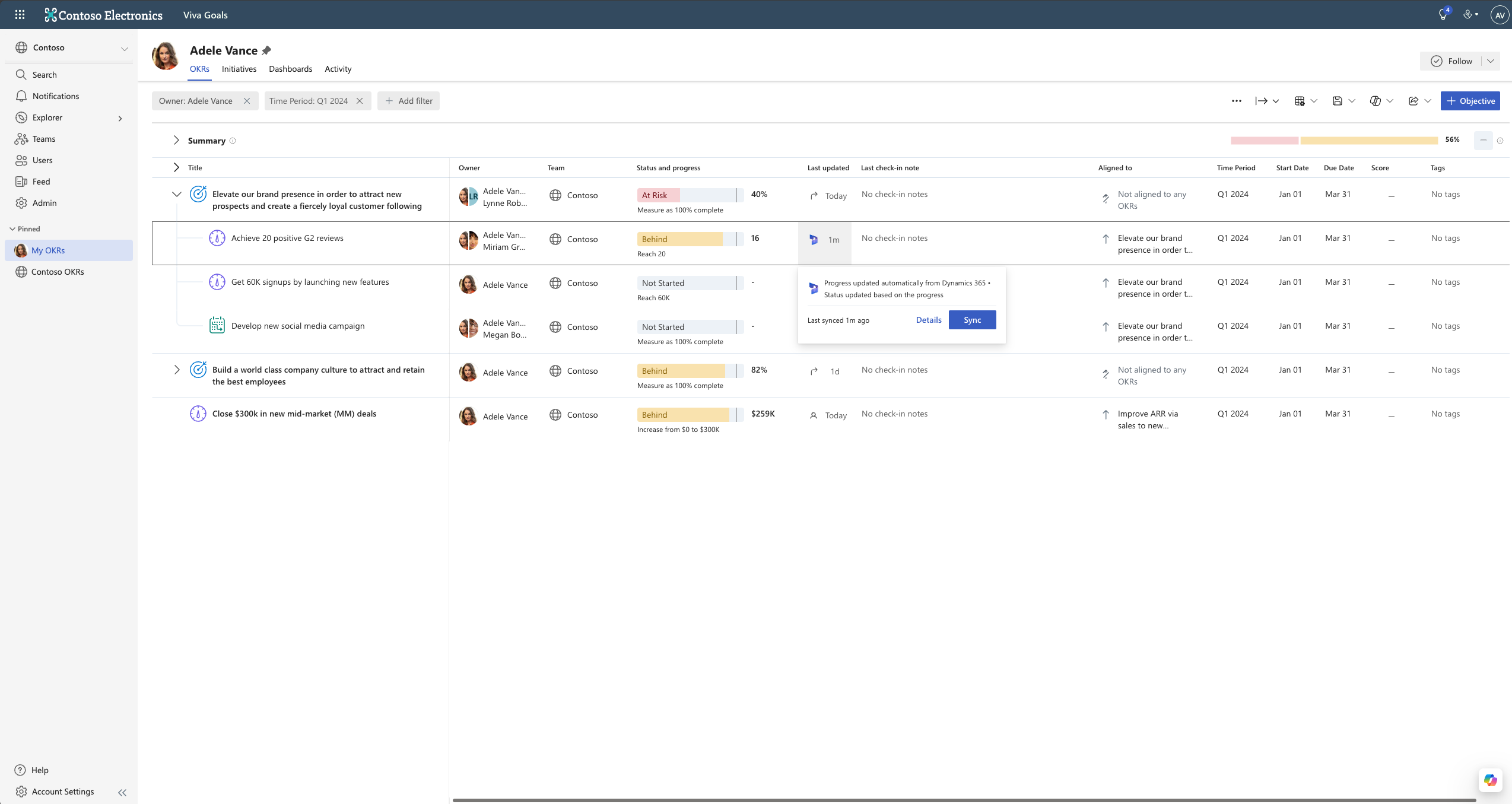интеграция Dynamics 365
Dynamics 365 — это поставщик решений для планирования корпоративных ресурсов (ERP) и управления отношениями с клиентами (CRM), который включает в себя множество интеллектуальных бизнес-приложений, таких как Продажи, Обслуживание клиентов, Маркетинг, Project Service, Field Service, Social Engagement, HR и многое другое.
Интеграция Viva Goals с Dynamics 365 позволяет автоматически обновлять ключевые результаты и инициативы с помощью метрик из любого приложения Dynamics 365, позволяя руководителям и руководителям получать целостное представление о бизнес-операциях из Viva Goals.
Настройка интеграции Dynamics 365
Конфигурация администратора клиента
Администратор клиента может включить интеграцию Dynamics 365 для всех Viva Goals организаций в клиенте, выполнив следующие действия.
Войдите в Viva Goals в качестве администратора клиента.
В правом верхнем углу щелкните значок центра Viva Goals Администратор, чтобы перейти на портал Администратор.
В области навигации слева выберите Интеграции.
Найдите интеграцию Dynamics 365 и переведите его состояние в положение Вкл., а затем нажмите кнопку Сохранить.
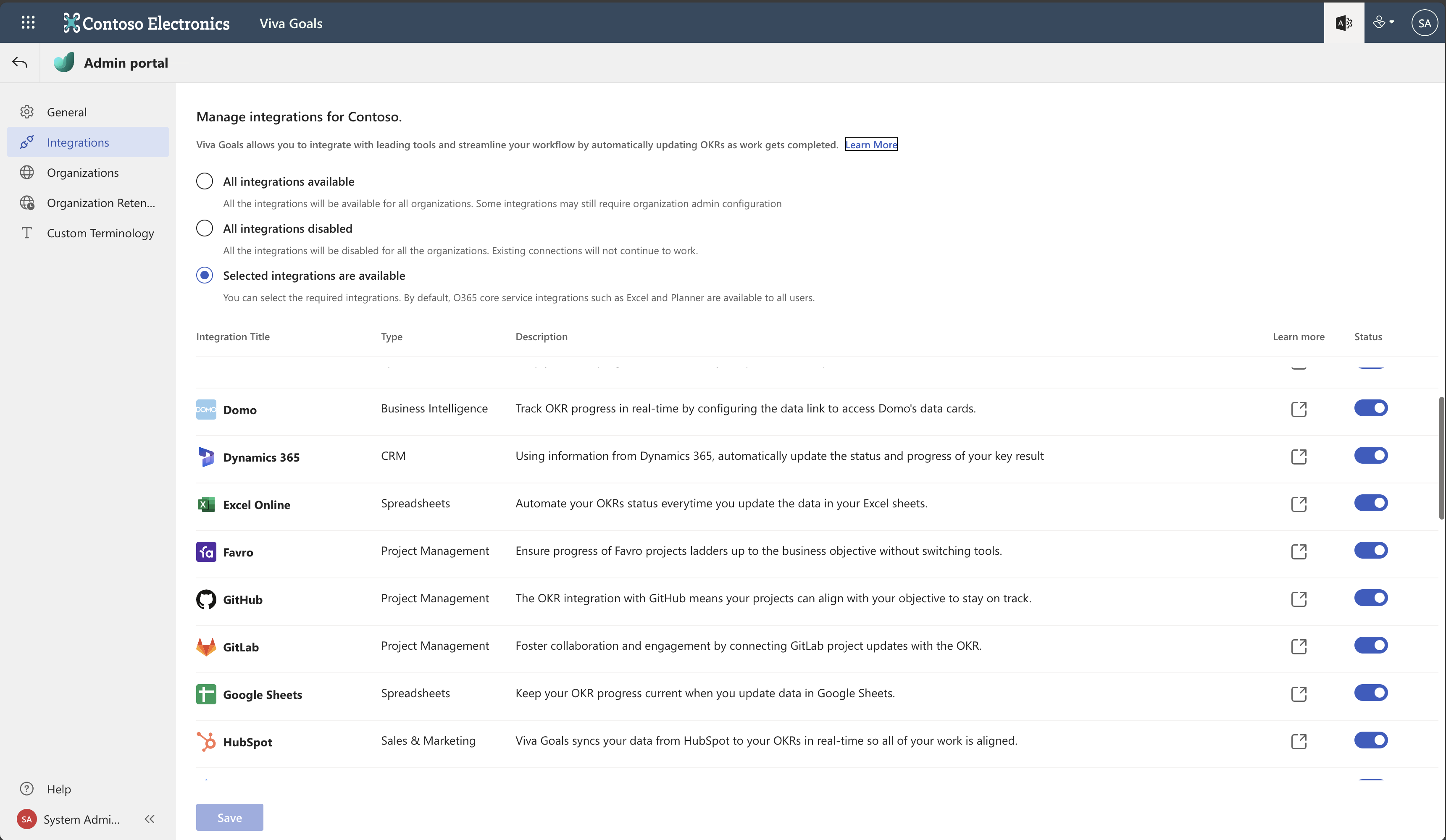
Когда администратор клиента включит интеграцию, Dynamics 365 интеграция будет доступна всем Viva Goals организациям в клиенте.
Конфигурация администратора организации
Администратор организации может выполнить следующие действия, чтобы включить интеграцию Dynamics 365 в своей конкретной Viva Goals организации:
Войдите в Viva Goals в качестве администратора организации.
Начиная с боковой панели навигации, перейдите к Администратор>Интеграция.
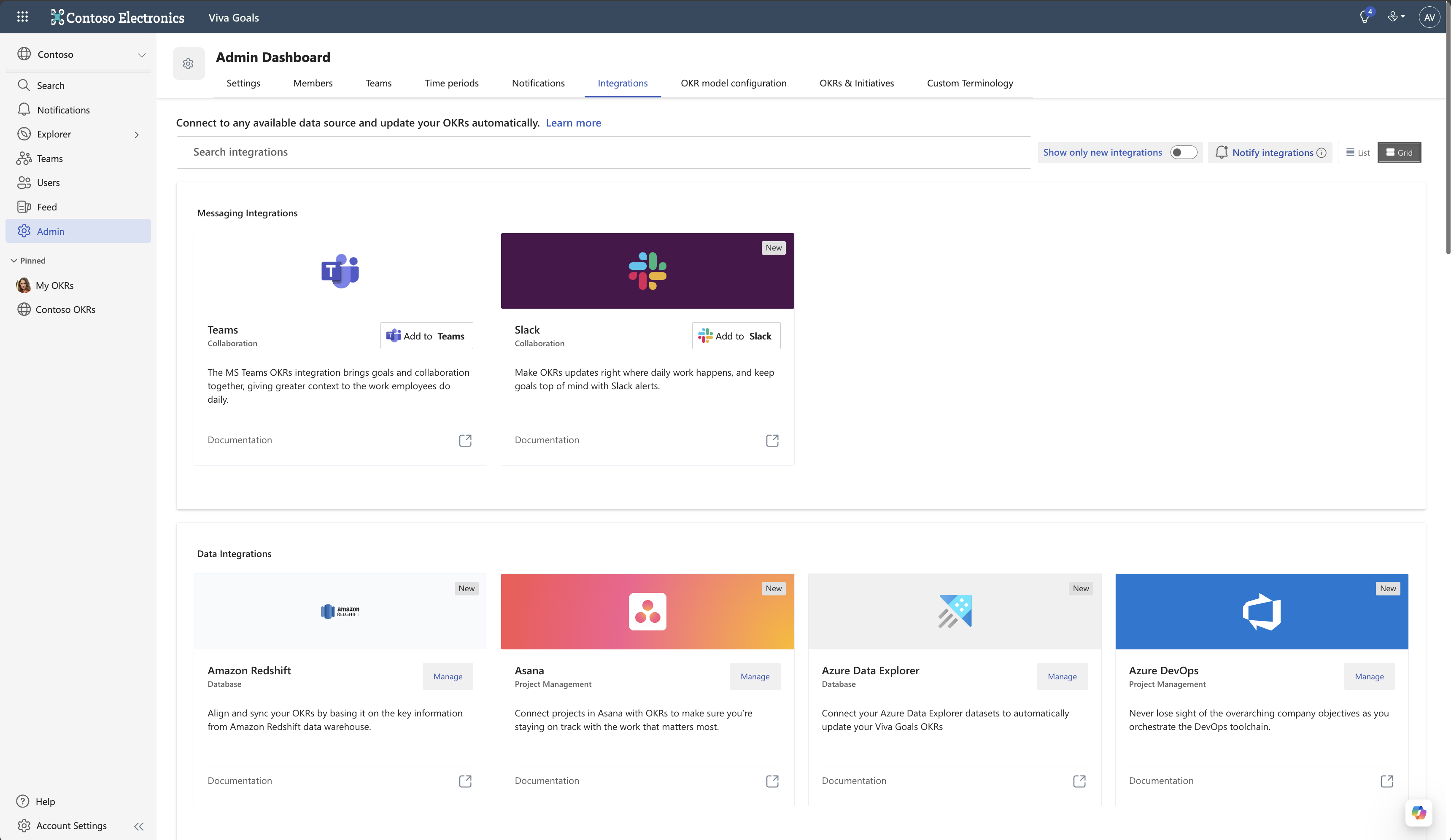
Перейдите к Dynamics 365 и выберите Включить (или Управление, если интеграция уже включена).
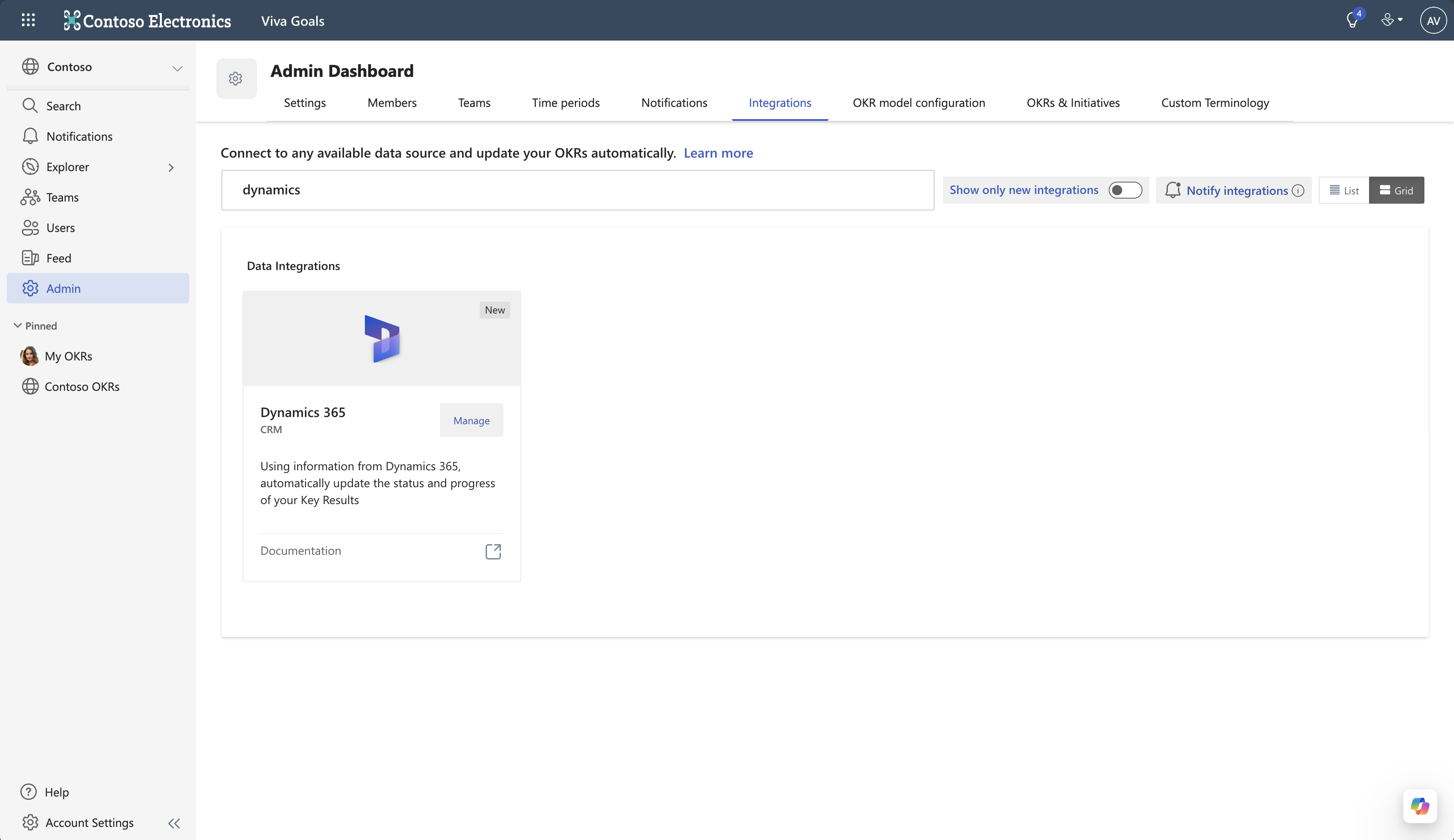
Выберите Создать подключение и следуйте инструкциям, чтобы войти с учетными данными Майкрософт.
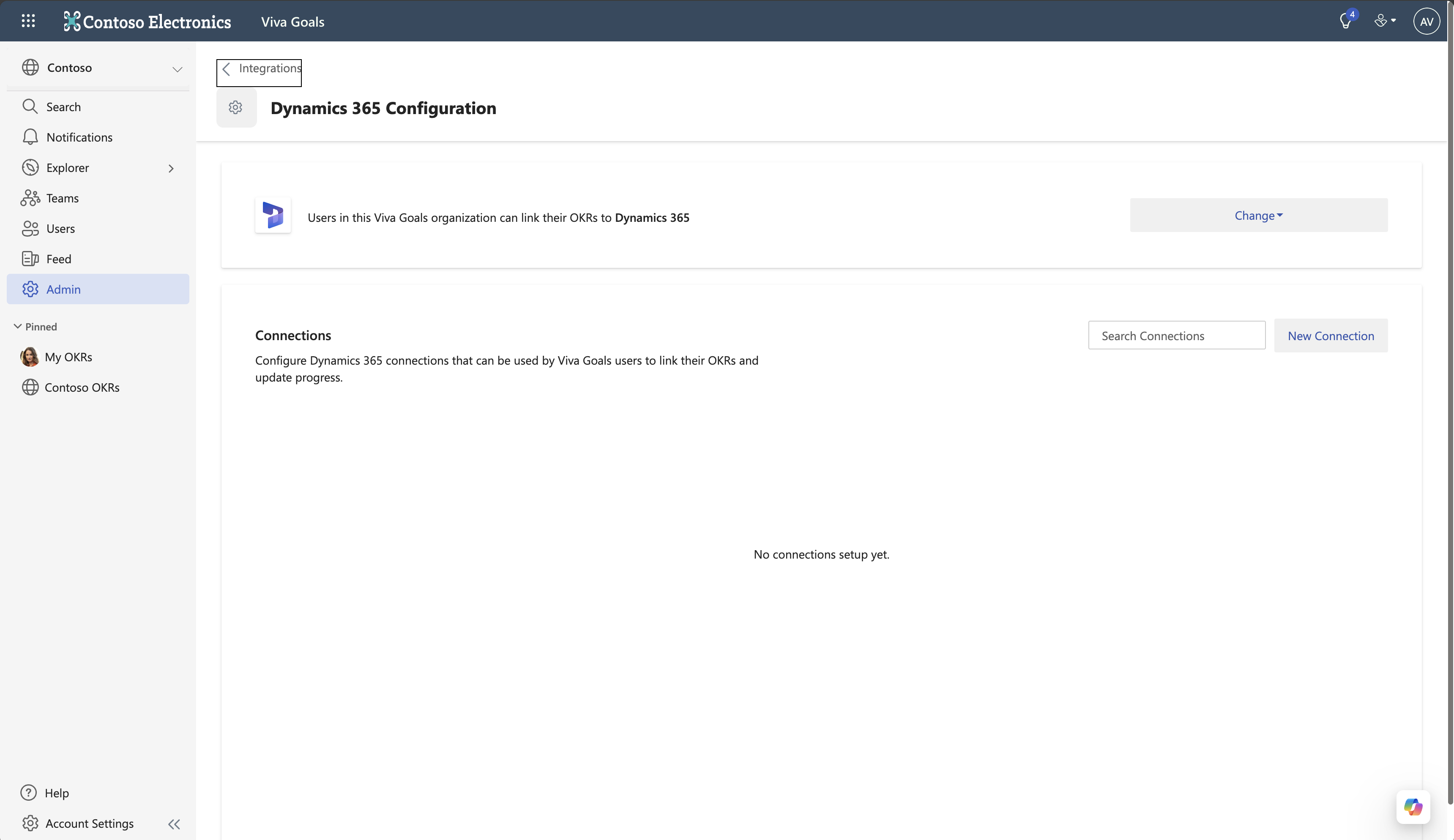
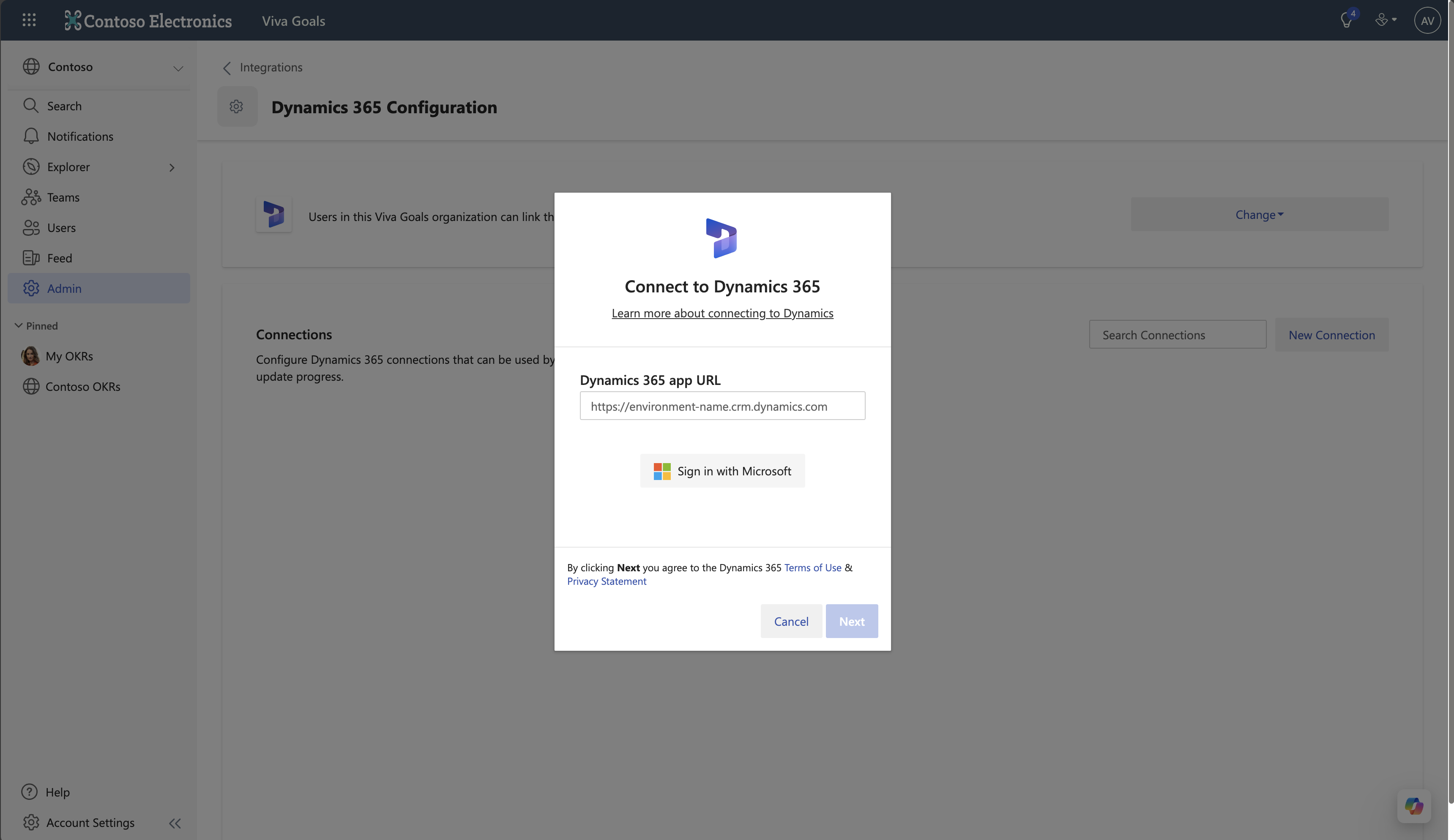
Нажмите кнопку Далее , чтобы завершить настройку.
Viva Goals позволяет подключаться к нескольким учетным записям Dynamics 365. Выберите Создать подключение , чтобы продолжить добавление учетных записей. Каждая учетная запись должна иметь уникальное имя. Пользователям будет разрешено менять подключения, когда они связывают свои ключевые результаты с Dynamics 365.
Подключение Dynamics 365 метрик к ключевому результату
После завершения настройки пользователи в организации могут связать свои ключевые результаты с любой метрикой Dynamics 365, подключившись к представлению или отчету в Dynamics 365.
Добавьте новый результат ключа или измените существующий результат ключа, выбрав дополнительные параметры (...) >Изменить.
В разделе Ход выполнения и состояние есть раздел с текстом "Подключение к источнику данных для автоматического обновления хода выполнения", за которым следует список значков интеграции. Щелкните значок Dynamics 365. При наличии нескольких Dynamics 365 подключений выберите подключение, с которым связано представление, прежде чем переходить к следующему шагу.
В поле Приложение выберите Dynamics 365 приложение по своему выбору, чтобы подключить его метрики к kr.
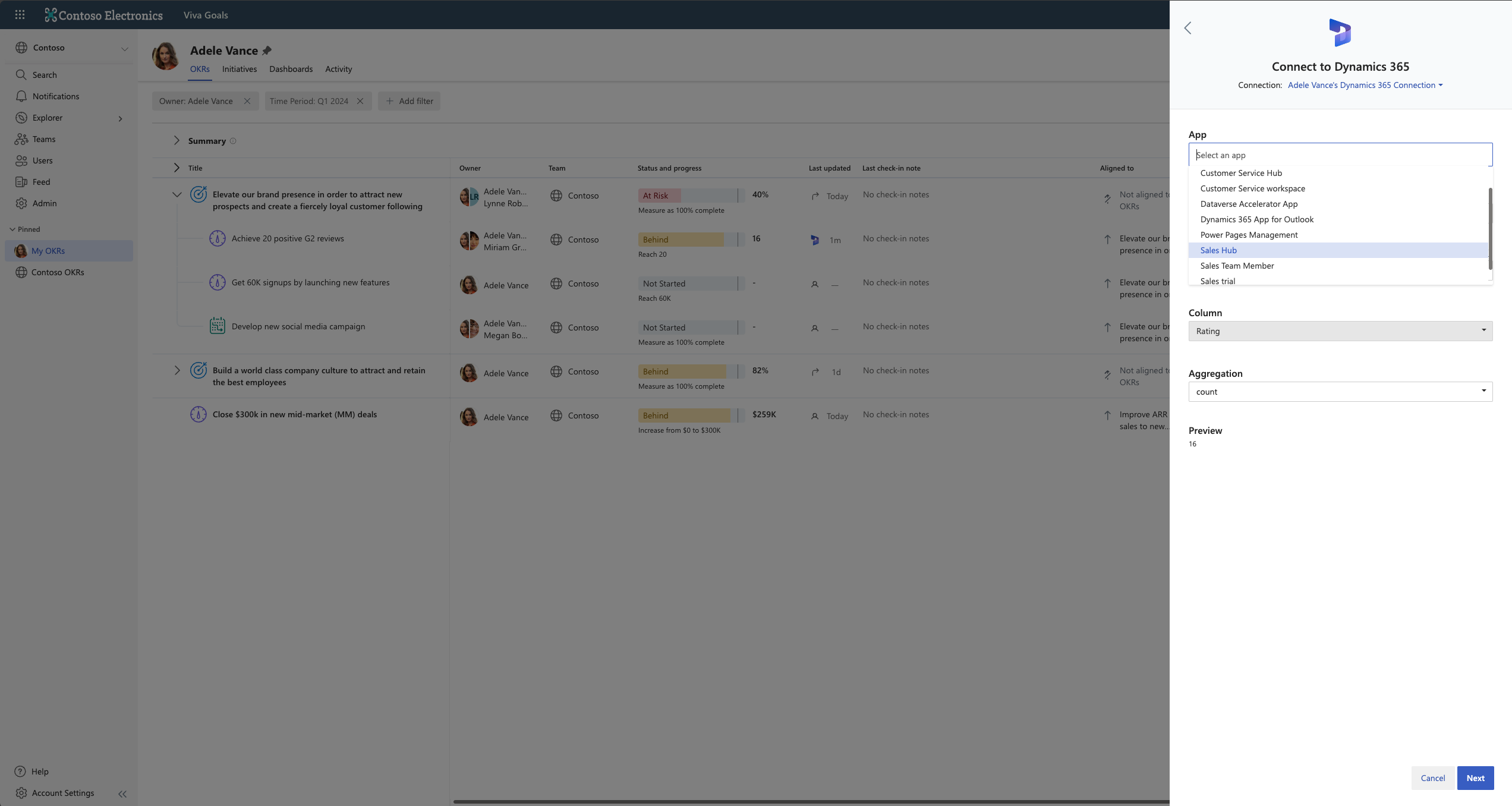
В поле Сущность карты сайта выберите сущность в приложении, которая измеряет ход выполнения метрики.
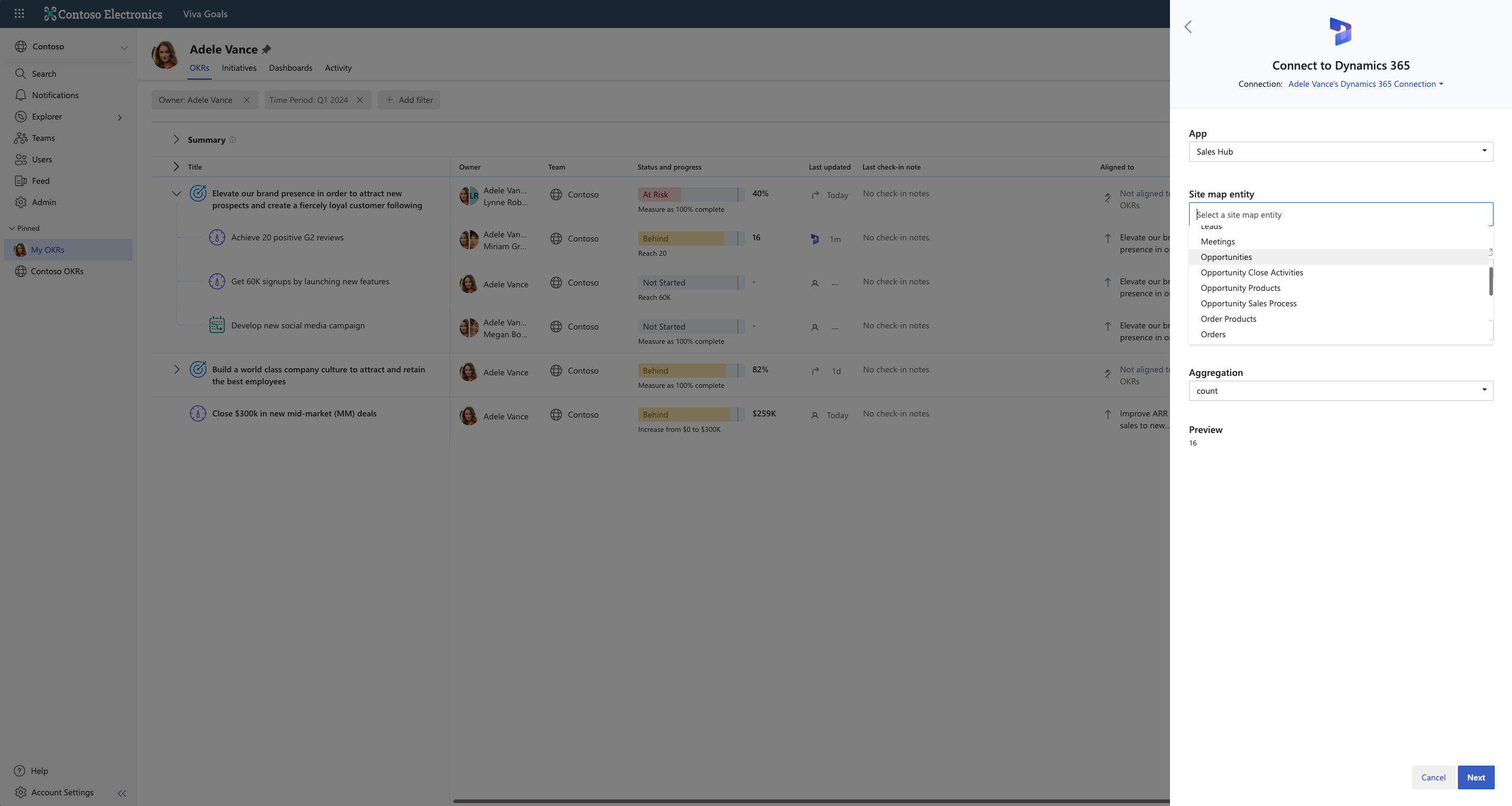
В поле Вид выберите представление, к которому нужно подключиться.
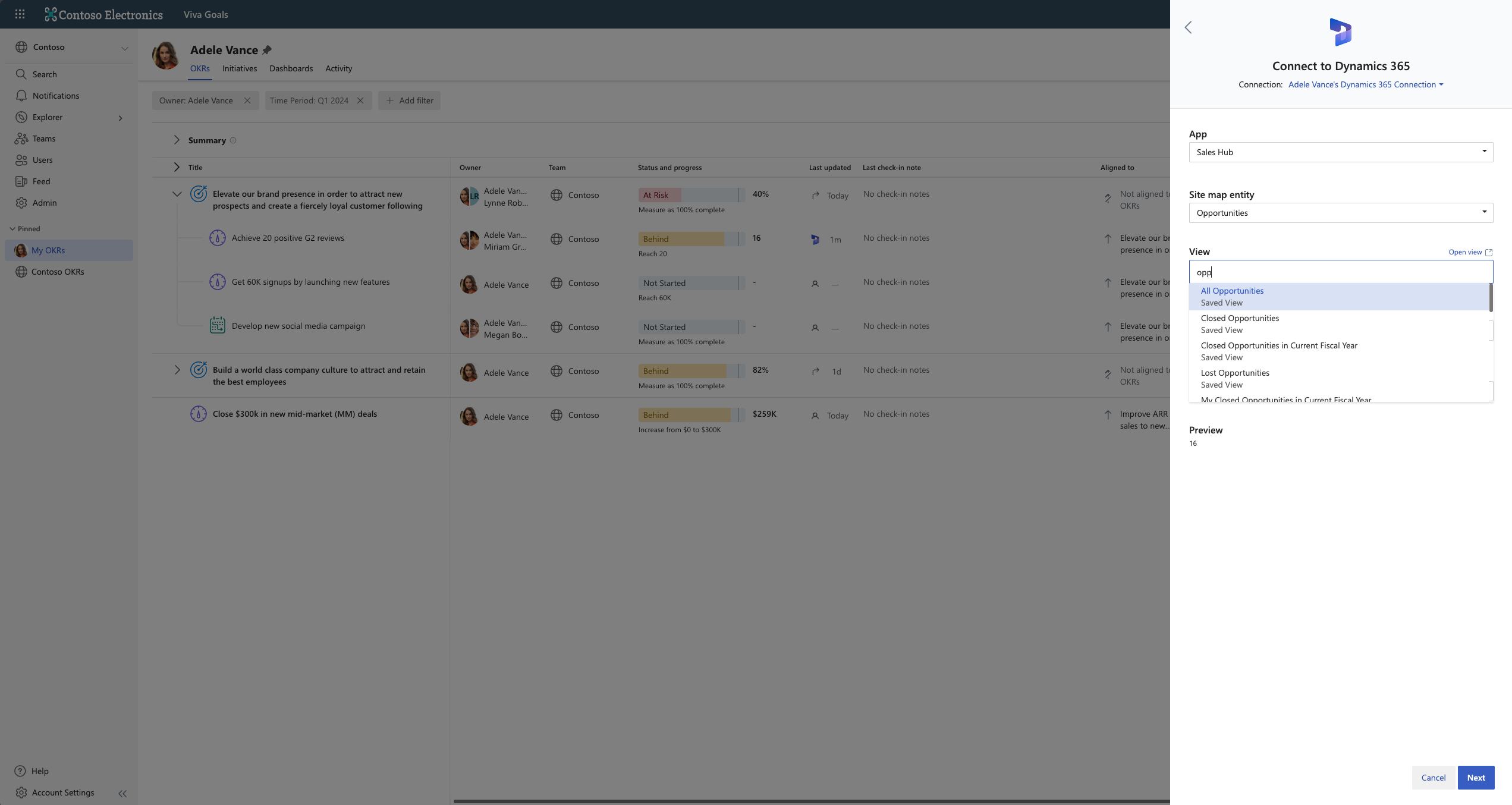
В поле Столбец выберите столбец (представления), который нужно назначить в качестве метрики для успешного выполнения. Доступные поля зависят от конфигурации выбранного представления.
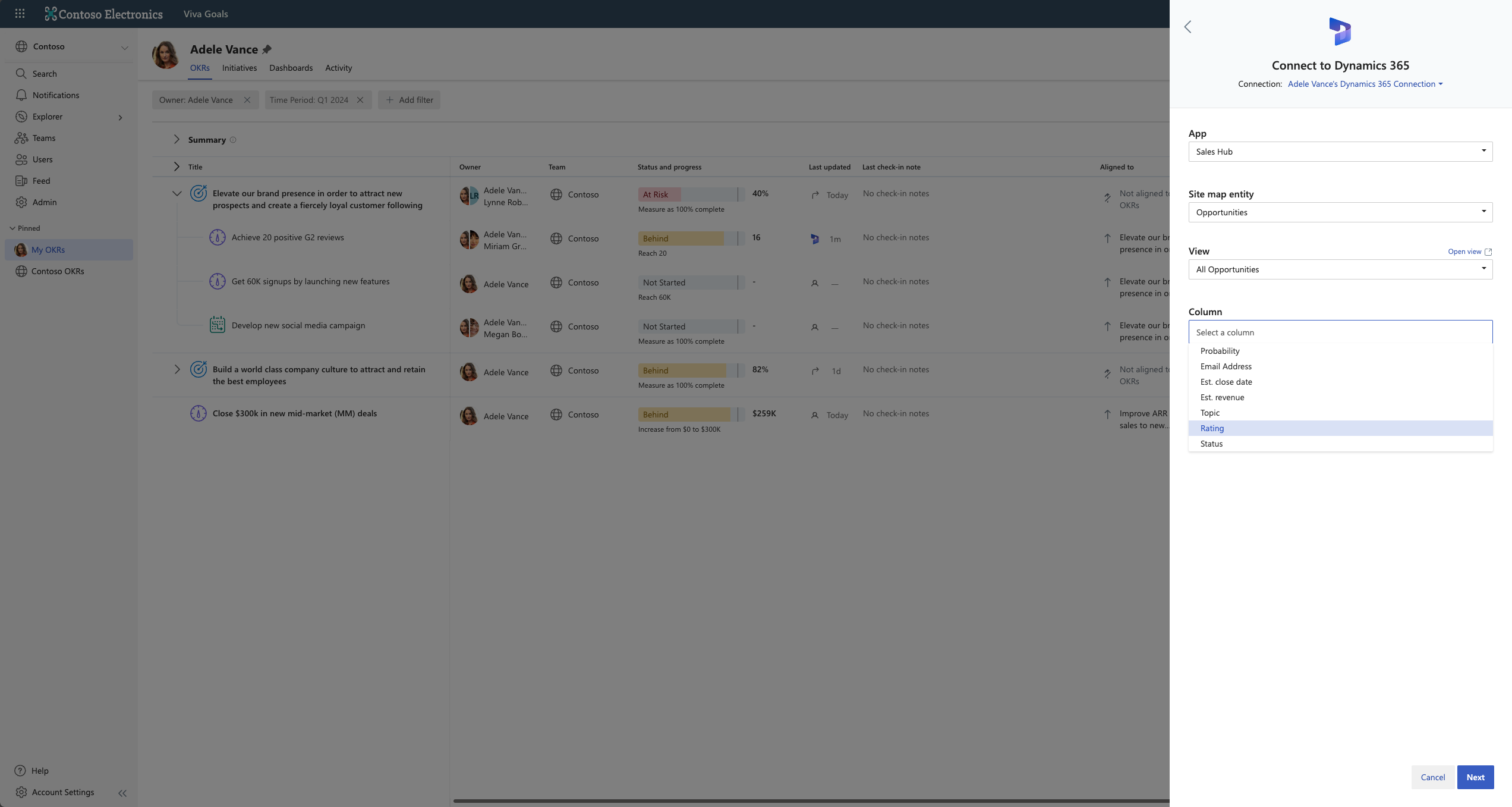
В поле Агрегирование выберите агрегат в зависимости от типа представления KR и способа вычисления хода выполнения.
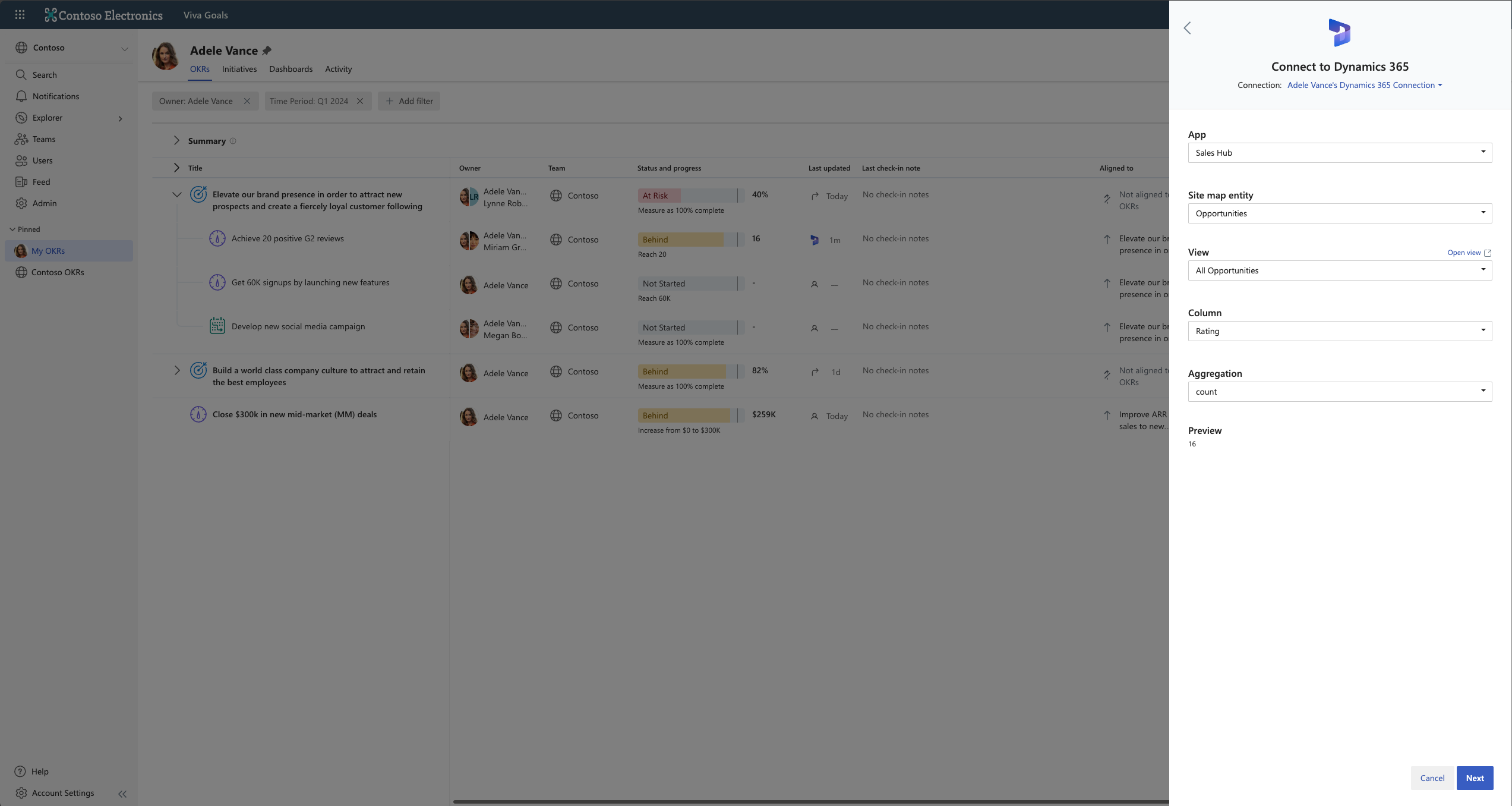
Нажмите кнопку Далее , а затем нажмите кнопку Сохранить , чтобы завершить обновление результата ключа.
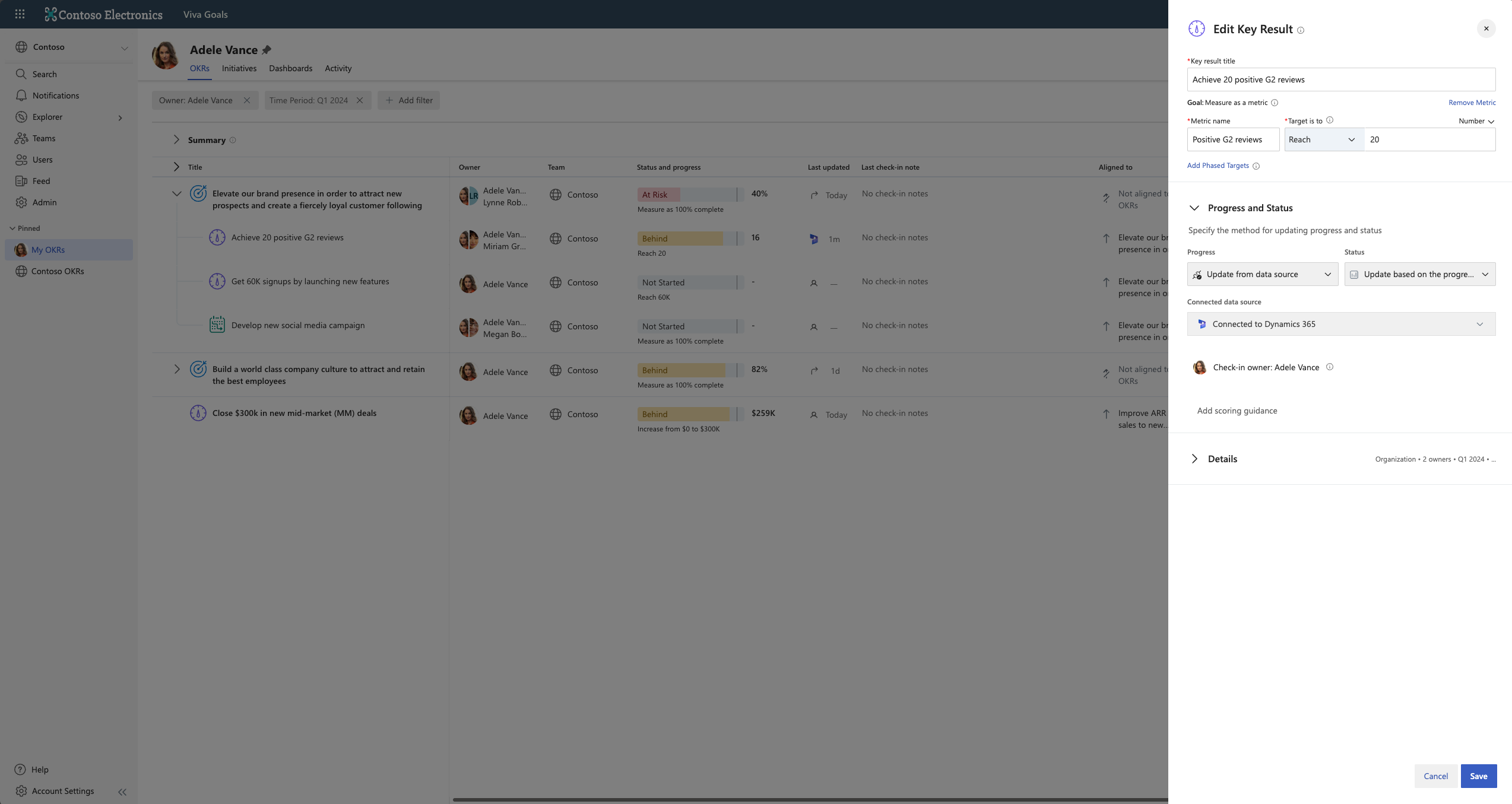
Теперь вы увидите значок Dynamics 365 рядом с индикатором выполнения ключевого результата. Результат ключа будет автоматически синхронизироваться каждый час. Чтобы обновить его вручную, щелкните значок Dynamics 365 и нажмите кнопку Синхронизировать.