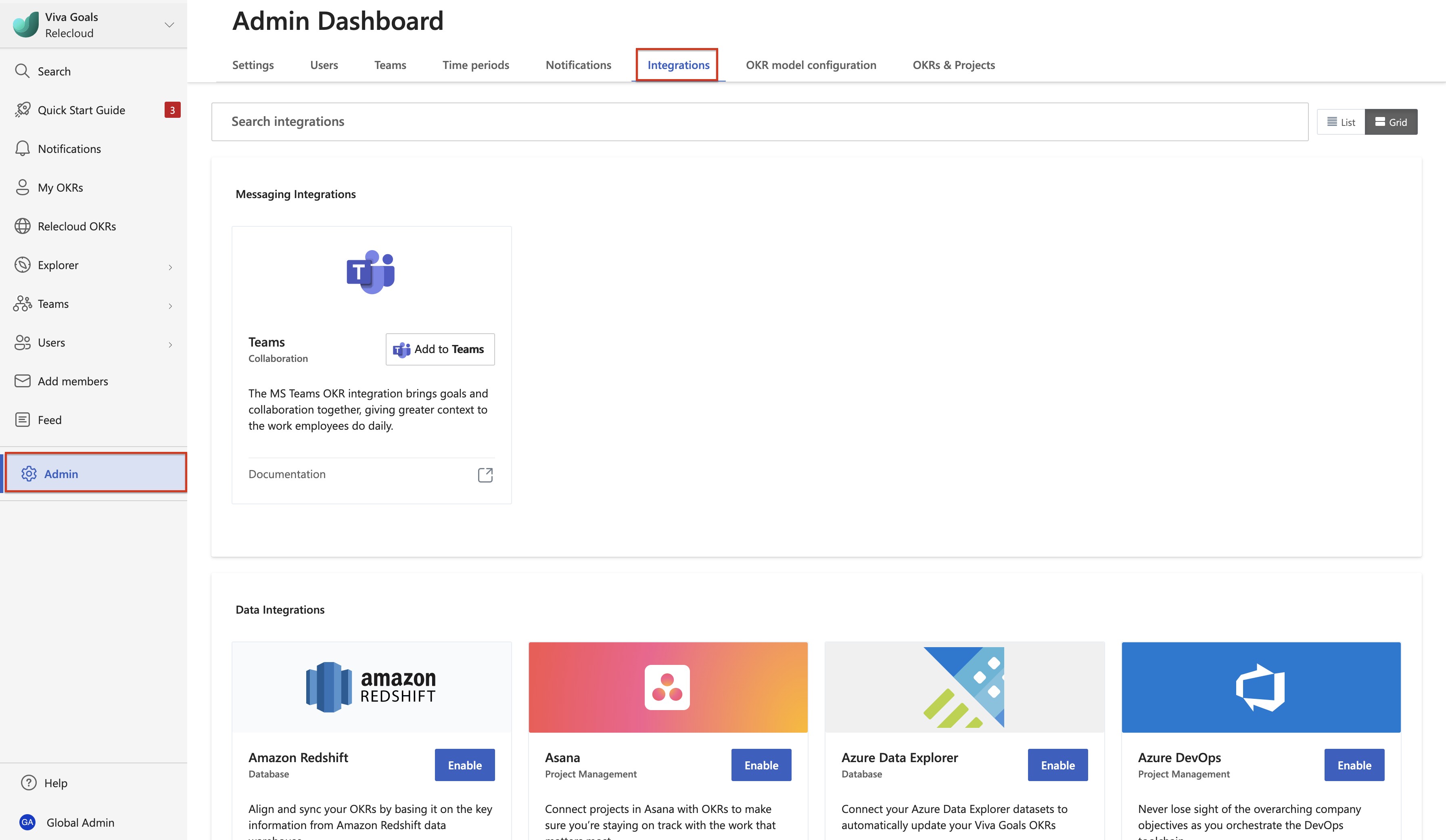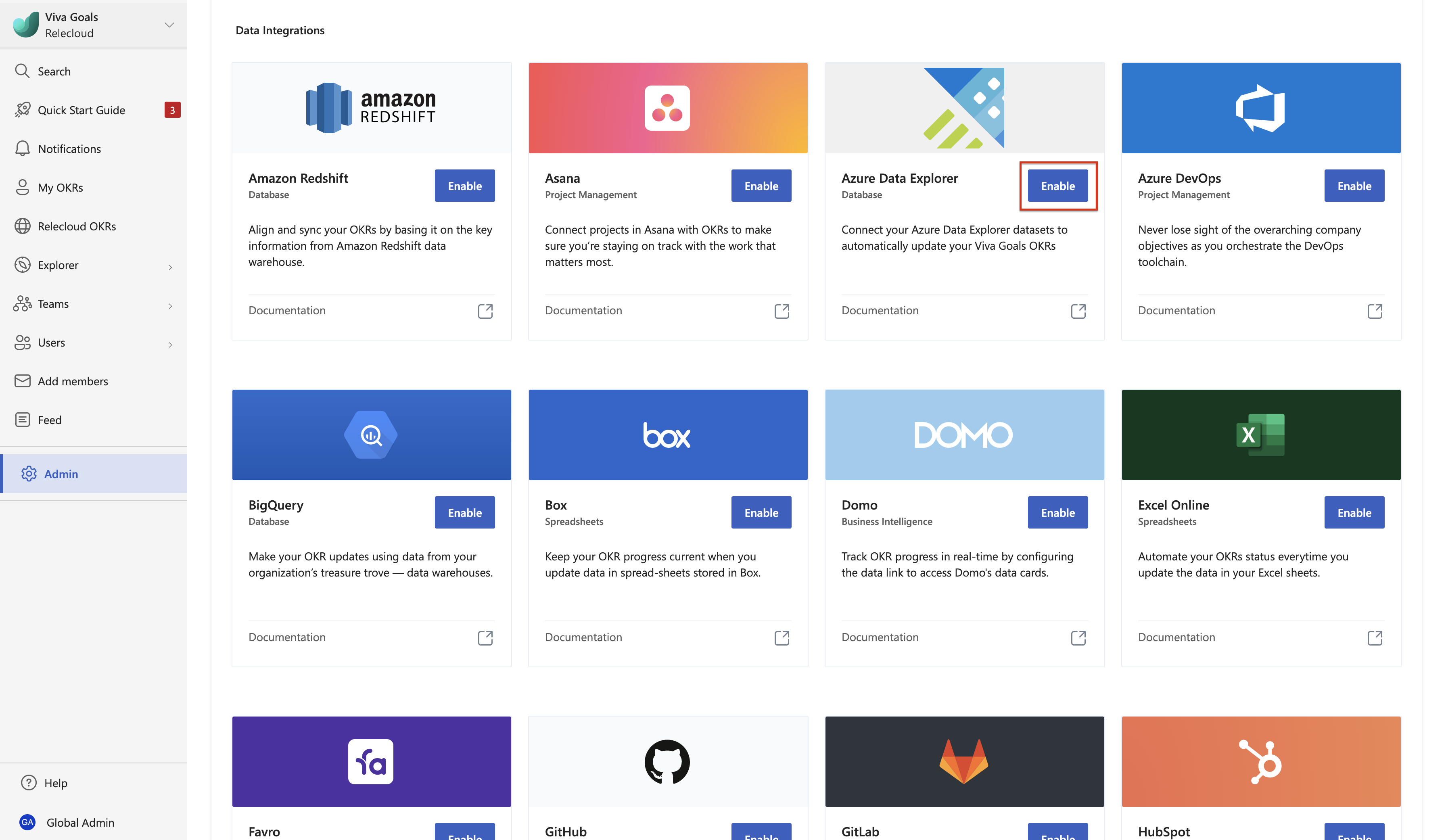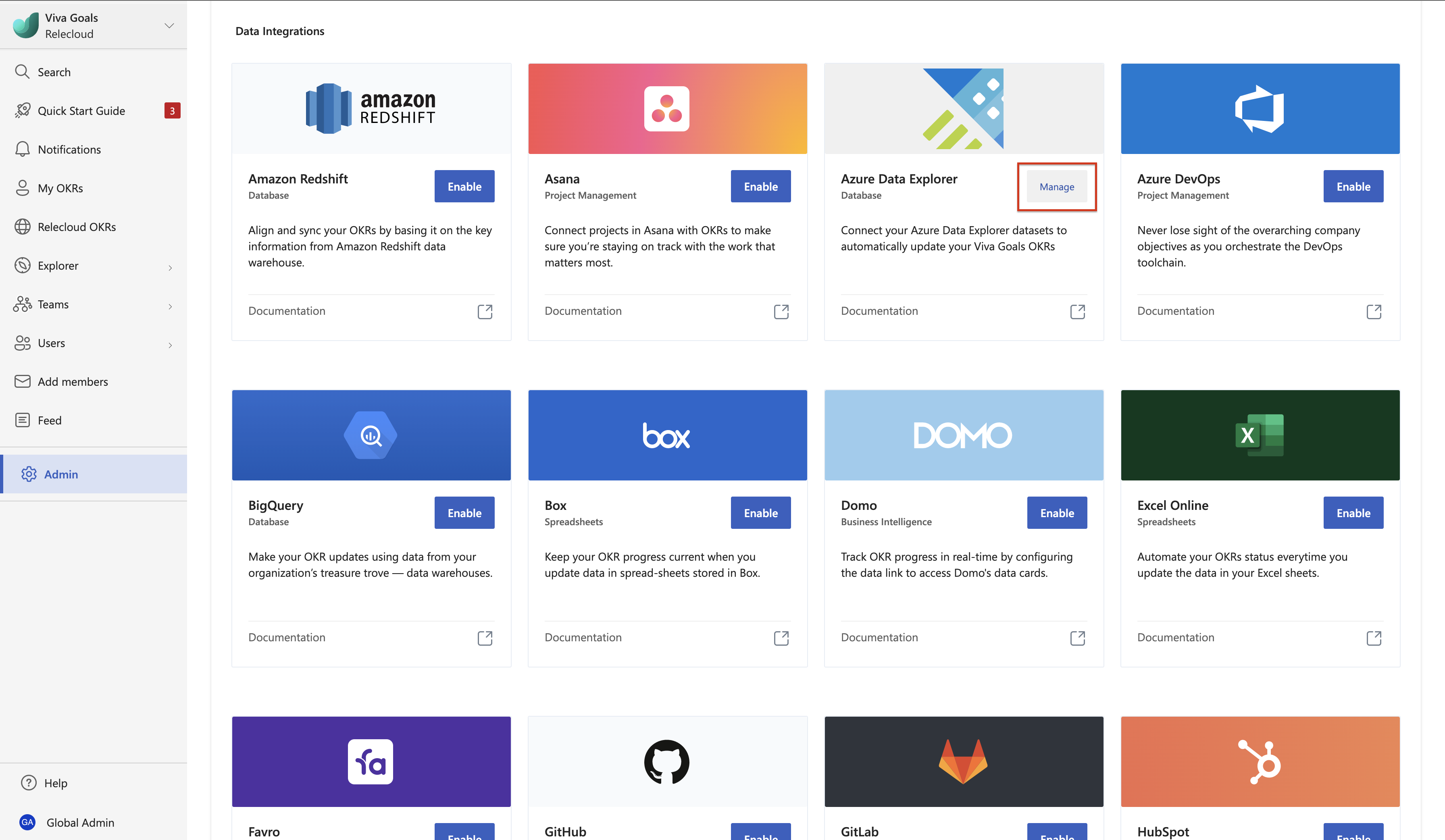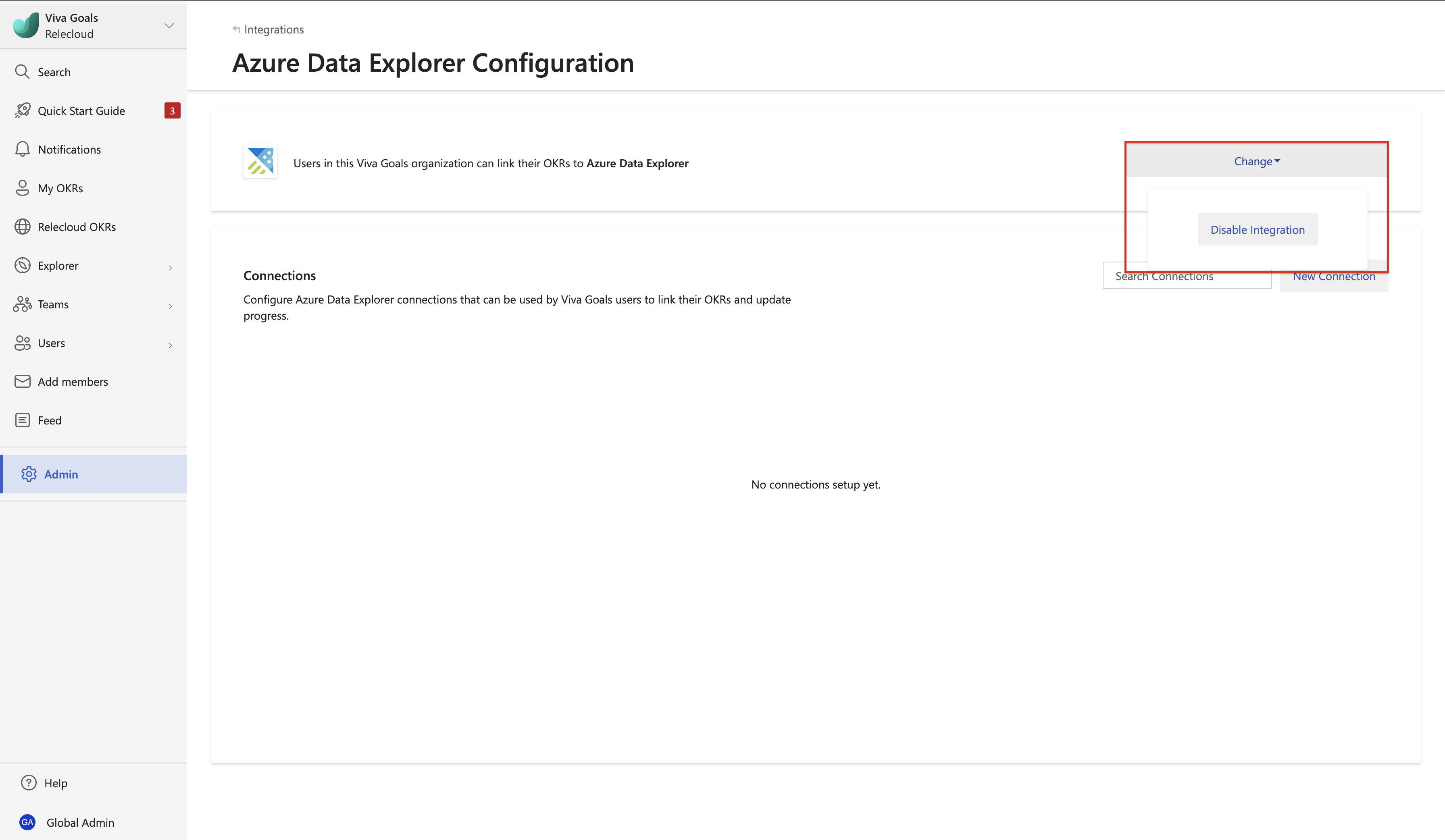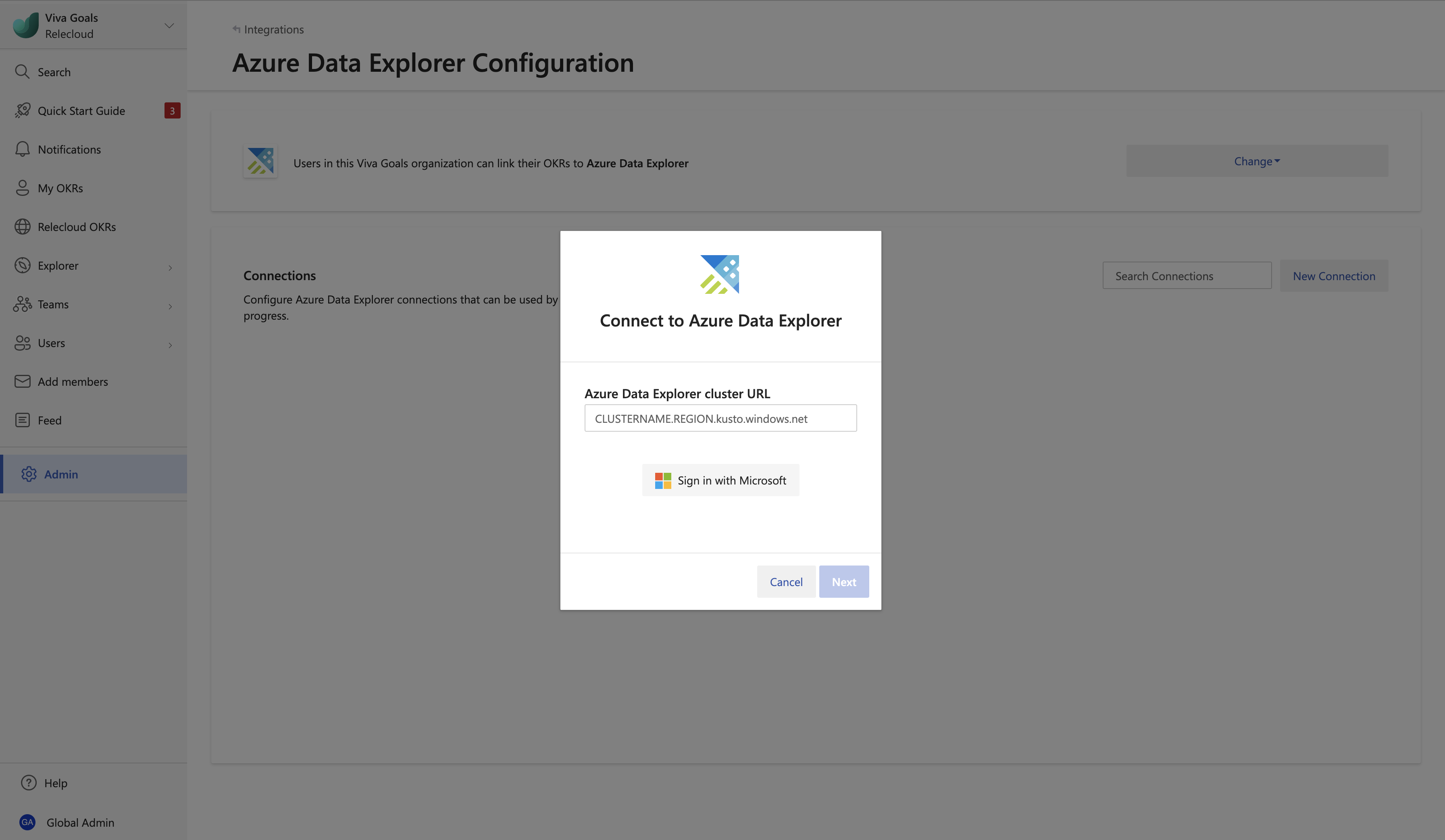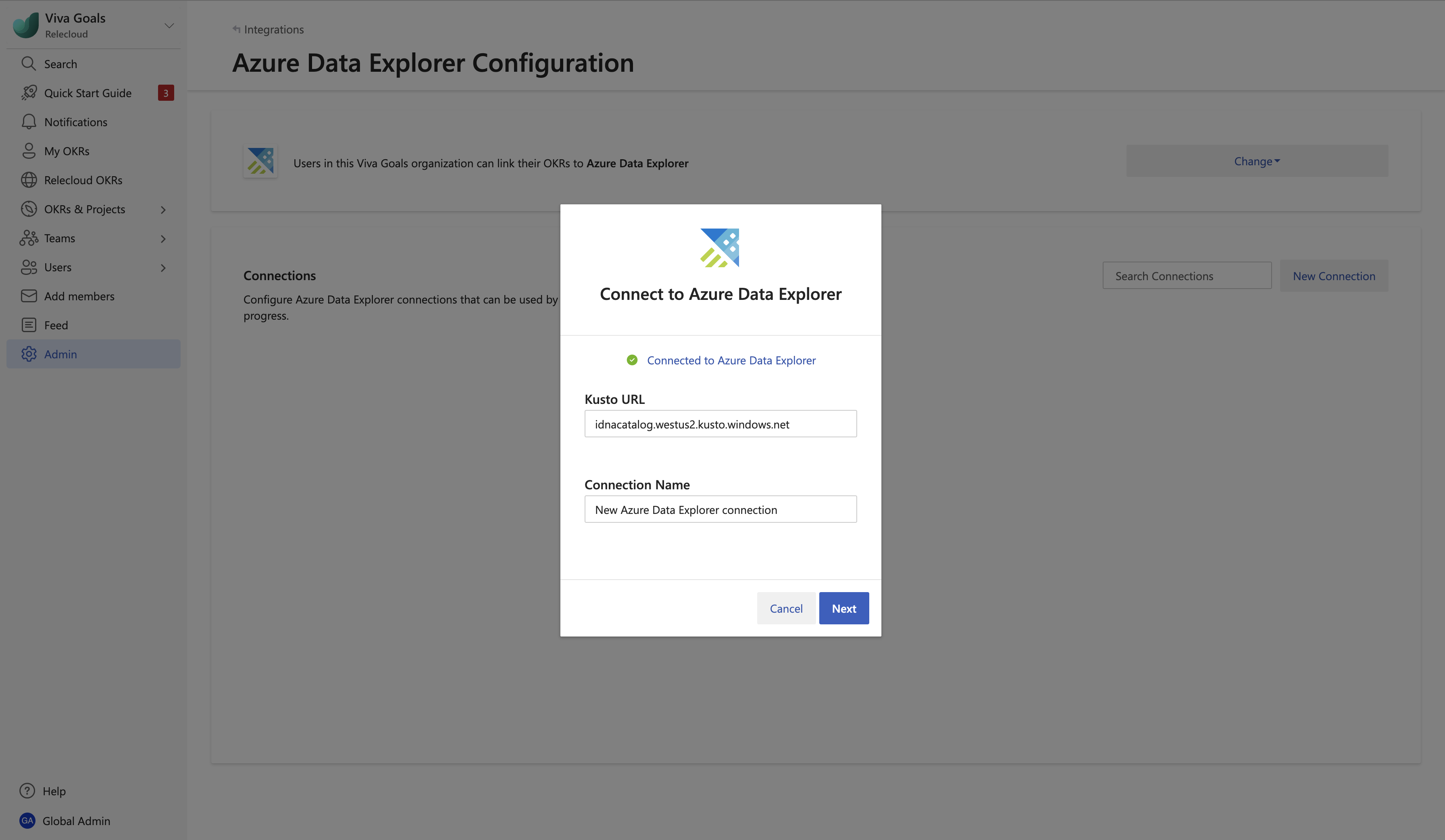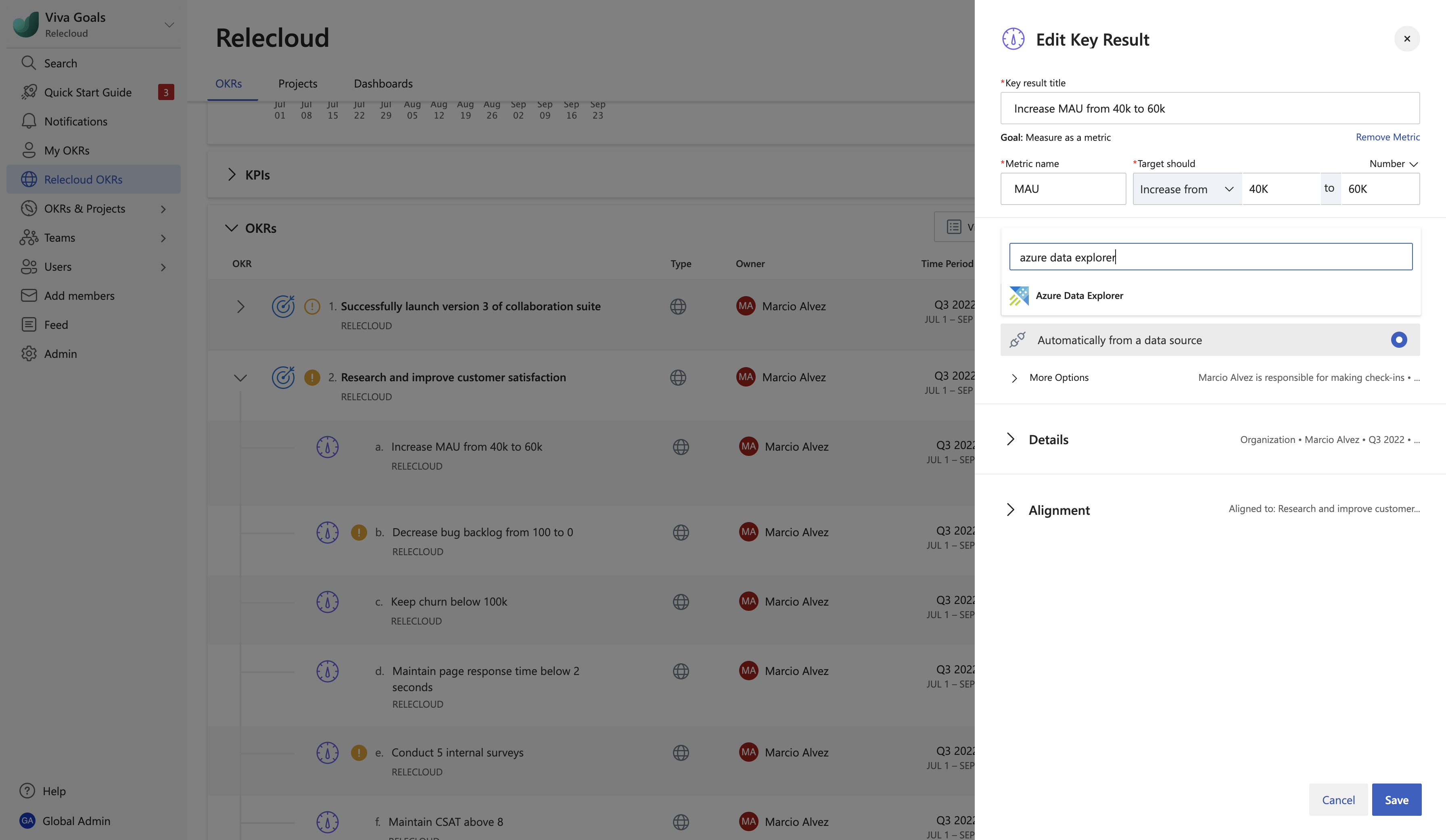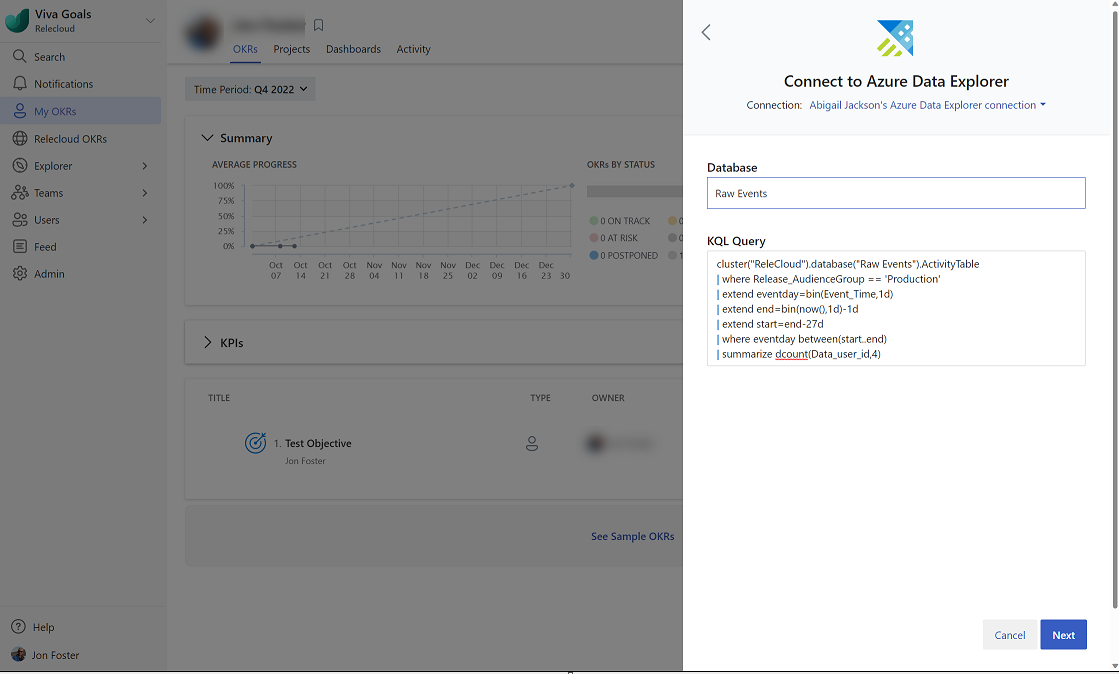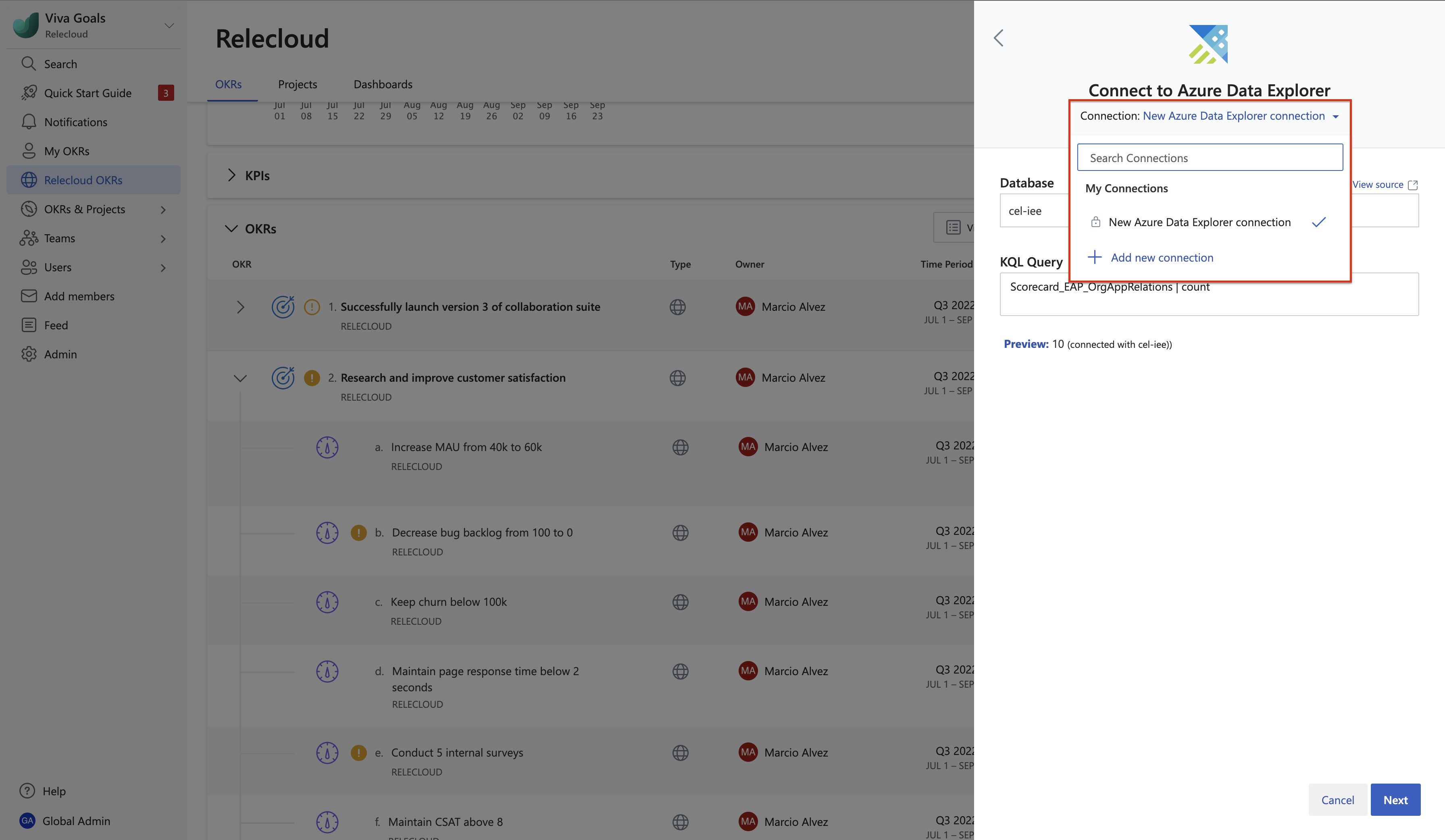Интеграция azure Data Explorer
Общие сведения об интеграции azure Data Explorer
Интеграция Viva Goals с Azure Data Explorer (также известная как Kusto) позволяет связать OKR в Viva Goals с кластером и базой данных в Azure Data Explorer и обеспечивает автоматическое периодическое обновление okr.
Например, если у вас есть ключевой результат для увеличения количества посещений и времени, затраченного в приложении на 60 %, вы можете напрямую связать этот ключевой результат с соответствующими данными в Azure Data Explorer. Эти данные автоматически синхронизируются с Viva Goals каждый час. При каждом изменении базового набора данных состояние OKR обновляется.
Администраторы также имеют разрешение на управление интеграцией с панели мониторинга администратора. После включения интеграции для экземпляра Viva Goals все пользователи получают доступ к этой интеграции.
Включение Azure Data Explorer
Интеграция azure Data Explorer может быть включена администратором. Для этого,
Перейдите к azure Data Explorer в разделе интеграции консоли администрирования.
Выберите Azure Data Explorer, а затем выберите Включить.
Отключение интеграции
Интеграция azure Data Explorer может быть отключена администратором в любое время. Чтобы отключить интеграцию,
Перейдите к azure Data Explorer в разделе интеграции.
Выберите Azure Data Explorer, а затем — Управление.
На странице конфигураций выберите раскрывающийся список Изменить , выберите Отключить и подтвердите действие.
Настройка подключения azure Data Explorer
Первым шагом при настройке интеграции azure Data Explorer является настройка подключения. Это может сделать администратор или любой пользователь во время создания или редактирования OKR. Если вы являетесь администратором организации Viva Goals:
Перейдите на боковую панель и выберите Администратор, а затем — Интеграции.
В разделе интеграции перейдите в Azure Data Explorer и выберите Включить. Если интеграция уже включена, у вас есть возможность управлять интеграцией.
Выберите Создать подключение и во всплывающем диалоговом окне укажите полный URL-адрес Data Explorer Azure (например, "https://CLUSTERNAME.REGION.kusto.windows.net". Этот кластер вместе с базой данных, предоставленной во время установки OKR, будет "базовым" кластером (т. е. запрос выполняется из контекста этого кластера).
После указания URL-адреса войдите с помощью Microsoft Entra учетных данных пользователя.
Примечание.
Viva Goals использует проверку подлинности Microsoft Entra для создания подключения azure Data Explorer Integration. Тот, кто настраивает подключение, должен иметь доступ к кластеру Azure Data Explorer.
После успешной проверки подлинности присвойте соединению имя.
Нажмите кнопку Далее , чтобы завершить настройку нового подключения.
Изменение существующего подключения azure Data Explorer
Администраторы могут удалять существующие подключения. Пользователи могут только создавать новые подключения.
Если вы являетесь Администратор организации Viva Goals и у вас также есть существующее подключение, его можно изменить следующим образом:
Щелкните значок Изменить рядом с подключением azure Data Explorer.
Во всплывающем диалоговом окне, которое появится ниже, обновите параметры при необходимости и нажмите кнопку Далее.
Подключение существующего Data Explorer подключения Azure к OKR
Вы можете измерять ход выполнения OKR, подключив новые или существующие OKR к базе данных Azure Data Explorer.
Выберите Azure Data Explorer в списке доступных интеграций. В раскрывающемся списке в верхней части диалогового окна выберите соответствующее подключение. Это подключение определяет кластер azure Data Explorer, содержащий целевую базу данных. Если необходимое подключение не отображается, можно создать новое подключение (см. ниже).
Выбрав подключение azure Data Explorer, укажите имя базы данных (например, DataBaseName) и запрос KQL. Запрос должен возвращать одно числовое значение.
Примечание.
Соединение и база данных определяют контекст, из которого будет выполняться запрос. Пользователь, который настраивает подключение, должен иметь доступ к любому из кластеров или баз данных, вызываемых из запроса.
- Нажмите кнопку Далее, чтобы завершить, и сохраните OKR. Теперь вы увидите значок Azure Data Explorer рядом с индикатором хода выполнения OKR. Это означает, что Viva Goals будет автоматически измерять ход выполнения на основе обновлений данных в отчете.
Настройка нового подключения Data Explorer Azure во время создания и редактирования потока OKR
Если требуемое подключение azure Data Explorer integration еще не установлено во время установки OKR, можно настроить новое подключение.
Выберите Azure Data Explorer в списке доступных интеграций. В раскрывающемся списке в верхней части диалогового окна выберите Добавить новое подключение.
На следующем экране укажите полный URL-адрес Data Explorer Azure (например, "https://CLUSTERNAME.kusto.windows.net"). Этот кластер вместе с базой данных, предоставленной во время установки OKR, будет "базовым" кластером (т. е. запрос выполняется из контекста этого кластера).
После указания URL-адреса войдите с помощью Microsoft Entra учетных данных пользователя.
После успешной проверки подлинности вы вернеесь в диалоговое окно настройки интеграции, где укажите базу данных и запрос KQL, как описано выше.
Вопросы и ответы (часто задаваемые вопросы)
-
Разделы справки устранить проблемы с синхронизацией?
- Проблемы с синхронизацией могут возникать по нескольким причинам:
- Устройство, используемое для создания подключений, больше не соответствует требованиям.
- При сбросе пароля Kusto существующие проверки подлинности автоматически идут недействительно.
- Пользователь, создавший подключения, больше не является частью Microsoft Entra.
- Вы можете быстро исправить это, повторно выполнив проверку подлинности подключения в разделе Параметры учетной > записи > Мои интеграции > выберитеУправление с помощью Kusto > Reauthenticate.
- Проблемы с синхронизацией могут возникать по нескольким причинам: