Обновление идентификаторов сотрудников в Viva Glint
Используйте функцию обновления Microsoft Viva Glint идентификатора сотрудника, чтобы обеспечить актуальность сведений о сотрудниках. Viva Glint администраторы могут обновлять идентификаторы пользователей один раз или массово при наличии следующих параметров:
- Повторяющиеся идентификаторы
- Пропущенные начальные нули
- Приобретения
- Rehires
- Изменения в поставщике информационной системы кадров (HRIS)
- Неправильные идентификаторы
Обновление идентификатора сотрудника пользователя
Чтобы обновить идентификатор пользователя, выполните приведенные ниже действия.
На панели мониторинга администратора выберите символ Конфигурации и в разделе Сотрудники выберите Люди.
Найдите и выберите пользователя для перехода к Glint профилю.
В верхней части страницы выберите символ карандаша рядом с полем Идентификатор сотрудника.
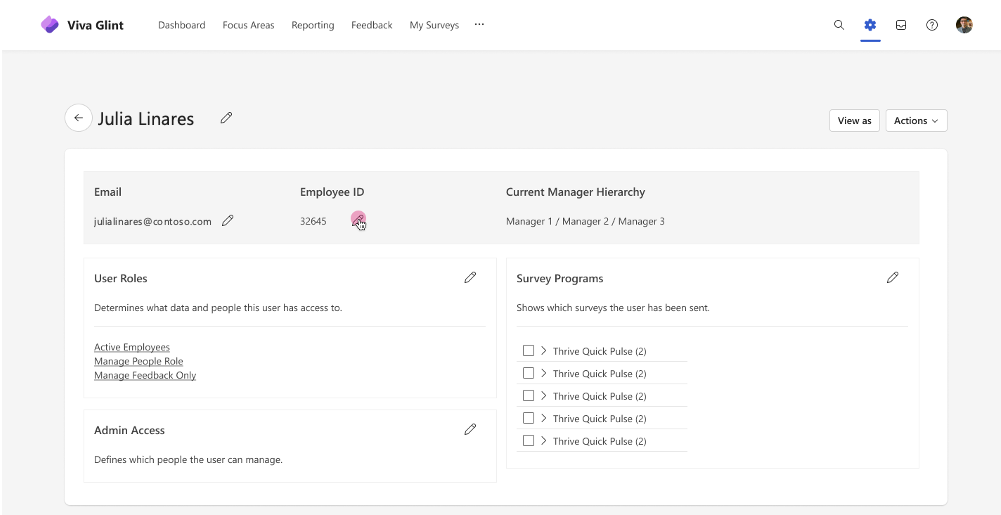
В появившемся диалоговом окне Изменение сведений о сотруднике введите новое значение в поле Идентификатор сотрудника .
Выберите Сохранить изменения , чтобы обновить идентификатор.
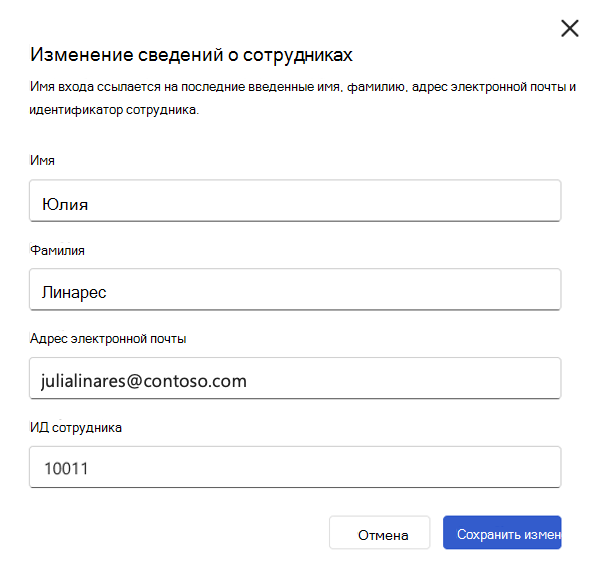
Важно!
Идентификаторы сотрудников должны быть уникальными для каждого пользователя. При обновлении идентификатора до значения, которое уже используется другим пользователем, появится следующее сообщение: "Обновление не сохранено. Этот идентификатор сотрудника уже используется в "user@contoso.com
Массовое обновление идентификаторов сотрудников
Чтобы обновить идентификаторы пользователей в пакетном режиме, выполните приведенные ниже действия.
На панели мониторинга администратора выберите символ Конфигурации и в разделе Сотрудники выберите Люди.
В меню слева на странице Люди выберите Все Люди, а затем выберите Экспорт.
В появившемся диалоговом окне Экспорт всех Люди установите переключатель Включить все атрибуты пользователя? в положение Да и выберите Экспорт.
Файл .csv всех Glint пользователей, скачиваемых на устройство. Чтобы сохранить начальные нули и специальные символы при открытии файла, импортируйте его в Microsoft Excel.
Удалите все столбцы, кроме следующих:
Имя
Фамилия
Адрес электронной почты
Идентификатор сотрудника
Важно!
- Чтобы избежать ошибок отправки, не включайте состояние или другие столбцы в файл обновления идентификатора.
- Метки обязательных атрибутов в клиенте Viva Glint могут отличаться от столбцов, перечисленных в этой статье. Например, ваша организация может использовать идентификатор рабочей роли вместо идентификатора сотрудника.
Удалите пользователей из файла, которым не требуется обновление идентификатора и значения в столбце Идентификатор сотрудника для остальных пользователей.
Сохраните обновленный файл в одном из следующих форматов:
- .xlsx с одним листом без паролей или формул
- .csv с разделителем запятых и кодировкой UTF-8 (Viva Glint принимает UTF-8 и UTF-8 с кодировкой спецификации).
На странице Люди выберите Импорт и выберите параметр Идентификатор сотрудника Обновления.
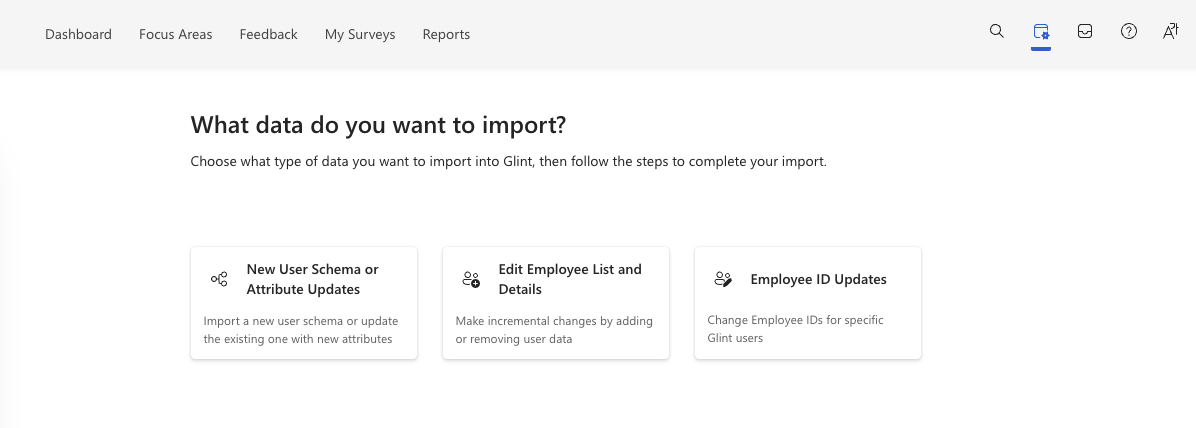
Перетащите или перейдите, чтобы выбрать файл обновления идентификатора, и выберите Отправить файл.
На индикаторе выполнения в верхней части страницы отображается состояние файла обновления идентификатора, и вы получите сообщение электронной почты, когда файл будет готов к подтверждению.
После завершения отправки выберите Проверить отправку на странице Люди.
В появившемся диалоговом окне Подтверждение импорта убедитесь, что:
Правильное число идентификаторов
Существует 0 без изменений идентификаторов
Найдено 0 ошибок. Выберите Скачать ошибки , чтобы при необходимости просмотреть файл предупреждений или ошибок. Сведения об устранении неполадок см. в статье Устранение ошибок отправки, связанных с обновлениями идентификаторов сотрудников.
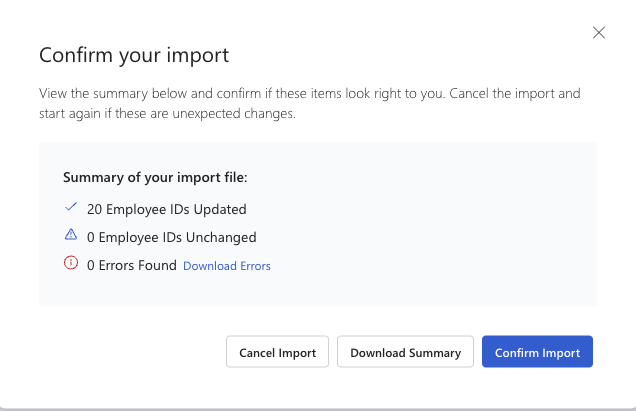
При необходимости выберите Скачать сводку , чтобы скачать файл с сводкой изменений идентификатора.
Чтобы завершить обновление, выберите Подтвердить импорт.
Важно!
Чтобы предотвратить отмену обновления идентификатора, подтвердите импорт в течение 60 минут после получения сообщения электронной почты Подтверждение файла Glint.
На индикаторе выполнения в верхней части страницы отображается состояние обновления, и вы получите сообщение электронной почты при успешном импорте файла.