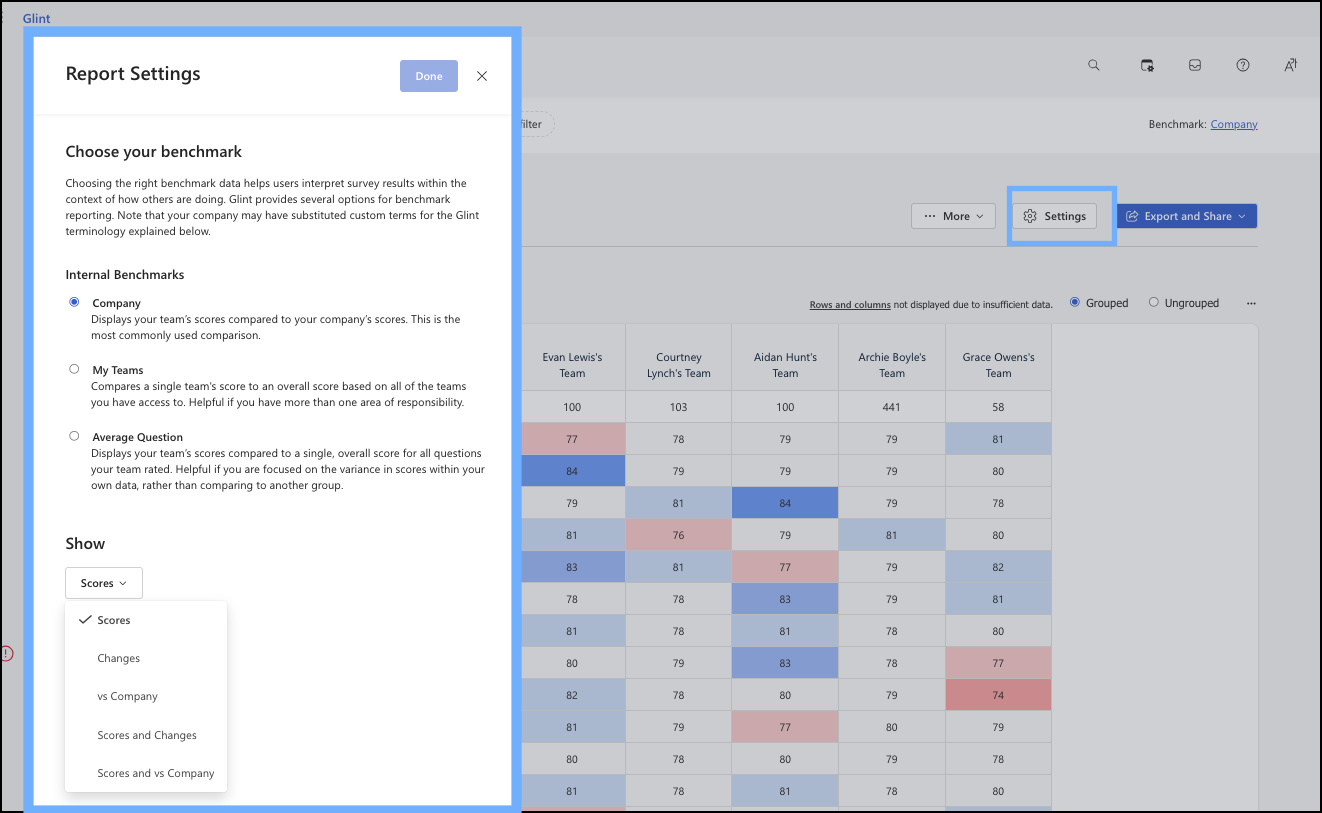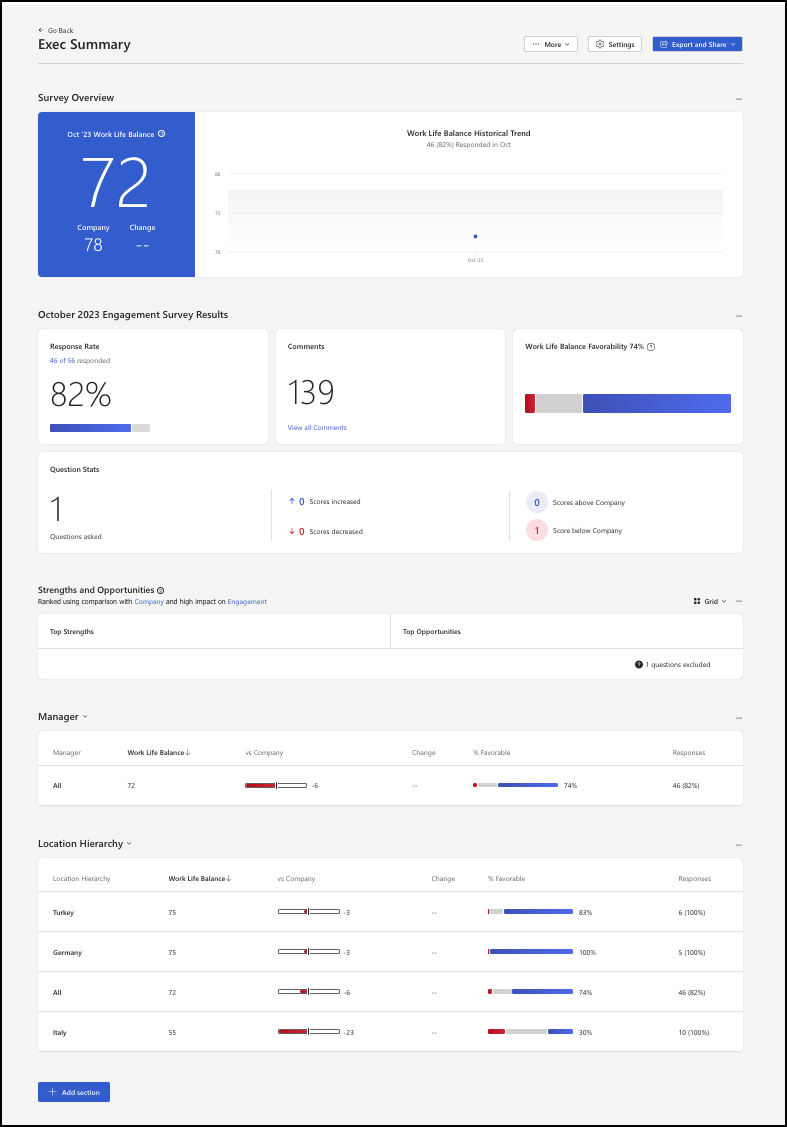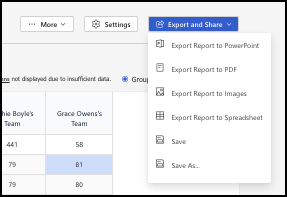Использование отчета Viva Glint тепловой карты
Отчет Microsoft Viva Glint тепловой карты определяет команды с высоким и низким уровнем оценки по вовлеченности и другие ключевые факторы. Его можно фильтровать по атрибутам в файле данных сотрудника Glint.
Отчет тепловой карты полезен для бизнес-партнеров по управлению персоналом (HRBP), администраторов или любого старшего руководителя, который может извлечь выгоду из просмотра нескольких групп для сравнения.
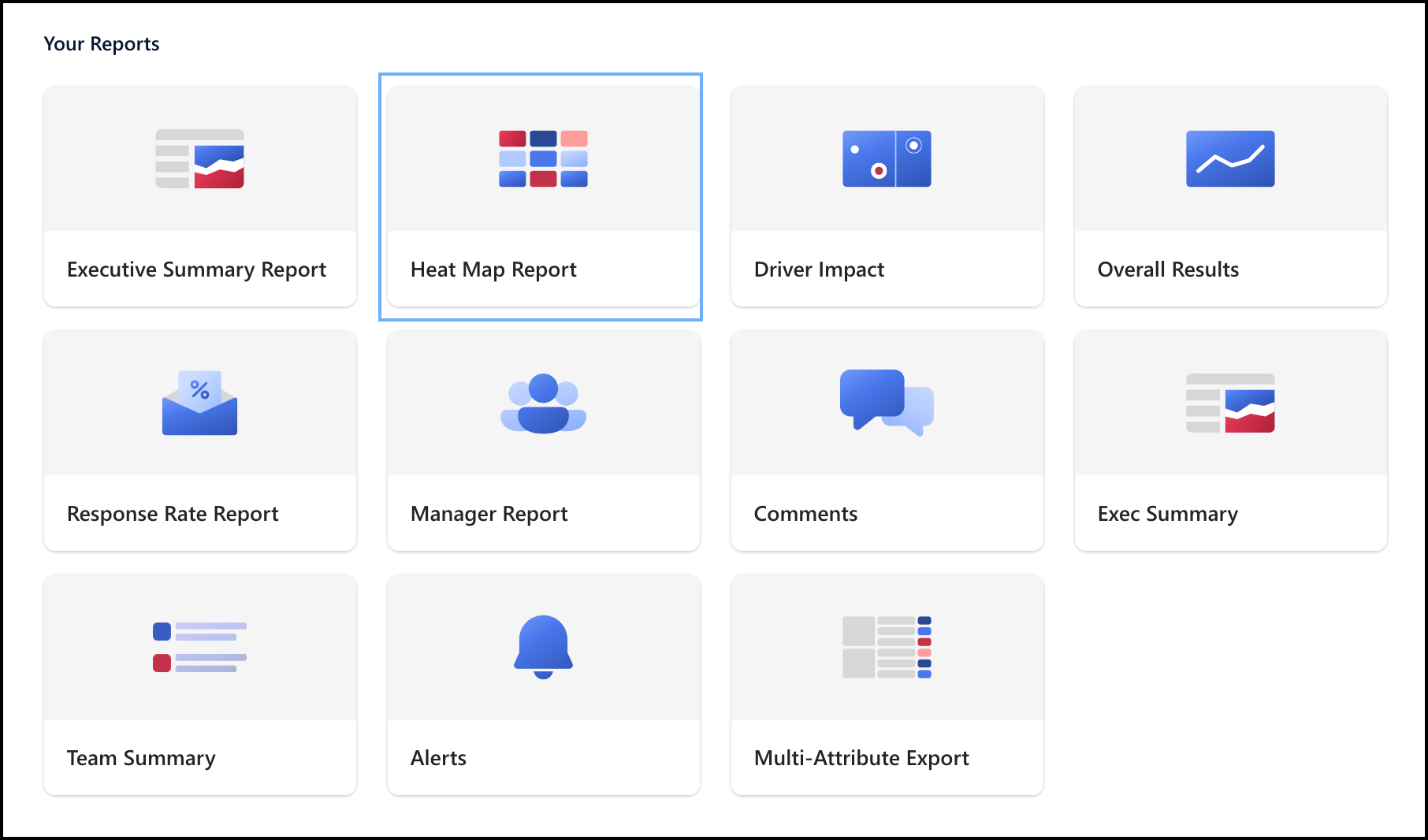
Что показывает отчет тепловой карты?
Примечание.
Результаты тепловой карты доступны только при достижении пороговых значений конфиденциальности.
Тепловые карты отсортированы таким образом, что их легко найти. Первые строки обычно имеют более высокие баллы в большинстве команд. В левых столбцах представлены команды с более низкими оценками по большинству водителей. Тепловые карты являются интерактивными и отображают оценки по каждому вопросу с разбивкой по демографическим атрибутам (например, команда, расположение или срок пребывания). Используйте тепловые карты, чтобы быстро и легко обнаруживать закономерности и выбросы.
Примечание.
Цвета указывают на высокий и низкий баллы по отношению к медиане на тепловой карте.
Доступ к отчету тепловой карты
Перейдите на вкладку Отчеты на панели мониторинга администратора, а затем карта отчет тепловой карты. По умолчанию отображается тепловая карта для отображения команды.
Использование отчета тепловой карты
Перейдите на вкладку Отчеты на панели мониторинга администратора, а затем карта отчет тепловой карты.
По умолчанию отображается тепловая карта для отображения команд (диспетчера).
Цветовое кодирование
Цвета в тепловой карте позволяют быстро идентифицировать системные закономерности и выбросы. Цветовая кодировка является относительной, а не абсолютной. Для любой совокупности, вы видите, самый высокий балл в темно-синем, а самый низкий балл — в темно-красном. Другие баллы отображаются в различных оттенках синего и красного по сравнению с самыми высокими и наименьшими оценками.
- Максимум и минимум всегда отображаются как темно-синий и темно-красный.
- Все оценки между максимальным и минимальным равномерно сегментируются в семи разноцветных контейнерах, при этом медиана отображается в сером среднем контейнере. Например:
- Если минимальный и максимальный баллы — 69 и 87, то Glint создаст 7 равномерно разделенных контейнеров от 52 до 80.
- Темно-красный будет 69-71
- Темно-синий будет 87-87
- Серый будет 77-81 с другими оттенками между
- Другие цветовые контейнеры равномерно распределены между максимальными и минимальными значениями.
Ниже приведен пример цветового кодирования:
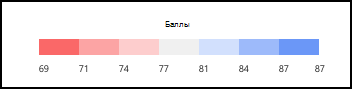
Изменение представления тепловой карты
Изменение представления по сравнениям оценок
Тепловая карта по умолчанию имеет представление Оценки. Вы можете изменить представление данных, нажав кнопку Параметры . В открывающемся окне Параметры отчета используйте раскрывающееся меню Показать , чтобы выбрать один из следующих вариантов:
- Оценки
- Изменения
- vs Company
- Оценки и изменения
- Оценки и сравнение с компанией
Изменение представления по эталонным показателям
Viva Glint предоставляет четыре варианта создания отчетов по умолчанию. В дополнение к следующим четырем параметрам в вашей компании может быть настроено одно или несколько внутренних сравнений (например, Подразделение или Подразделение).
| Компаратор | Описание | Когда использовать |
|---|---|---|
| Репер | Предоставляет точку сравнения для отзывов на основе данных опроса, собранных от всех Viva Glint клиентов, а не только в вашей организации. | Полезно для администраторов и анализа результатов опроса в первый раз |
| Company | Отображает оценки команды по сравнению с оценками в масштабах всей компании для одних и того же вопроса. | Полезно для пользователей с несколькими областями ответственности |
| Мои команды | Сравнивает оценку команды менеджера с общей оценкой, полученной из фильтра. | Этот параметр является надмножеством доступа и лучше всего использовать с пользовательским доступом или руководителями в крупных организациях |
| Средний вопрос | Представляет единую общую оценку для всех вопросов и респондентов в вашем доступе. | Полезно для пользователей, ищущих некоторый уровень дисперсии в их оценке |
Добавление разделов или атрибутов
Тепловые карты можно создать для любого атрибута, для которого у вас есть разрешение, например для расположения или отдела.
Нажмите кнопку Дополнительно , чтобы открыть раскрывающийся список, а затем выберите Добавить раздел. В этом окне можно просматривать оценки опросов по многим параметрам оценки, по комментариям, демографическим данным и т. д.
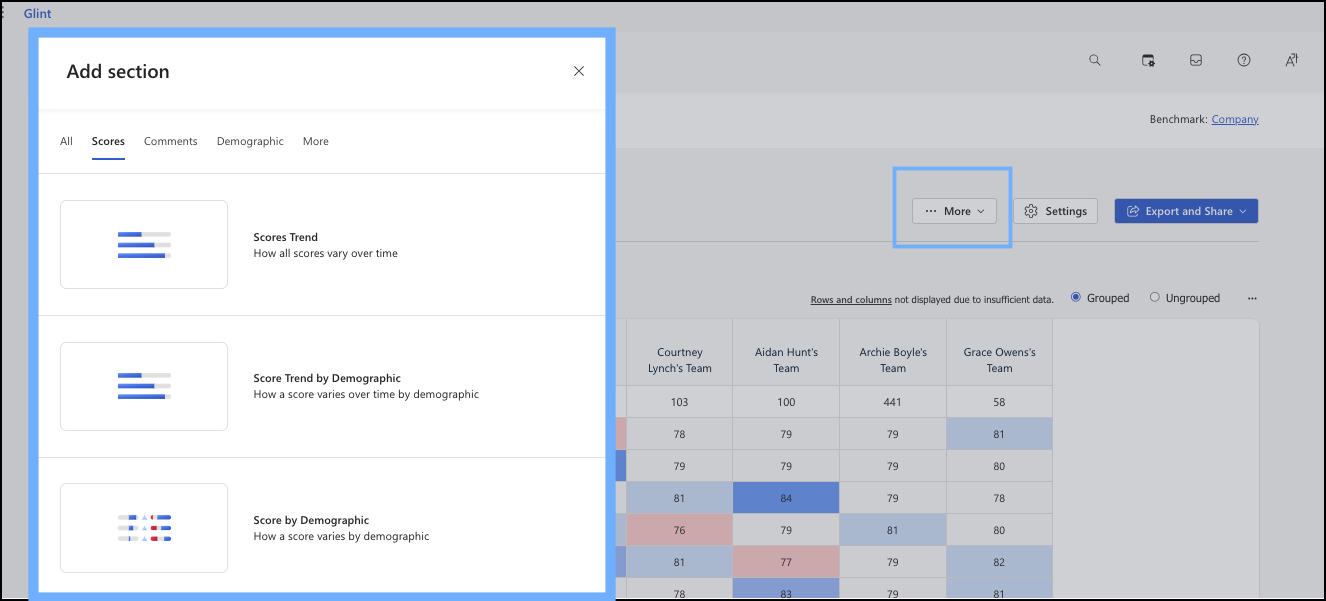
Использование параметра Сортировка
Щелкнув стрелку Сортировка , вы можете отсортировать вопросы в алфавитном порядке, по оценке или размеру.
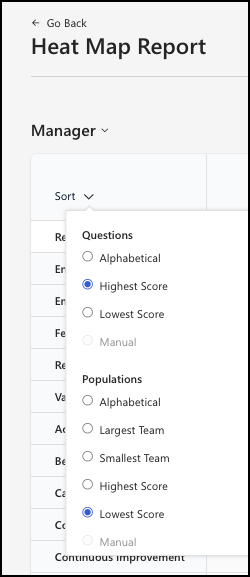
Подробное изучение определенной ячейки
Вы можете выбрать любую ячейку, чтобы детализировать этот конкретный ключевой драйвер в команде. Рассмотрим следующий пример:
Вы хотите знать, почему команда Абби набрала низкий балл на баланс жизни работы.
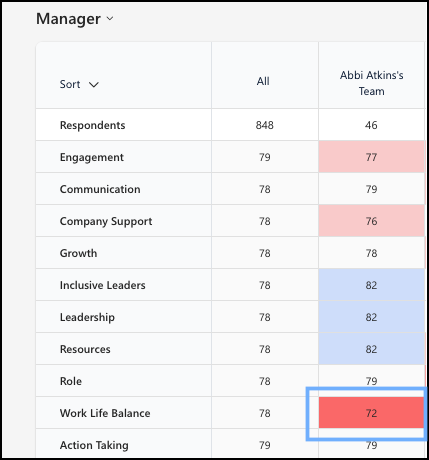
Наведите указатель мыши на ячейку, чтобы увидеть сравнения. Здесь оценка для баланса жизни работы составляет 72, по сравнению с 78, что является показателем компании для этого водителя.
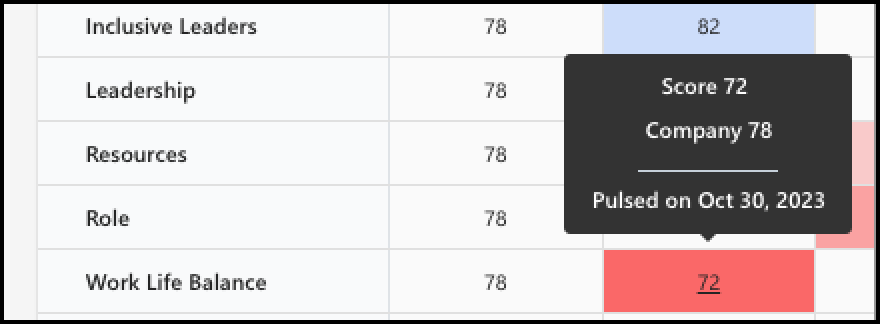
Теперь выберите ячейку, чтобы открыть отчет, чтобы подробно изучить всю информацию об этом драйвере.
Используйте отчет большего размера, чтобы определить горячие точки или низкие оценки, выбросы и яркие пятна или области для празднования.
Как Glint улучшает визуализацию отчетов
Чтобы улучшить визуализацию отчетов для крупных клиентов, количество отображаемых столбцов ограничено 150. Если в вашей организации используется более 150 столбцов, появится сообщение о том, что в результатах на экране отображается 150 столбцов. Чтобы просмотреть полные результаты, пользователи могут экспортировать отчет в электронную таблицу.
Экспорт и совместное использование результатов отчета тепловой карты
Нажмите кнопку Экспорт и поделиться , чтобы открыть раскрывающееся меню, чтобы выбрать способ экспорта и предоставления отзывов другим пользователям.