Использование отчета о комментариях Viva Glint
Отчет "Комментарии" — это окно технологии "Аналитика повествования" Viva Glint, которая помогает менеджерам интерпретировать данные комментариев, выделяя важные темы, анализ тональности и ключевые слова. Просмотр комментариев позволяет менеджерам получить дополнительные сведения о своих результатах. Комментарии предоставляют полезный контекст для оценки, которую вы изучаете в остальной части приложения. При наличии счетчика комментариев выберите его, чтобы просмотреть комментарии и взаимодействовать с полным интерфейсом Viva Glint Narrative Intelligence. Примечания можно просмотреть по демографическим и (или) опросным элементам.
Доступ к отчету "Комментарии"
Доступ к отчету "Комментарии" для пользователей с разрешением примечания можно получить из панели мониторинга > "Отчеты> Viva Glint".
Панель мониторинга "Обзор примечаний"
Отчет "Примечания" разделен на разделы. Обзор отображается по умолчанию.
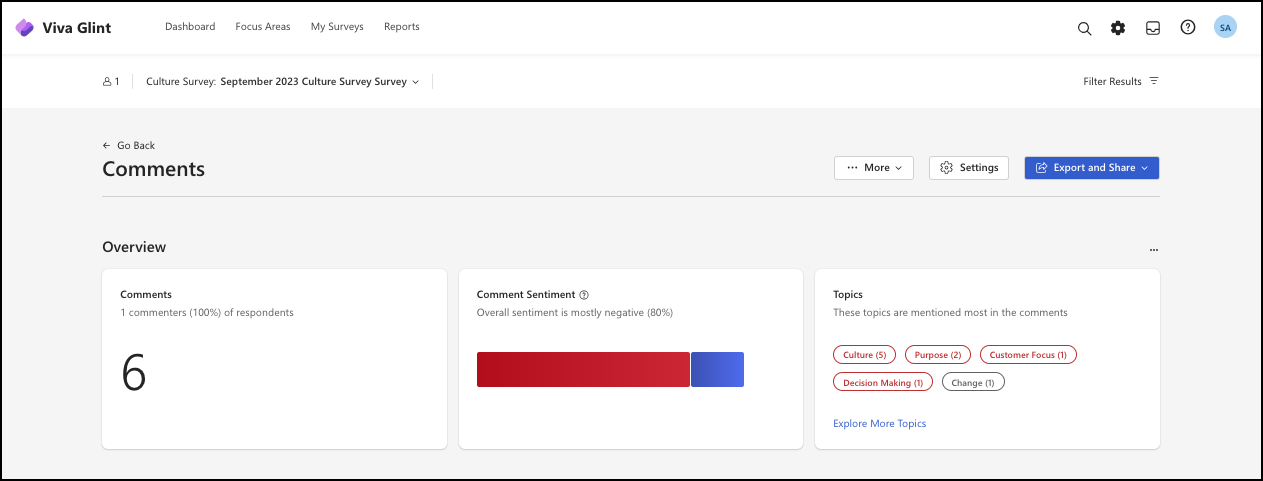
- Примечания — общее количество комментариев, определяемое числом комментаторов и процентом респондентов
- Тональность континента — линейчатая диаграмма, показывающая общие положительные, отрицательные и нейтральные тональности
- Темы — темы, упоминаемые чаще всего, включая количество упоминаний
Раздел "Вопросы"
Этот раздел можно просмотреть в виде сетки или таблицы и включает в себя:
- Основные вопросы по тому
- Топ вопросов по положительным тональности
- Основные вопросы по негативным тональности
Раздел "Ключевые слова"
Этот раздел также можно просмотреть в режиме ключевого слова или таблицы. Ключевые слова — это слова и фразы, которые чаще всего встречаются в комментариях.
- Цвет каждого ключевого слова указывает на агрегированную тональность или пользу связанных комментариев:
- Синий = положительный
- Серый = нейтральный
- Красный = отрицательный
- Размер ключевого слова отражает объем связанных комментариев.
- Наведите указатель мыши на ключевое слово, чтобы получить дополнительные сведения о тональности или предпочтительности.
- Выберите ключевое слово, чтобы просмотреть все связанные комментарии.
Раздел "Темы" (или "Облако тем")
Разделы представляют собой общее резюме комментариев, которые создают более глубокое представление. Этот раздел может рассматриваться как принудительное, направленное представление (облачное представление) или как табличное представление.
Цвет пузырька темы указывает на агрегированную тональность или пользу связанных комментариев.
Синий = положительный
Серый = нейтральный
Красный = отрицательный
Серые линии, соединяющие пузырьки, указывают на связанные темы. Чем толще линия, тем сильнее отношения.
Размер пузырька темы отражает объем связанных комментариев.
Наведите указатель мыши на пузырек темы, чтобы получить дополнительные сведения о тональности или пользу. Выберите пузырек темы, чтобы открыть ползунок со всеми связанными комментариями.
Раздел примечаний
В этом разделе вы можете просмотреть все комментарии или просмотреть их по категориям. Общее количество примечаний отображается в поле в верхней части и примечаний по категориям ниже.
Добавление разделов в отчет примечаний
Добавить дополнительные разделы можно двумя способами:
- Нажмите кнопку + Добавить раздел или
- В раскрывающемся меню Дополнительно выберите + Добавить раздел.
Выберите разделы, прокрутив вкладки в окне ползунка. Добавление или удаление разделов в любое время.
- Нажмите кнопку + , чтобы добавить раздел.
- Если отображается стрелка вправо , выберите ее, чтобы открыть окно, позволяющее фильтровать по атрибутам. Затем нажмите Добавить.
Предписывающие и репрезентативные комментарии
Viva Glint предлагает использовать как предписывающие, так и репрезентативные комментарии при просмотре отчета о комментариях.
Предписывающие примечания
Предписывающие комментарии — это комментарии, определенные нарративным интеллектом, которые предлагают конкретные практические предложения по улучшению в основной области. Вы можете получить доступ к глубоким и качественным аналитическим сведениям из оповещений, целей или любого другого отчета из нарративной аналитики, который легко доступен из многих мест на платформе. Непрерывное слушание в рамках текущих бесед и совместная разработка целей с сотрудниками приводит к выявлению наиболее подходящих действий, которые помогут улучшить работу на рабочем месте и добиться успеха вашего бизнеса.
Комментарии представителя
Репрезентативные комментарии представляют общие темы изолируются и отображаются вместе. Вам нужно только прочитать несколько, чтобы получить представление о целом.
Отредактирование и карантин комментариев
Вы можете отредактовать термины , помеченные как личные данные (PII) или как ненормативную лексику:
- Выберите Изменить все условия , чтобы заменить все личные сведения и ненормативную лексику пятью знаками (#####).
- Выберите Отменить отредактировать все , чтобы заменить ##### исходными комментариями.
- Используйте вертикальные многоточия рядом с отдельным комментарием, чтобы выбрать Redact или Un-Redact.
Процесс: Конфиденциальные комментарии помещаются в карантин с помощью многоточия рядом с комментарием. Выбрав Карантин, комментарий будет виден только администраторам с возможностью управления конфиденциальными комментариями . Комментарии могут быть помещены в карантин.
Важно!
Дополнительные сведения см. в разделе Пометка конфиденциальных комментариев в Viva Glint .
Анализ смешанных примечаний
Наша платформа классифицирует каждый комментарий как положительный, отрицательный, нейтральный или смешанный. Смешанный указывает как положительные, так и отрицательные тональности в одном и том же комментарии. На основе этих данных создается гистограмма "красный", "серый" и "синий".
- Отрицательный комментарий имеет красный цвет.
- Положительный комментарий синий.
- Нейтральный комментарий серый.
- Смешанные комментарии считаются как половина синего и половина красного комментария. Затем мы нормализуем это визуальное представление для добавления в данные платформы.
Экспорт, сохранение и предоставление общего доступа из отчета примечаний
Выбор этого раскрывающегося меню позволяет выполнять любую из следующих функций:
- Экспорт отчета в PowerPoint
- Экспорт отчета в PDF-файл
- Экспорт отчета в электронную таблицу
- Экспорт отчета в изображения
- Экспорт комментариев в электронную таблицу XLSX
- Сохранить
- Сохранить как — переименуйте настраиваемый отчет и укажите, должен ли он автоматически обновляться с самыми актуальными данными.
- Общий доступ
Примечание.
Менеджеры с многонациональными командами могут экспортировать и читать все комментарии на предпочитаемых языках в автономном режиме, чтобы легко углубиться в комментарии. Для отчетов примечания, созданных менее чем за десять секунд, файл автоматически скачивается в браузере. Отчеты, для которых требуется более десятисекундного поколения, создают ссылку на электронную почту для пользователя, чтобы скачать файл, когда он будет готов.
Выберите тест производительности в окне "Параметры"
При нажатии этой кнопки откроется ползунок Параметры отчета . Выберите тест производительности. Выбор правильных данных производительности помогает пользователям интерпретировать результаты опроса в контексте того, как работают другие. Viva Glint предоставляет несколько вариантов для создания отчетов по эталонным показателям. Обратите внимание, что ваша компания, возможно, заменила пользовательские термины для терминологии Viva Glint, описанной ниже.
Внутренние тесты производительности:
- Средний вопрос. Представляет единую общую оценку для всех вопросов и респондентов в вашем доступе. Полезно для пользователей, ищущих какой-то уровень дисперсии в оценке.
- Компания: отображает оценки команды по сравнению с оценками в масштабах всей компании для одних и того же вопроса. Полезно для пользователей с несколькими областями ответственности.
- My Teams. Сравнивает оценку команды с общей оценкой, полученной на основе доступа пользователя к данным. Полезно для пользователей с несколькими областями ответственности. После настройки выберите Готово . Чтобы сохранить отчет, выберите Экспорт , а затем — Сохранить как.
Прочитайте, что Viva People Science говорит о эталонах.
Добавление фильтра в отчет примечаний
Если выбрать Добавить фильтр , панель фильтров будет расширена, чтобы разрешить расширенную фильтрацию. Расширенная фильтрация позволяет увидеть, как одна программа влияет на другую. Например, можно просмотреть результаты взаимодействия, отфильтрованные по тем, у кого был хороший опыт адаптации. Вы также можете добавить фильтры атрибутов или иерархии, доступные для вашей программы, на этой расширенной панели.