Создание фиксации Git в Visual Studio
Основная часть любого рабочего процесса Git заключается в изменении файлов и фиксации изменений в этих файлах. Хотя в этой статье рассматриваются репозитории GitHub, вы можете работать удаленно через выбранного поставщика Git, такого как GitHub или Azure DevOps. или локально без каких-либо поставщиков.
GIT отслеживает изменения файлов в репозитории в процессе работы и разделяет файлы на три категории. Это те же изменения, которые отображаются при вводе команды git status в командной строке.
- Неизмененные файлы: эти файлы не изменились с момента последней фиксации.
- Измененные файлы: эти файлы имеют изменения с момента последней фиксации, но вы еще не выполнили их для следующей фиксации.
- Промежуточные файлы: эти файлы имеют изменения, которые будут добавлены в следующую фиксацию.
В процессе работы Visual Studio отслеживает изменения в файлах проекта в разделе Изменения окна Изменения GIT.
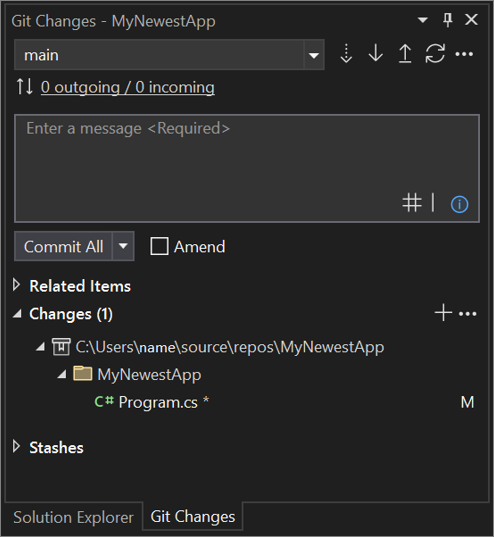
Этап изменения и фиксация
Чтобы выполнить изменения после готовности, нажмите + кнопку (плюс) на каждом файле, который вы хотите выполнить, или щелкните правой кнопкой мыши файл, а затем выберите этап. Можно также подготовить все измененные файлы одним щелчком мыши, используя кнопку "Промежуточно сохранить все" (+) в верхней части раздела Изменения.
При подготовке изменения Visual Studio создает раздел Подготовленные изменения. Только изменения из раздела Подготовленные изменения добавляются к следующей фиксации, которую можно выполнить, выбрав команду Зафиксировать промежуточные. Эквивалентная команда для этого действия — git commit -m "Your commit message".
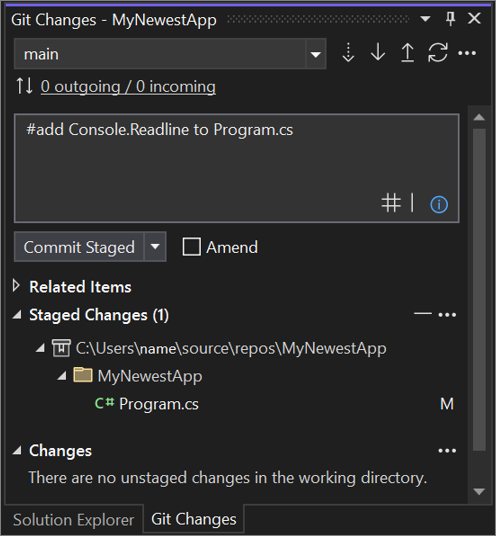
Можно также отменить подготовку изменений, нажав кнопку – (минус). Эквивалентная команда для этого действия — git reset <file_path> для отмены размещения одного файла или git reset <directory_path> для отмены размещения всех файлов в каталоге.
Кроме того, можно отказаться от подготовки измененных файлов, пропустив область подготовки. В этом случае Visual Studio позволяет зафиксировать изменения напрямую без предварительной подготовки. Просто введите сообщение о фиксации и выберите Зафиксировать все. Эквивалентная команда для этого действия — git commit -a.
Visual Studio также позволяет выполнить фиксацию и синхронизацию одним щелчком мыши с помощью ярлыков Зафиксировать все и отправить и Зафиксировать все и синхронизировать. Если дважды щелкнуть любой файл в разделе Изменения или Подготовленные изменения, то можно построчно сравнить измененную версию файла с неизмененной. См. статью "Сравнение файлов" — представление диффа.
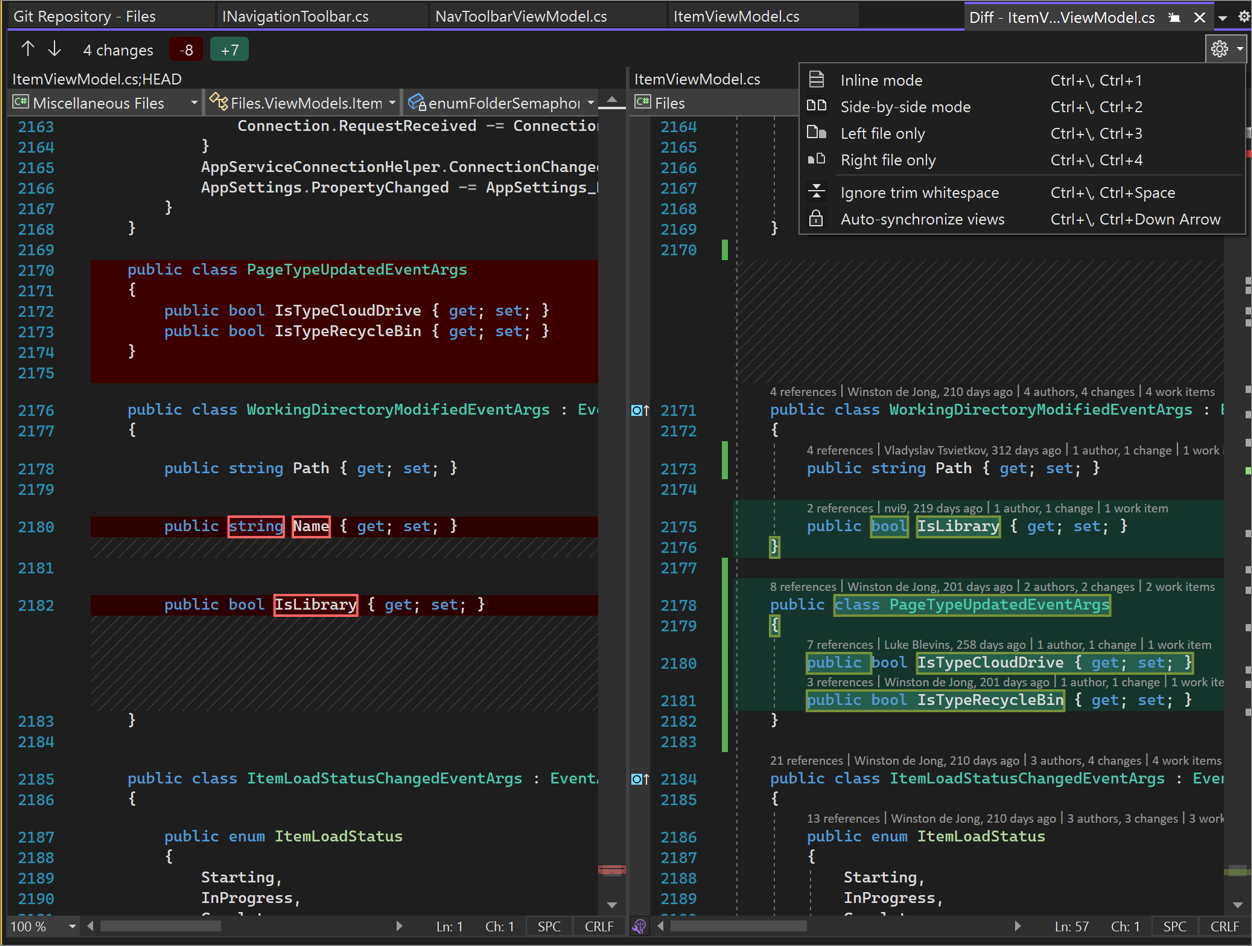
Новые возможности в версии 17.6. Вы также можете ссылаться на проблему или запрос на вытягивание, введя # или выбрав # кнопку в правой нижней части текстового поля сообщения фиксации. Дополнительные сведения см. в записи блога о справочных проблемах и запросах на вытягивание.
Новые возможности в версии 17.12. При переименовании файла появится панель уведомлений в верхней части окна изменений Git, сообщающая о переименовании файла и запрос на этап изменения. Это уведомление отображается перед этапом или фиксацией чего-либо. Вы можете выполнить этап и зафиксировать изменения перед внесением других изменений, чтобы убедиться, что Git обнаруживает изменение как переименование, а не удаление и добавление нового файла.
Восстановление, сброс или изменение фиксации
Если дважды щелкнуть фиксацию, в Visual Studio откроются сведения о ней в отдельном окне инструментов. Здесь можно вернуть фиксацию, сбросить (отменить) фиксацию, изменить сообщение фиксации или создать тег фиксации. Если щелкнуть измененный файл в фиксации, в Visual Studio откроется инструмент сравнения, в котором рядом друг с другом показаны фиксация и ее предок.
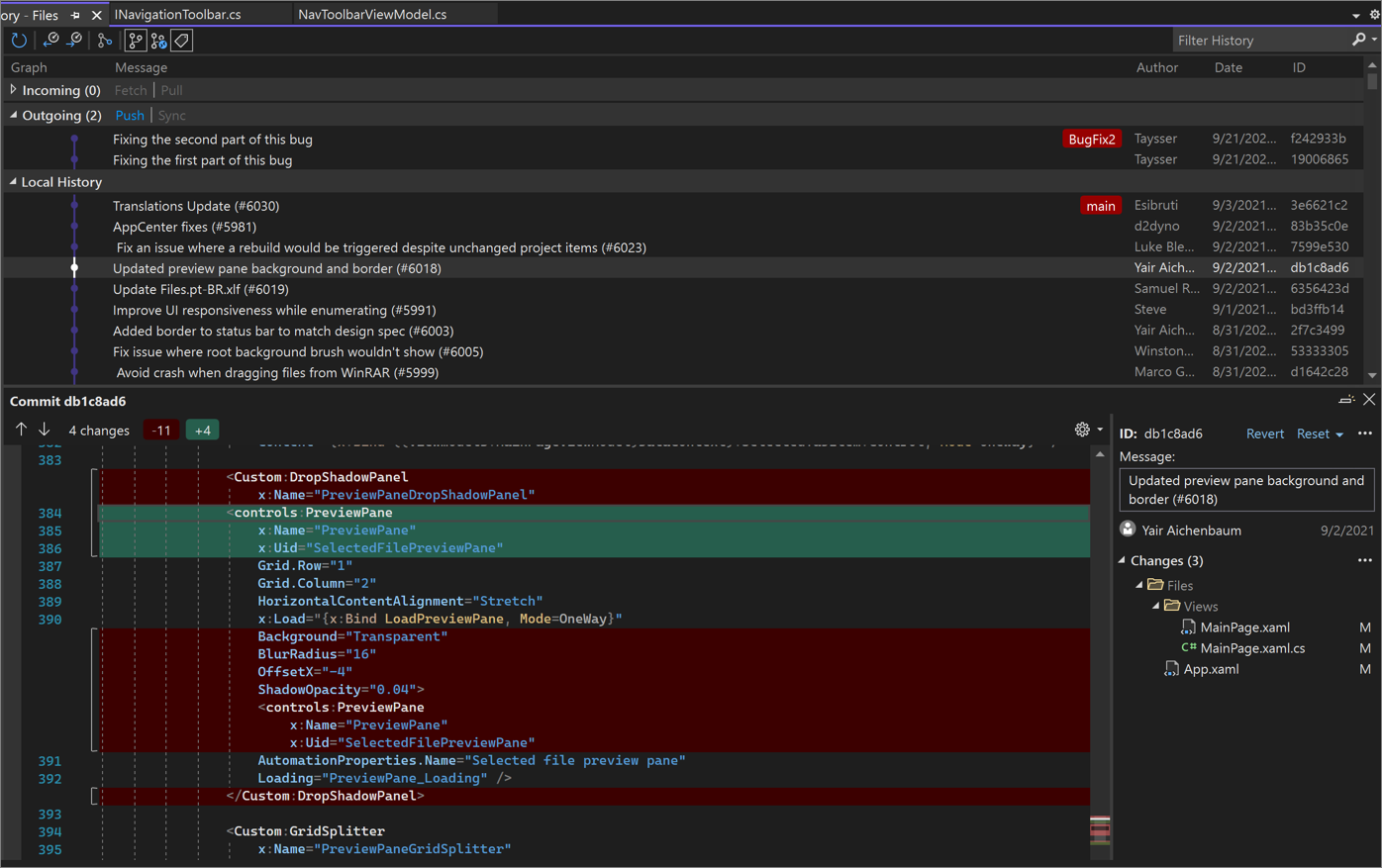
Создание сообщений фиксации с помощью чата GitHub Copilot
С помощью Visual Studio 2022 версии 17.9 и более поздних версий и расширений GitHub Copilot можно использовать ИИ для создания подробных сообщений фиксации, описывающих изменения.
Примечание.
Чтобы включить сообщения фиксации, созданные СИ, вам потребуется GitHub Copilot и GitHub Copilot Chat. Если вы используете Visual Studio версии 17.10 или более поздней, см. статью Get GitHub Copilot для Visual Studio 2022 версии 17.10 или более поздней.
Если вы используете Visual Studio версии 17.9 или более ранней версии, см. статью Get GitHub Copilot для Visual Studio 2022 версии 17.8 до 17.9.
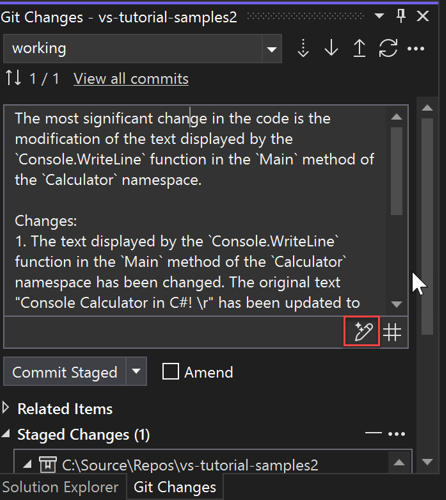
Когда вы будете готовы сделать фиксацию, используйте значок пера sparkly (подсказка: добавление сообщения об фиксации искусственного интеллекта) в правом нижнем углу папки редактирования сообщения фиксации, чтобы запросить сообщение фиксации, созданное ИИ. Созданный искусственным интеллектом текст создается и добавляется к уже созданному вами тексту. Внимательно прочитайте его, чтобы узнать, является ли это точным. Вы можете принять вставку или отменить ее. Если вы принимаете вставку, перед отправкой текста можно изменить его. Когда вы будете готовы, нажмите кнопку "Этап фиксации" или один из других вариантов фиксации, доступных в раскрывающемся списке под полем редактирования сообщения фиксации.
Примечание.
Узнайте, как GitHub Copilot защищает конфиденциальность ваших данных в заявлении о конфиденциальности бизнеса GitHub Copilot.