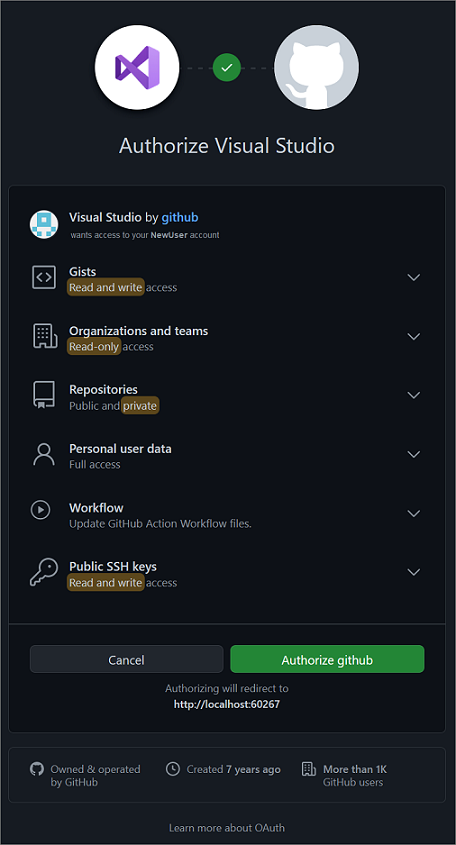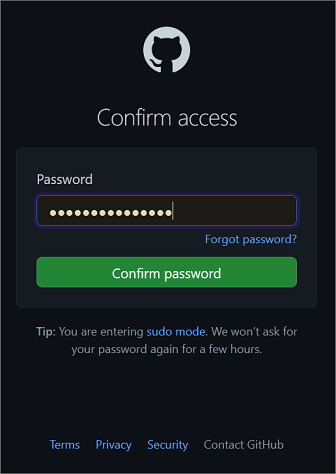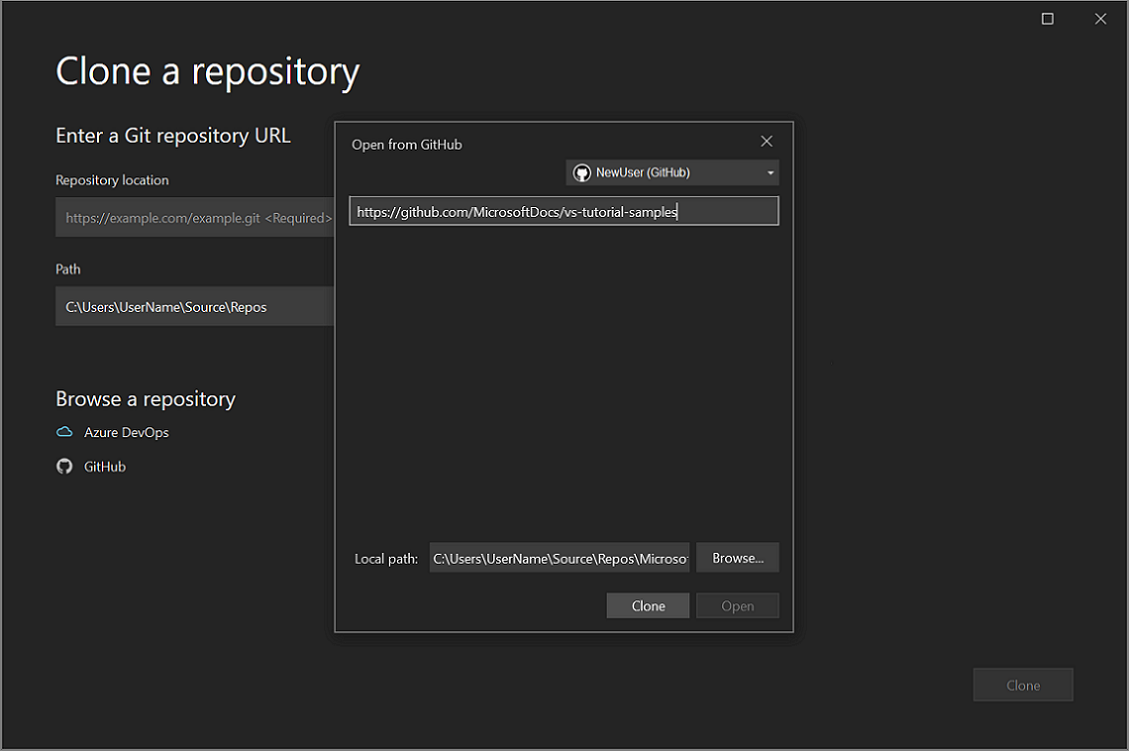Клонирование репозитория Git в Visual Studio
Visual Studio упрощает клонирование репозитория прямо из интегрированной среды разработки. удаленно через выбранного поставщика Git, такого как GitHub или Azure DevOps, Если необходимо создать новый репозиторий вместо клонирования существующего, см. статью "Создание репозитория из Visual Studio".
Необходимые компоненты
Для выполнения этой статьи вам потребуется:
Клонирование репозитория GitHub и вход
Откройте Visual Studio.
В меню Git выберите "Клонировать репозиторий".
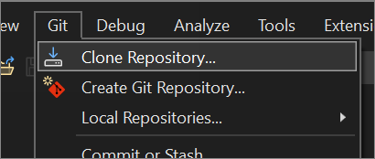
Примечание.
Если вы еще не взаимодействовали с меню Git, то вместо репозитория клонирования может появиться клонирование. В этом случае выберите "Клонировать".
Если Git не находится в строке меню, перейдите к разделу ">Параметры>системы управления версиями>" и выберите Git из раскрывающегося списка подключаемых модулей управления версиями.
В окне клонирования репозитория в разделе "Ввод URL-адреса репозитория Git" добавьте сведения о репозитории в поле "Расположение репозитория".
Затем в разделе "Путь " можно принять путь по умолчанию к локальным исходным файлам или перейти к другому расположению.
Затем в разделе "Обзор репозитория " выберите GitHub.
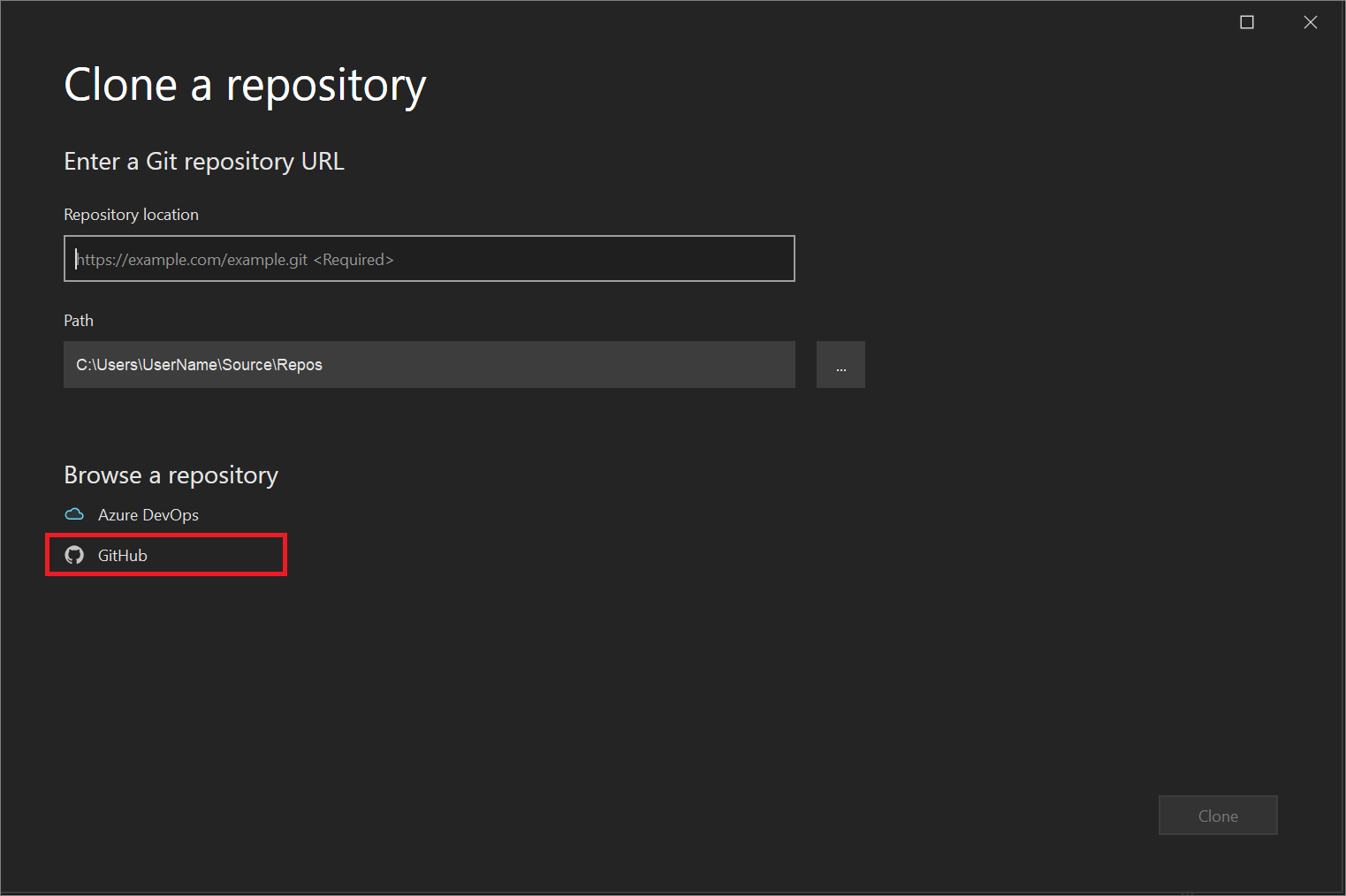
В окне "Открыть из GitHub" можно проверить сведения об учетной записи GitHub или добавить его. Для этого выберите "Войти" в раскрывающемся меню.
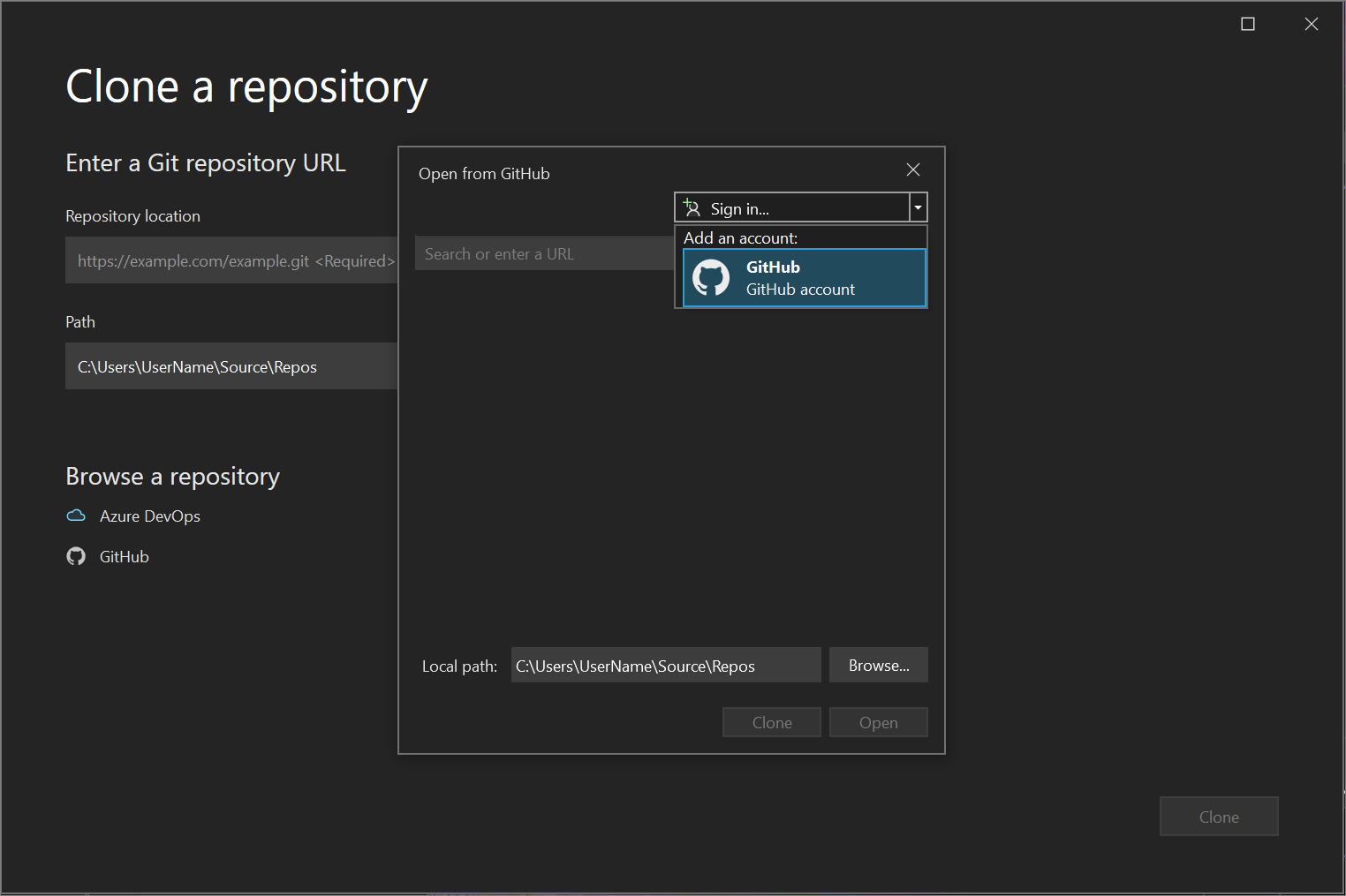
Если вы впервые вошли в GitHub из Visual Studio, появится уведомление о авторизации Visual Studio . Выберите нужные параметры и выберите "Авторизовать github".
Затем появится окно подтверждения авторизации. Введите пароль и нажмите кнопку "Подтвердить пароль".
После связывания учетной записи GitHub с Visual Studio появится уведомление об успешном выполнении.
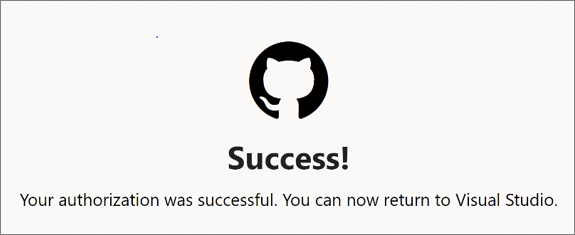
После входа Visual Studio возвращается в диалоговое окно клонирования репозитория , в котором окно "Открыть из GitHub " выводит список всех репозиториев, к которым у вас есть доступ. Выберите нужный, а затем нажмите кнопку "Клонировать".
Если список репозиториев не отображается, введите расположение репозитория и нажмите кнопку "Клонировать".
Затем Visual Studio представляет список решений в репозитории. Выберите решение, которое вы хотите загрузить или открыть представление папок в Обозреватель решений.
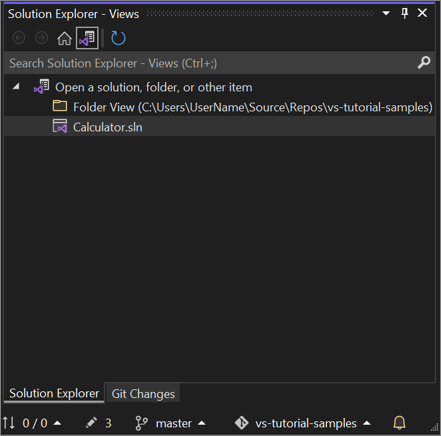
Совет
Представление папок по умолчанию можно изменить на представление решения из меню Git . Для этого выберите Параметры>Система управления версиями>Глобальные параметры Git>Автоматически загружать решение при открытии репозитория Git.
Открытие существующего локального репозитория
После клонирования репозитория или создания репозитория Visual Studio обнаруживает репозиторий Git и добавляет его в список локальных репозиториев в меню Git. С этого момента вы можете быстро получить доступ к репозиториям Git и переключаться между ними.
Перейдите к репозиторию Azure DevOps и клонируйте его.
Откройте Visual Studio.
В меню Git выберите "Клонировать репозиторий".
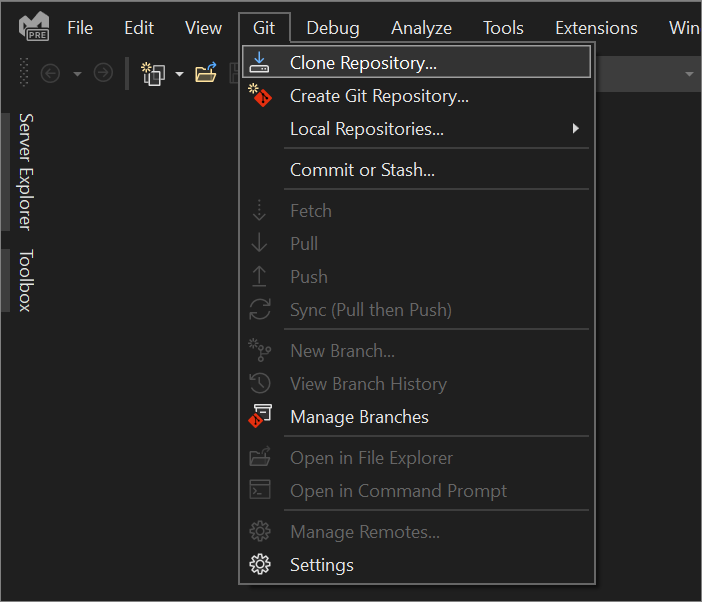
В диалоговом окне "Обзор репозитория" диалогового окна "Клонировать репозиторий" выберите Azure DevOps.
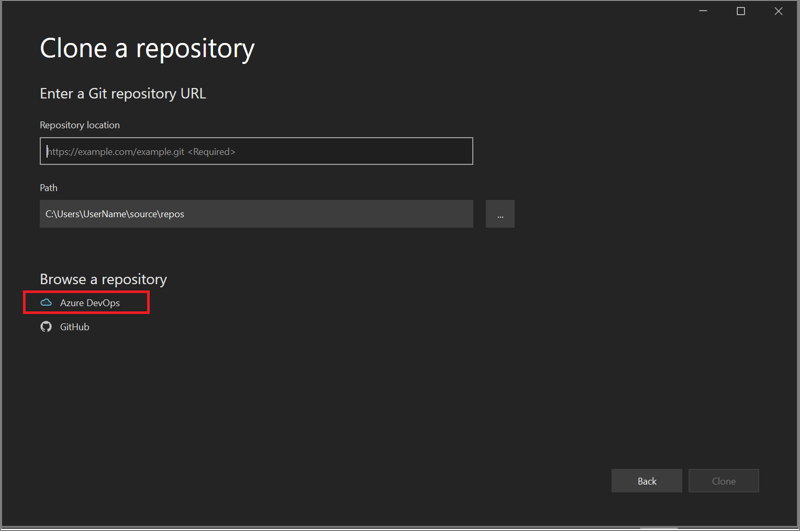
Появится диалоговое окно Подключение проекта. Следуйте инструкциям, чтобы войти в учетную запись Azure, а затем перейдите к Azure DevOps Server, в котором размещены нужные файлы.