Предоставление общего доступа к проекту и присоединение к сеансу совместной работы в Visual Studio Code
После установки и входа в Visual Studio Live Share поделитесь проектом и запустите сеанс совместной работы с командой.
Расположение команд Live Share
Вьюлет Live Share
После установки Visual Studio Live Share в области действий Visual Studio Code появится настраиваемая вкладка. На этой вкладке доступны все возможности Live Share для совместной работы. При предоставлении общего доступа или присоединении к сеансу совместной работы на вкладке Обозреватель появляется представление, которое позволяет использовать все эти возможности.
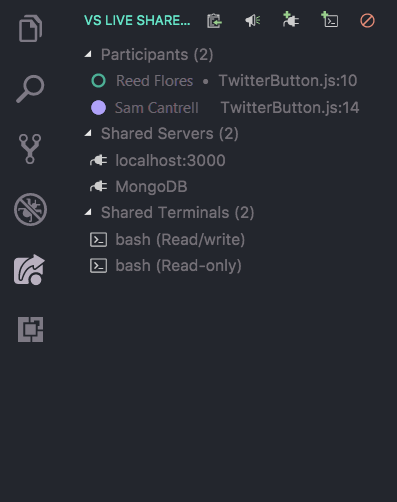
|
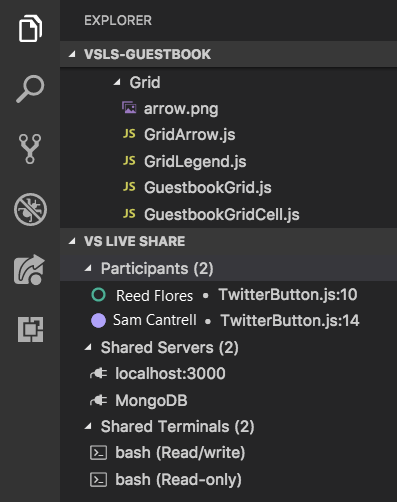
|
С помощью этих представлений можно просмотреть расположение участника в общем коде, выбрать участника, чтобы отслеживать его действия или сфокусироваться на нем, получить доступ к общим серверам или терминалам, и многое другое.
Меню контекстных команд
Все возможности Visual Studio Live Share также доступны в палитре команд Visual Studio Code. Доступ к палитре команд можно получить, нажав клавиши CTRL+SHIFT+P / CMD+SHIFT+P или F1. Чтобы получить полный список этих команд, введите live share.
Так как этот список может быть длинным, может быть проще использовать меню команд с заданной областью в строке состояния. Нажав кнопку входа и состояния сеанса, вы откроете связанный с контекстом список команд, доступных для использования в текущий момент.
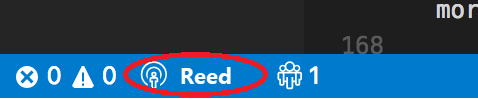
Запуск сеанса
Завершив скачивание и установку Visual Studio Live Share, выполните следующие шаги, чтобы начать сеанс совместной работы и пригласить коллегу для совместной работы.
Вход
После установки расширения Live Share, перезагрузки и ожидания установки зависимостей выполните вход, чтобы другие пользователи знали, кто вы. Дополнительные сведения см. в разделе Выполнение входа.
Откройте папку.
Обычным образом откройте папку, проект или решение, к которым вы хотите предоставить общий доступ.
(Необязательно) Обновите скрытые или исключенные файлы.
По умолчанию Live Share скрывает от гостей все файлы и папки в общих папках, перечисленные в файлах .gitignore. Скрытый файл не отображается в дереве файлов гостя. Исключение файла является более строгим правилом. Оно запрещает открывать файл в Live Share при выполнении таких действий, как переход к определению или пошаговое выполнение кода в файле при отладке или отслеживании. Чтобы скрыть или исключить файлы, добавьте файл VSLS.JSON с соответствующими параметрами в проект. Дополнительные сведения см. в разделе Управление доступом к файлам и видимостью.
Запустите сеанс совместной работы.
Чтобы начать сеанс, выберите Live Share в строке состояния или нажмите клавиши CTRL+SHIFT+P или CMD+SHIFT+P, а затем нажмите кнопку Live Share: Начать сеанс совместной работы (Общий доступ).

Примечание.
При первом предоставлении общего доступа брандмауэр на компьютере может запросить разрешение на открытие порта для агента Live Share. Открытие порта является необязательным. Это позволяет использовать защищенный прямой режим для повышения производительности, если вы работаете с пользователем в одной сети. Дополнительные сведения см. в разделе Смена режима подключения.
Ссылка с приглашением будет автоматически скопирована в буфер обмена. Открыв эту ссылку в браузере, другие пользователи смогут подключиться к сеансу совместной работы с возможностью доступа к общему содержимому папок.
Также вы увидите, что элемент Live Share на панели состояния теперь отображает состояние сеанса. Чтобы увидеть, как он будет выглядеть, см. раздел Состояние сеанса ниже.
Если вам нужно снова получить ссылку с приглашением после того, как вы предоставили общий доступ, вы можете получить ее, выбрав элемент строки состояния сеанса и нажав кнопку Пригласить других (копировать ссылку).
(Необязательно) Включите режим только для чтения.
Начав сеанс совместной работы, вы можете настроить для гостей доступ только для чтения, чтобы запретить им изменять общий код.
После предоставления общего доступа вы получите уведомление о том, что ссылка с приглашением скопирована в буфер обмена. После этого вы можете сделать сеанс доступным только для чтения, выбрав соответствующий параметр.
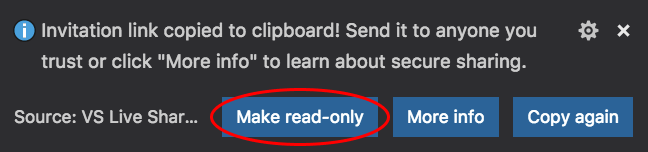
Отправьте ссылку другому пользователю.
Отправьте ссылку по электронной почте, Teams, Slack, Skype или другим платформам гостям, которые вы хотите пригласить. Учитывая уровень доступа, предоставляемый гостям в рамках сеансов Live Share, следует приглашать только тех пользователей, которым вы доверяете, и всегда соблюдать осторожность при предоставлении общего доступа к важным данным.
Совет
Хотите понять последствия безопасности некоторых функций Live Share? Дополнительные сведения см. в статье о безопасности .
У приглашенных гостей могут возникнуть вопросы. Статья Краткое руководство. Присоединение к первому сеансу совместной работы содержит дополнительные сведения о работе в качестве гостя.
(Необязательно) Утвердите гостя.
По умолчанию гости автоматически присоединяются к сеансу совместной работы и вы получаете уведомление о том, что они готовы работать с вами. Это уведомление позволяет удалить их из сеанса. Также вы можете настроить явное утверждение их доступа.
Для этого добавьте следующие параметры в файл settings.json.
"liveshare.guestApprovalRequired": trueЕсли включить этот параметр, вы будете получать уведомления с предложением утвердить гостей перед их присоединением.
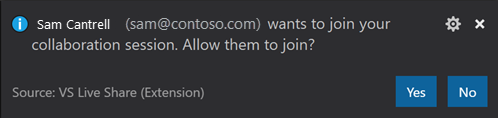
В разделе Приглашения и доступ для присоединения приведены дополнительные сведения о безопасности приглашений.
Вот и все!
Завершение сеанса совместной работы
Как организатор, вы можете полностью отозвать общий доступ и завершить сеанс совместной работы в любое время. Для этого откройте представление Live Share на вкладке Обозреватель или VS Live Share и нажмите кнопку Остановить сеанс совместной работы.
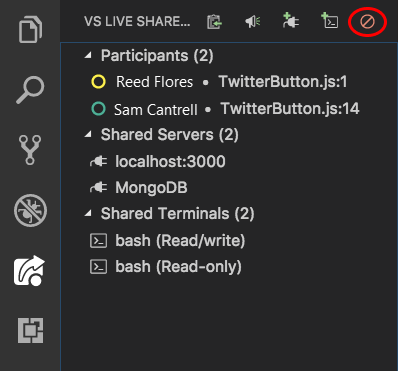
Все гости получат уведомление о том, что этот сеанс завершен. После завершения сеанса гости не смогут получить доступ к содержимому. Все временные файлы будут автоматически очищены.
Если возникнут проблемы с общим доступом, Дополнительные сведения см. инструкции по устранению неполадок, приведенные в этой статье.
Присоединение и выход из сеанса
После скачивания и установки Visual Studio Live Share гостю нужно выполнить всего несколько действий, чтобы присоединиться к начатому организатором сеансу совместной работы. Есть два способа присоединения: через браузер и вручную.
Совет
Гости, присоединяющиеся к сеансу совместной работы, должны понимать, что узлы могут ограничить доступ к определенным файлам или функциям. Сведения о вопросах безопасности при использовании функций и параметров Live Share Дополнительные сведения см. в статье о безопасности .
Присоединение с помощью браузера
Самый простой способ присоединиться к сеансу совместной работы — открыть в веб-браузере ссылку с приглашением. Примерный порядок действий:
Вход
После установки расширения Live Share, перезагрузки и ожидания установки зависимостей выполните вход, чтобы другие пользователи знали, кто вы. Дополнительные сведения см. в разделе Выполнение входа.
Выберите ссылку с приглашением или откройте приглашение в браузере.
Просто откройте ссылку с приглашениям в браузере (повторно, если вы уже открывали ее ранее).
Примечание.
Если вы еще не установили расширение Live Share, отобразятся ссылки на Marketplace. Установите расширение, перезапустите средство и повторите попытку.
Должно появиться уведомление о том, что в браузере будет запущено средство с поддержкой Live Share. Если вы разрешите запустить средство, вы будете подключены к сеансу совместной работы при его запуске.
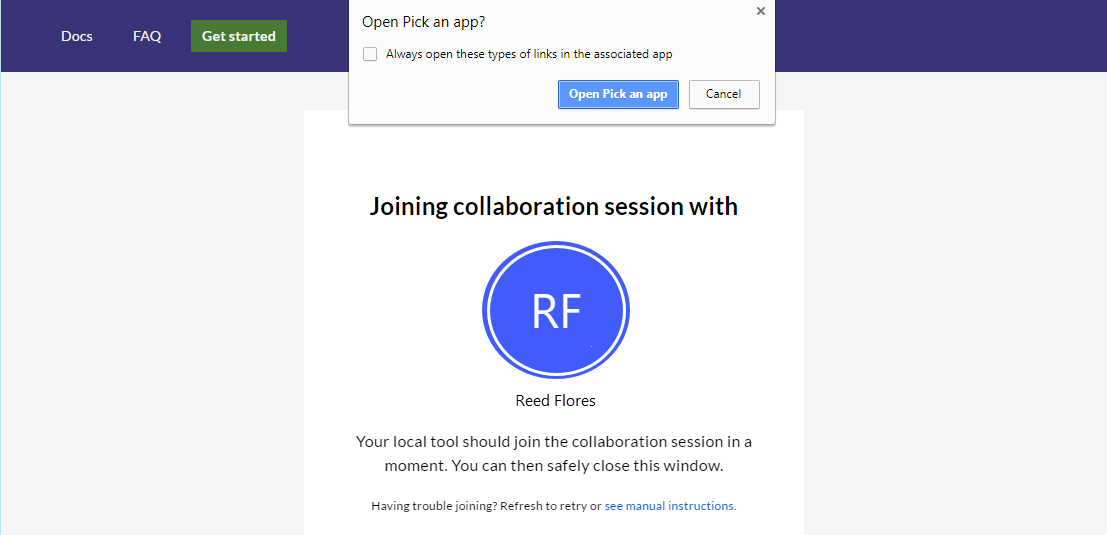
Если организатор сеанса не в сети, появится соответствующее уведомление. Вы можете обратиться к организатору и попросить его открыть доступ снова.
Примечание.
Обязательно запустите средство хотя бы один раз после установки расширения Visual Studio Live Share и дождитесь завершения установки, прежде чем открывать страницу приглашения. По-прежнему есть проблемы? См. раздел Присоединение вручную.
Начните совместную работу.
Вот и все! Через несколько секунд вы подключитесь и сможете начать работу.
Вы увидите, что кнопка Live Share изменилась на кнопку с отображением состояния сеанса. См. сведения о состоянии сеанса ниже.
После присоединения вы автоматически перейдете к файлу, который организатор сеанса редактирует в текущий момент.
Присоединение вручную
Вы также можете выполнить присоединение вручную, не используя веб-браузер. Этот вариант может быть удобным, если средство, которое вы хотите использовать, уже запущено, вы хотите использовать необычное средство или не можете получить ссылки с приглашениями для работы. Этот несложный процесс выглядит так.
Вход
После установки расширения Live Share, перезагрузки и ожидания установки зависимостей выполните вход, чтобы другие пользователи знали, кто вы. Дополнительные сведения см. в разделе Выполнение входа.
Воспользуйтесь командой присоединения.
Откройте вкладку Live Share на панели действий Visual Studio Code и нажмите кнопку Присоединиться к сеансу совместной работы.
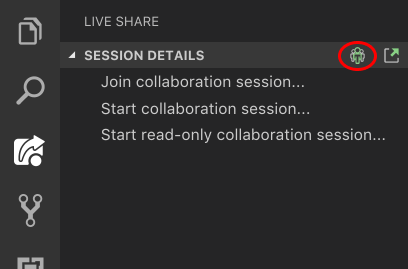
Вставка ссылки с приглашением.
Вставьте полученный URL-адрес приглашения и нажмите клавишу ВВОД для подтверждения.
Начните совместную работу!
Вот и все! Вскоре вы подключитесь к сеансу совместной работы.
Кнопка Live Share изменится на кнопку с отображением состояния сеанса. См. сведения о состоянии сеанса ниже.
После присоединения вы автоматически перейдете к файлу, который организатор сеанса редактирует в текущий момент.
Выход из сеанса совместной работы
Гость всегда может покинуть сеанс совместной работы, не влияя на работу других пользователей, просто закрыв окно Visual Studio Code. Если вы хотите оставить окно открытым, откройте вкладку Обозреватель Live Share или вкладку VS Live Share и нажмите кнопку Покинуть сеанс совместной работы.
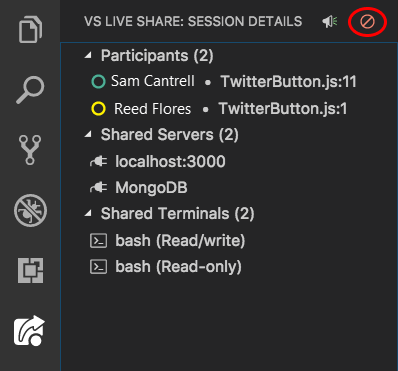
Все временные файлы автоматически очищаются, поэтому вам не нужно предпринимать никаких действий.
Если возникнут проблемы с присоединением, Дополнительные сведения см. в статье об устранении неполадок.
Состояния сеанса и ограничения
Когда вы запустите сеанс совместной работы или присоединитесь к нему, элемент строки состояния Visual Studio Live Share будет показывать состояние активного сеанса.
Чаще всего отображаются следующие состояния:
| State | Элемент строки состояния | Description |
|---|---|---|
| Неактивное |  |
Нет активного сеанса совместной работы. Общий доступ не предоставляется. |
| Узел: общий доступ к работе |  |
Сеанса совместной работы начинается. Скоро будет предоставлен общий доступ к содержимому. |
| Узел: общий доступ |  |
Сеанс совместной работы запущен. Общий доступ к содержимому предоставляется. |
| Узел: общий доступ только для чтения |  |
Организатор открыл сеанс совместной работы в режиме только для чтения. |
| Гость: присоединение к сеансу |  |
Гость присоединяется к существующему сеансу совместной работы. |
| Гость: присоединено |  |
Гость присоединяется и подключается к активному сеансу совместной работы и получает общее содержимое. |
| Гость: присоединенный только для чтения |  |
Гость присоединился и подключился к активному сеансу совместной работы только для чтения. |
Хотя сейчас гости могут использовать описанные в этой статье функций с некоторыми оговорками, организатор сеанса совместной работы всегда может работать со всеми возможностями выбранного средства. Дополнительные сведения см. в разделе:
- Поддержка языков и платформ
- Поддержка расширений
- Все основные ошибки, запросы на функции и ограничения
- Все запросы на функции и ограничения
- Устранение неполадок