Что такое решения и проекты в Visual Studio?
В этой статье описывается разница между проектом и решением в Visual Studio. В нем также кратко описывается создание проекта и использование окна Обозреватель решений для взаимодействия с проектами и решениями.
Проекты
При создании в Visual Studio приложения или веб-сайта вы начинаете с проекта. В логическом смысле проект содержит все файлы, скомпилированные в исполняемый проект, библиотеку или веб-сайт. Эти файлы могут включать исходный код, значки, изображения, файлы данных и многое другое. Проект также содержит параметры компилятора и другие файлы конфигурации, которые может потребоваться для взаимодействия программы с различными службами или компонентами.
Файл проекта
Visual Studio использует MSBuild для создания каждого проекта в решении, и каждый проект содержит файл проекта MSBuild. Расширение имени файла отражает тип проекта, например проект C# (CSPROJ), проект Visual Basic (VBPROJ) или проект базы данных (DBPROJ). Файл проекта — это XML-документ, содержащий все сведения и инструкции, необходимые MSBuild для создания проекта. Такие сведения и инструкции включают содержимое, требования к платформе, сведения о версиях, параметры веб-сервера или сервера базы данных, а также задачи для выполнения.
Файлы проекта основаны на схеме XML MSBuild. Чтобы просмотреть содержимое более новых файлов проекта в стиле SDK в Visual Studio, щелкните правой кнопкой мыши узел проекта в Обозреватель решений и выберите "Изменить файл проекта". Чтобы просмотреть содержимое проектов .NET, сначала выгрузите проект (щелкните правой кнопкой мыши узел проекта в Обозреватель решений и выберите "Выгрузить проект"). Затем щелкните проект правой кнопкой мыши и выберите "Изменить файл проекта".
Файлы проекта основаны на схеме XML MSBuild. Чтобы просмотреть содержимое более новых файлов проекта в стиле SDK в Visual Studio, щелкните правой кнопкой мыши узел проекта в Обозреватель решений и выберите "Изменить <имя> проекта". Чтобы просмотреть содержимое проектов .NET, сначала выгрузите проект (щелкните правой кнопкой мыши узел проекта в Обозреватель решений и выберите "Выгрузить проект"). Затем щелкните проект правой кнопкой мыши и выберите "Изменить <имя> проекта".
Примечание.
Использовать решения или проекты в Visual Studio для редактирования, сборки и отладки кода необязательно. Можно просто открыть папку с файлами исходного кода в Visual Studio и начать редактирование. Дополнительные сведения см. в статье Разработка кода в Visual Studio без использования проектов и решений.
Создать новые проекты
Самый простой способ создать новый проект — использовать шаблон проекта с нужным типом проекта. Шаблон проекта содержит базовый набор предварительно созданных файлов кода, файлов конфигурации, ресурсов и параметров. Для выбора шаблона проекта нажмите Файл>Создать>Проект. Дополнительные сведения см. в статье Создание проекта в Visual Studio.
Вы можете также создать пользовательский шаблон проекта, чтобы затем использовать его для создания новых проектов. Дополнительные сведения см. в разделе "Создание шаблонов проектов".
При создании проекта Visual Studio сохраняет его в расположении по умолчанию % USERPROFILE%\source\repos. Чтобы изменить расположение по умолчанию, перейдите в раздел "Параметры>инструментов>" и "Расположения решений".> Дополнительные сведения см. в диалоговом окне "Параметры": "Проекты и решения>".
Решения
Проект находится внутри решения. Несмотря на его имя, решение не является "ответом". Это просто контейнер для одного или нескольких связанных проектов, а также сведения о сборке, параметры окна Visual Studio и любые другие файлы, которые не связаны с определенным проектом.
Файл решения
В Visual Studio используются два типа файлов (SLN и SUO) для хранения параметров, связанных с решениями:
| Расширение | Имя | Описание |
|---|---|---|
| .sln | Решение Visual Studio | Организует проекты, элементы проектов и решений в решении. |
| SUO | Параметры пользователя решения | Сохраняет настройки и параметры уровня пользователя, например точки останова. |
Внимание
Решение описывается текстовым файлом (расширением .sln), который имеет собственный уникальный формат; он не предназначен для редактирования вручную. И наоборот, suo-файл — это скрытый файл, который не отображается в параметрах проводник по умолчанию. Чтобы отобразить скрытые файлы, в меню "Вид" в проводник выберите пункт "Показать>скрытые элементы".
Внимание
Решение описывается текстовым файлом (SLN) в собственном уникальном формате; его обычно не изменяют вручную. И наоборот, SUO-файл является скрытым и не отображается, если проводник имеет параметры по умолчанию. Для отображения скрытых файлов в меню Вид проводника установите флажок Скрытые элементы.
Папка решения
Папка решения — это виртуальная папка, которая существует только в Обозреватель решений, где ее можно использовать для группирования проектов в решении. Если нужно найти файл решения на компьютере, перейдите к разделу Средства>Параметры>Проекты и решения>Расположения. Дополнительные сведения см. в диалоговом окне "Параметры": "Проекты и решения>".
Совет
Сведения о создании проекта и решения в качестве упражнения см. в статье "Общие сведения о проектах и решениях".
Обозреватель решений
После создания проекта можно просматривать проект, решение и связанные с ними элементы, а также для управлять ими с помощью обозревателя решений. На следующем рисунке показано решение C#, содержащее два проекта в Обозреватель решений:
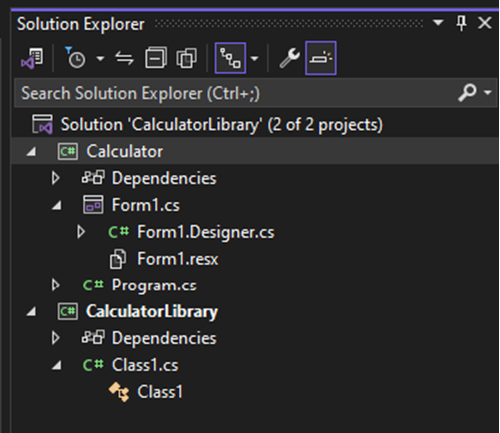
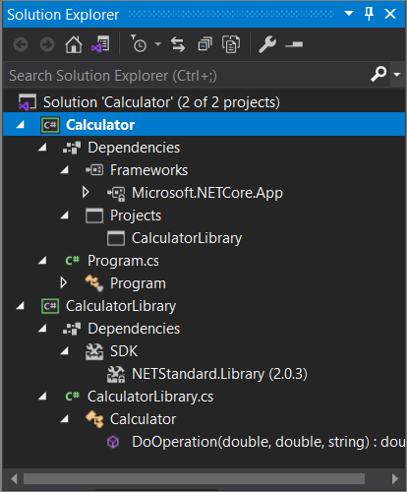
Панель инструментов в верхней части Обозреватель решений содержит кнопки для перехода с представления решения на представление папки, фильтрация ожидающих изменений, отображение всех файлов, свертывание всех узлов, просмотр страниц свойств, предварительный просмотр кода в редакторе кода и многое другое.
Многие команды меню доступны в контекстном меню различных элементов в Обозревателе решений. К таким командам относится сборка проекта, управление пакетами NuGet, добавление ссылок, переименование файла и запуск тестов. Это лишь некоторые из них. Дополнительные сведения см. в разделе Сведения об Обозревателе решений.
Начиная с версии 17.7, вы также можете сравнить файлы в Обозреватель решений с помощью параметров контекстного меню правой кнопкой мыши. Дополнительные сведения см. в статье "Средство сравнения файлов" в статье "Сведения о Обозреватель решений".
В обозревателе решений можно настроить способ вложения файлов для проектов ASP.NET Core. Дополнительные сведения см. в разделе "Вложение файлов" в Обозреватель решений.
Совет
Если вы закрываете Обозреватель решений и хотите снова открыть его, выберите "Вид> Обозреватель решений в строке меню" или нажмите клавиши CTRL+ALT+L. Если вы закрываете боковые вкладки и хотите восстановить их в расположениях по умолчанию, выберите "Макет окна сброса окна>" в строке меню.
Примечание.
Чтобы просмотреть изображения и значки приложений, отображаемые в Visual Studio, скачайте библиотеку изображений Visual Studio.