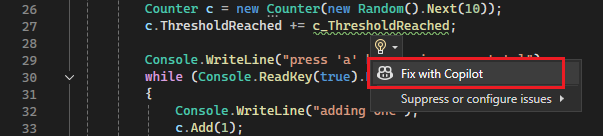Быстрые действия
Быстрые действия в Visual Studio позволяют легко рефакторингировать, создавать или изменять код одним действием. Быстрые действия доступны для C#, C++ и файлов кода Visual Basic. Некоторые действия относятся к языку, а другие применяются ко всем языкам.
Быстрые действия можно использовать для:
- Применение исправления кода для нарушения правила анализатора кода
- Подавить нарушение правила анализатора кода или настроить его уровень важности
- Примените рефакторинг, такой как встроенный для временной переменной
- Генерация кода, например, чтобы ввести локальную переменную
Общие сведения о значках быстрого действия
Visual Studio использует несколько значков, чтобы указать, когда доступны быстрые действия. Тип значка указывает, является ли быстрое действие рекомендацией или обязательным исправлением, включая рефакторинг:
 : предлагаемое действие для улучшения кода.
: предлагаемое действие для улучшения кода.желтая лампочка
 : рекомендуемое действие для решения некритических проблем с кодом.
: рекомендуемое действие для решения некритических проблем с кодом.индикатор ошибки лампочки
 : важное действие для исправления ошибки в вашем коде или применения нужного рефакторинга.
: важное действие для исправления ошибки в вашем коде или применения нужного рефакторинга.
Для любого языка сторонние могут предоставлять пользовательские диагностические инструменты и рекомендации, например, как часть SDK. Visual Studio отображает лампочки на основе этих правил.
Поиск доступных действий
Вы можете проверить код на наличие доступных быстрых действий в Visual Studio, отсканировав значок лампочки ![]() , значок отвертки
, значок отвертки ![]() и значок лампочки ошибки
и значок лампочки ошибки ![]() .
.
Переместите указатель мыши на код и обратите внимание на все значки быстрого действия:
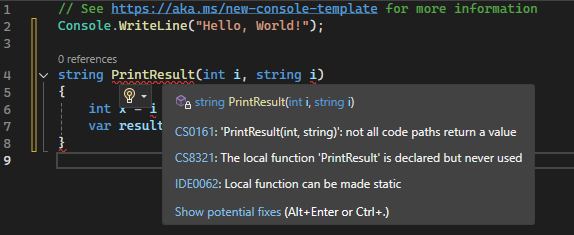
Переместите курсор вставки (|) в строку кода и проверьте наличие значков быстрого действия в левом поле редактора кода.
Вы также можете вручную проверить наличие доступных быстрых действий.
Щелкните правой кнопкой мыши строку кода и выберите Быстрые действия и рефакторинг, чтобы увидеть список доступных параметров.
Нажмите клавиши CTRL+PERIOD (.) в любом месте строки.
Применение рекомендаций для улучшения кода
Если доступны быстрые действия, можно выбрать значок лампочки ![]() или значок отвертки
или значок отвертки ![]() рядом с применимым кодом.
рядом с применимым кодом.
Чтобы просмотреть доступные улучшения, выберите стрелку вниз рядом с иконкой или используйте ссылку Показать потенциальные исправления.
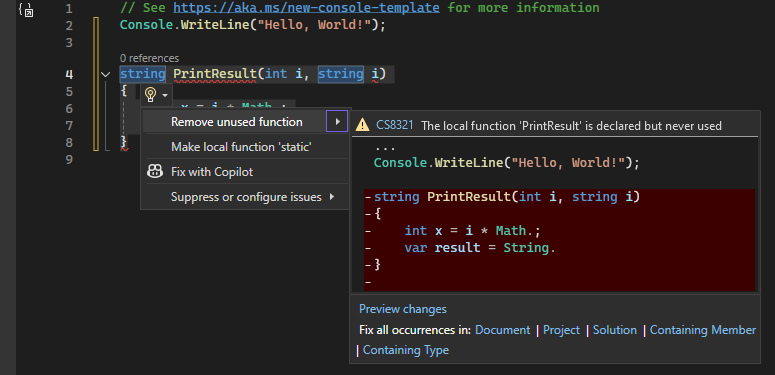
Чтобы применить рекомендуемое изменение к коду, выберите значок. Вы также можете выбрать ctrl+period (.), если курсор находится в строке кода, где отображается доступное действие.
Применение действий для устранения ошибок
Если в вашем коде возникла ошибка, и в Visual Studio есть рекомендуемое исправление, вы увидите красную волнистую линию под кодом с ошибкой. Значок ошибки лампочки ![]() также отображаются рядом с помеченным кодом.
также отображаются рядом с помеченным кодом.
Чтобы просмотреть доступные исправления, щелкните стрелку вниз рядом с значком или используйте ссылку Показать потенциальные исправления.
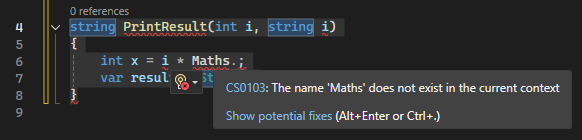
Чтобы применить рекомендуемое изменение к коду, выберите значок. Вы также можете выбрать ctrl+period (.), если курсор находится в строке кода, где отображается доступное действие.
Совет
Вы можете отключить некоторые быстрые действия по исправлению кода. Дополнительные сведения см. в статье Отключение анализа исходного кода для .NET.
Получение помощи по искусственному интеллекту
Если у вас есть Copilot, вы можете получить помощь ИИ при использовании индикатора быстрых действий. В меню лампочки выберите Fix with Copilot. Откроется встроенный чат с GitHub Copilot Chat, предлагающий вам доступное исправление.