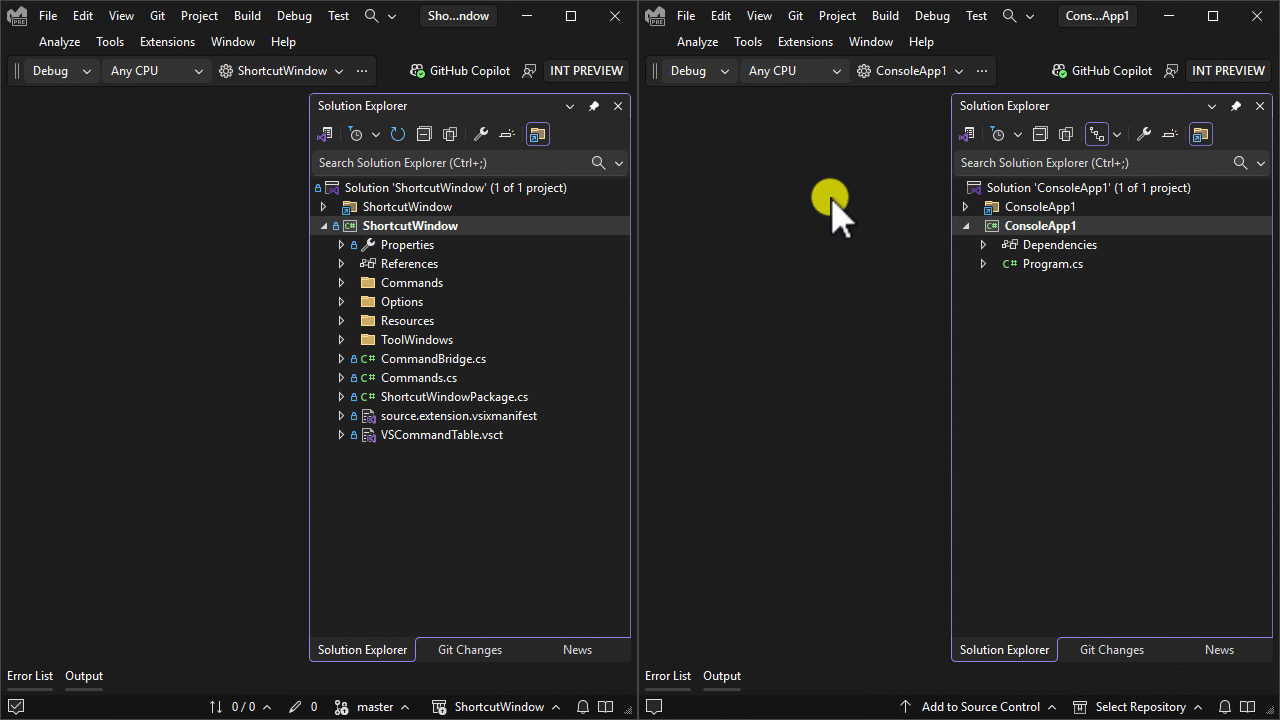Создавайте проекты и решения Visual Studio, работайте с ними и удаляйте их
В этой статье вы узнаете, как создавать проекты Visual Studio с нуля и использовать их для хранения артефактов, необходимых для создания приложений. Если вы не знакомы с проектами в Visual Studio, см. этот обзор проектов и решений. Сведения о том, как быстро создать проект из шаблона, см. в статье "Создание нового проекта в Visual Studio".
Проекты содержат объекты, необходимые для создания приложения в Visual Studio, например файлы исходного кода, растровые изображения, значки, а также ссылки на компоненты и службы. Когда вы создаете проект, Visual Studio создает решение, в котором будут содержаться проекты. После этого в решение при необходимости можно добавить другие новые или существующие проекты. Можно также создавать пустые решения. Решения также могут содержать файлы, не связанные с определенным проектом.
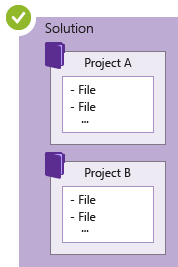
Решения и проекты можно просматривать в окне инструментов, которое называется обозревателем решений. На следующем снимке экрана показан пример консольного решения C# в Обозреватель решений. Решение содержит два проекта: Калькулятор и КалькуляторLibrary. Каждый проект содержит несколько файлов и папок. Полужирным шрифтом выделено имя запускаемого проекта. Этот проект выполняется при запуске приложения. Вы можете выбрать запускаемый проект.
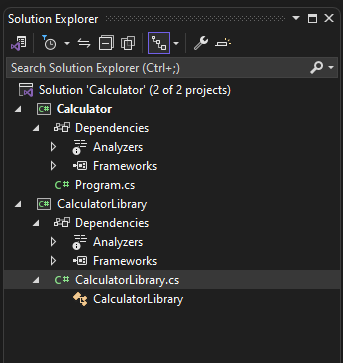
Хотя вы можете создать проект самостоятельно, добавив необходимые файлы в него, Visual Studio предлагает выбор шаблонов проектов, чтобы дать вам головное начало. Создание нового проекта из шаблона дает вам проект с основными компонентами для этого типа проекта. Вы можете переименовать файлы или добавить новый или существующий код и другие ресурсы в проект по мере необходимости.
Тем не более чем вам не нужно использовать решения и проекты для разработки приложений в Visual Studio. Вы также можете открыть код, клонированные из Git или скачанные из другого источника. Дополнительные сведения см. в статье Разработка кода в Visual Studio без использования проектов и решений.
Создание проекта с помощью шаблона проекта
Сведения о том, как выбрать шаблон для создания проекта, см. в разделе "Создание проекта" в Visual Studio. Сведения о создании примера проекта и решения в качестве упражнения см. в разделе "Общие сведения о проектах и решениях".
Создание проекта из существующих файлов с текстом программ
Если у вас есть коллекция файлов исходного кода, вы можете легко добавить их в проект.
В меню Visual Studio выберите файл>нового>проекта из существующего кода.
В мастере создания проекта из существующих файлов кода выберите нужный тип проекта в списке "Какой тип проекта вы хотите создать?", а затем нажмите кнопку "Далее".
На странице "Указание сведений о проекте" перейдите к расположению файлов и введите имя нового проекта в поле "Имя". По завершении нажмите кнопку "Готово".
Примечание.
Этот вариант лучше всего подходит для относительно простой коллекции файлов. В настоящее время поддерживаются только типы проектов C++, Visual Basic и C#.
Добавление файлов в решение
Если у вас есть файл, который применяется к нескольким проектам, например файл чтения для решения или другие файлы, которые логически принадлежат на уровне решения, а не в рамках определенного проекта, их можно добавить в само решение. Чтобы добавить элемент в решение, в контекстном меню (правой кнопкой мыши) узла решения в Обозреватель решений выберите "Добавить новый элемент" или ">Добавить>существующий элемент".
Совет
Файл решения представляет собой структуру для организации проектов в Visual Studio. Он содержит состояние сведений о решении в двух файлах: файл .sln (текстовый, общий) и файл SUO (двоичный, скрытый, пользовательский вариант решения). Поэтому вы не должны копировать и переименовать решение. Лучше всего создать новое решение, а затем добавить в него существующие элементы.
Сравнение файлов
Начиная с версии 17.7 можно сравнить файлы в Обозреватель решений с помощью параметров контекстного меню правой кнопкой мыши. Дополнительные сведения см. в статье "Средство сравнения файлов" в статье "Сведения о Обозреватель решений".
Копирование файлов между экземплярами Visual Studio
С помощью Visual Studio версии 17.12 и более поздних версий теперь можно копировать и вставлять файлы кода и папки между различными экземплярами Visual Studio с помощью Обозреватель решений.
- Выберите нужный файл или папку в Обозреватель решений.
- Скопируйте или вырезать выбранный файл или папку с помощью CTRL+C или CTRL+X.
- Переключитесь на другой экземпляр Visual Studio, в который нужно вставить файл или папку.
- Вставьте файл или папку с помощью CTRL+V , чтобы включить эти файлы или папки в новое решение.
Все скопированные изменения будут точно отражены в файловой системе.
Помимо копирования и вставки, вы также можете перетаскивать файлы и папки из одного экземпляра Visual Studio в другой.
Создание проекта .NET, настроенного для конкретной версии .NET Framework
При создании проекта .NET Framework можно указать определенную версию платформы .NET Framework, которую он должен использовать. (При создании проекта .NET Core версию платформы указывать не нужно.)
Чтобы указать версию платформа .NET Framework, выберите элемент в списке Framework на странице "Настройка нового проекта".
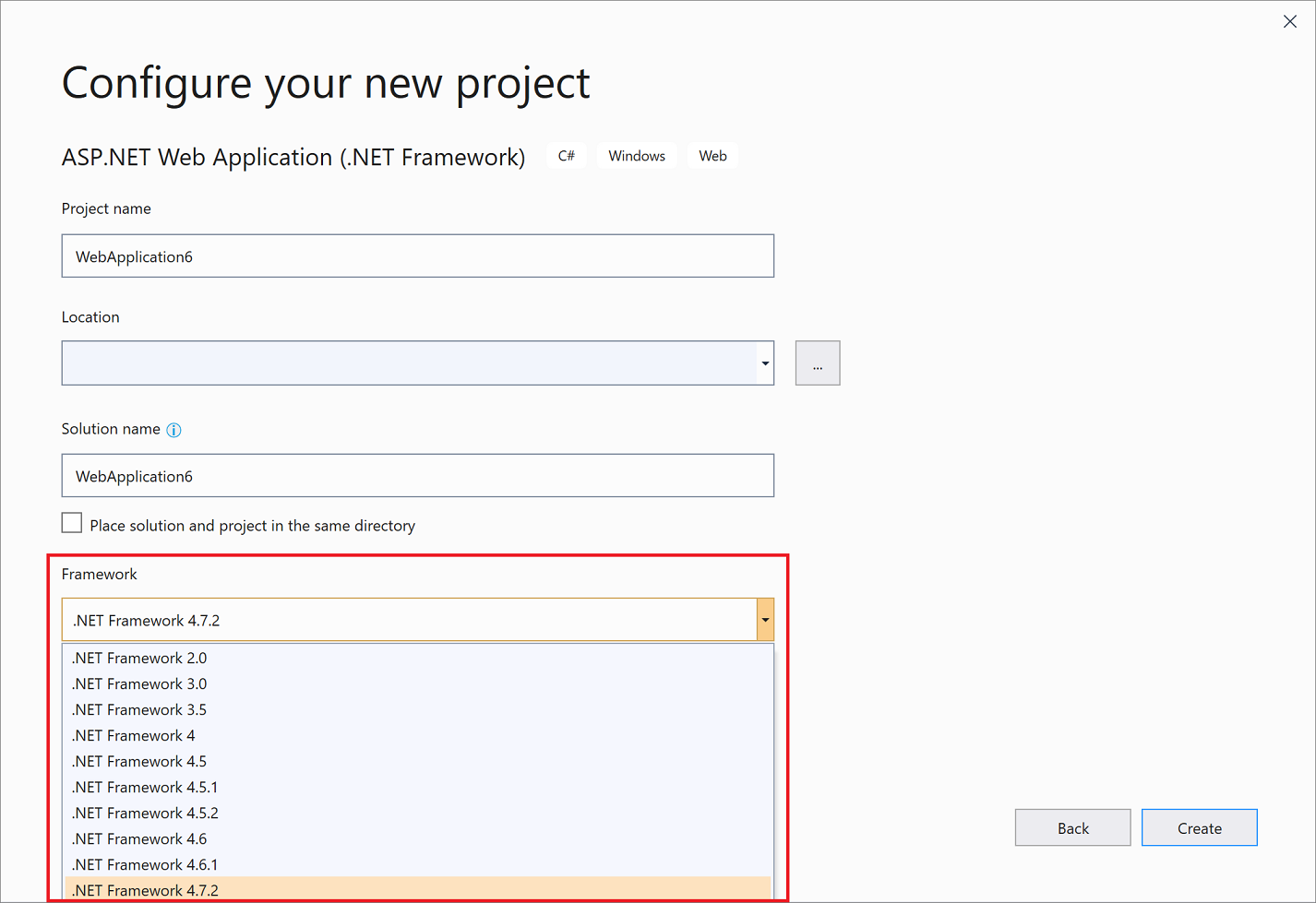
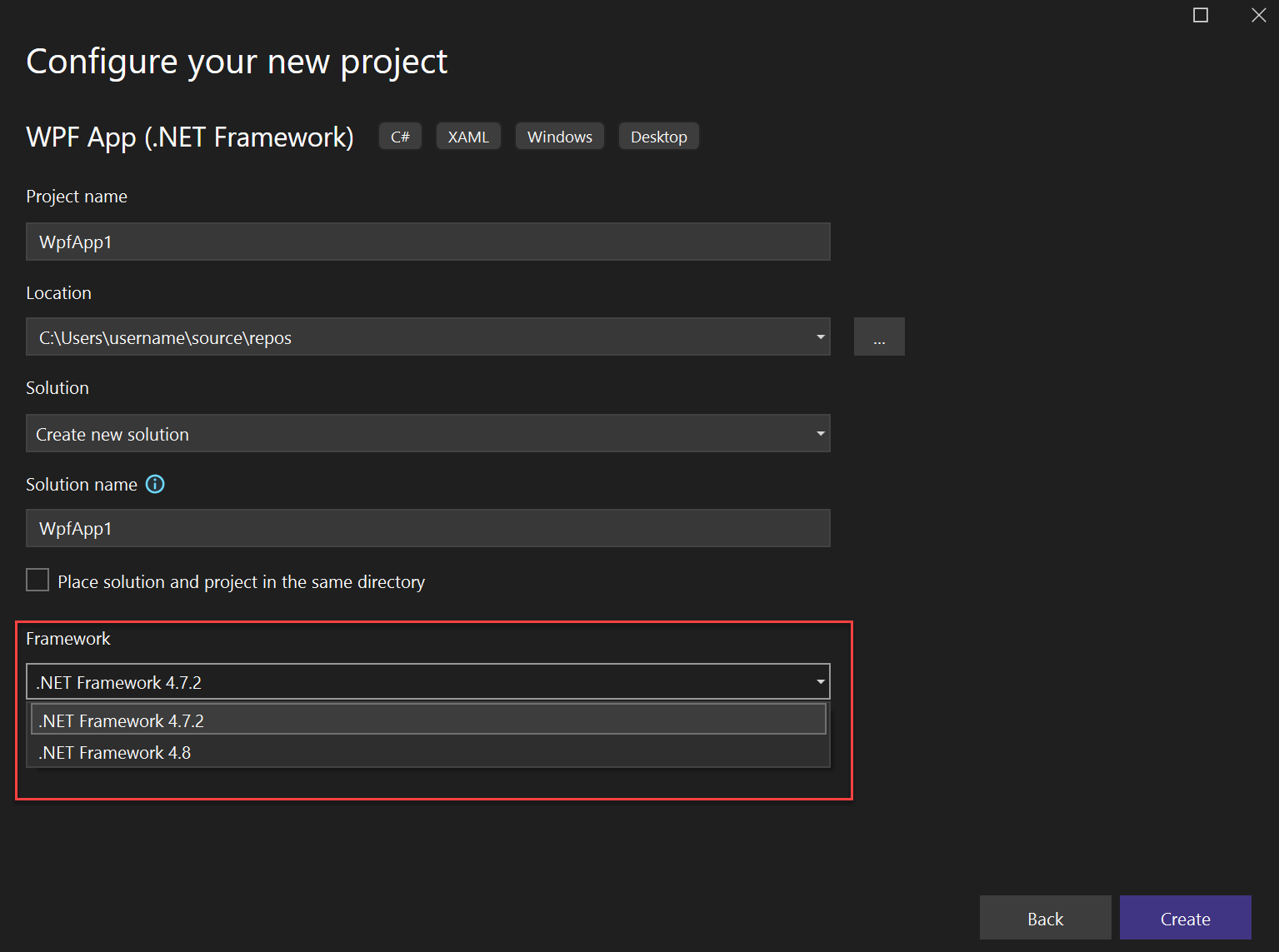
Создание пустых решений
Вы также можете создавать пустые решения, которые не содержат проектов. Этот параметр может работать хорошо, если вы хотите создать решение и проекты с нуля.
Создание пустого решения
В строке меню выберите Файл>Создать>Проект.
В поле поиска на странице Создание проекта введите решение.
Выберите шаблон "Пустое решение " и нажмите кнопку "Далее".
Введите имя решения и значения расположения для решения, а затем нажмите кнопку "Создать".
После создания пустого решения вы можете добавить в него новые или существующие проекты или элементы, выбрав "Добавить новый элемент " или "Добавить существующий элемент " в меню "Проект ".
Как отмечалось ранее, можно также открывать файлы кода без использования проекта или решения. Сведения о разработке кода таким образом см. в статье Разработка кода в Visual Studio без использования проектов и решений.
Решение для нескольких проектов
Вы можете создать решение, содержащее несколько проектов. Начните с пустого решения или решения, содержащего проект, и добавьте в него несколько новых или существующих проектов с помощью добавления>нового проекта/Существующего проекта. Например, можно создать решение, содержащее проект C# и проект Visual Basic.
Дополнительные сведения о создании решения, содержащего несколько проектов, см. в статье "Создание и удаление зависимостей проекта" и "Настройка нескольких запускаемых проектов".
Удаление решения, проекта или элемента
Контекстное меню можно использовать для удаления или удаления решений, проектов или элементов в Visual Studio правой кнопкой мыши, но это удаляет их только из текущего решения или проекта.
Чтобы окончательно удалить решение или другие компоненты из системы, используйте проводник в Windows для удаления папки, содержащей файлы решения .sln и SUO. (Перед удалением решения вы, возможно, захотите выполнить резервное копирование проектов и файлов на случай, если они вам понадобятся позже).
Примечание.
Suo-файл — это скрытый файл, который не отображается при использовании параметров проводник по умолчанию. Чтобы отобразить скрытые файлы, в меню "Вид" в проводник выберите пункт "Показать>скрытые элементы".
Окончательное удаление решения
Вы можете перейти к проводнику в Windows, используя Обозреватель решений в Visual Studio. Это делается следующим образом.
В Обозреватель решений в меню правой кнопкой мыши решения, которое нужно удалить, выберите "Открыть папку" в проводник.
В проводнике перейдите на один уровень вверх.
Выберите папку, содержащую решение, и нажмите клавишу DELETE.