Получение параметров публикации из IIS и импорт в Visual Studio
Вы можете использовать средство Publish для импорта параметров публикации, а затем развернуть приложение. В этой статье мы используем параметры публикации для IIS.
Эти действия применяются к веб-приложениям ASP.NET и ASP.NET Core.
Заметка
Файл параметров публикации (*.publishsettings) отличается от профиля публикации (*.pubxml). Файл параметров публикации создается в службах IIS, а затем его можно импортировать в Visual Studio. Visual Studio создает профиль публикации.
Необходимые условия
Visual Studio, установленную с рабочей нагрузкой ASP.NET и веб-разработки. Если вы уже установили Visual Studio:
- Установите последние обновления в Visual Studio, выбрав Справка>Проверить наличие обновлений.
- Добавьте рабочую нагрузку, выбрав Tools>Get Tools and Features.
На сервере необходимо запустить Windows Server 2012 или более поздней версии, и необходимо правильно установить роль веб-сервера IIS (необходимо создать файл параметров публикации (
.publishsettings). На сервере также необходимо установить ASP.NET 4.5 или ASP.NET Core. Действия, описанные в этом руководстве, были протестированы в Windows Server 2022.Сведения о настройке ASP.NET Core см. в статье Размещение ASP.NET Core на Windows с помощью IIS. Для ASP.NET Core убедитесь, что пул приложений настроен для использования No Managed Code, как описано в статье.
Для настройки ASP.NET 4.5 см. IIS 8.0 с использованием ASP.NET 3.5 и ASP.NET 4.5.
Заметка
IIS в Windows не поддерживает создание настроек публикации. Однако вы можете опубликовать в IIS с помощью средства публикации в Visual Studio.
Установка и настройка веб-развертывания на Windows Server
Веб-развертывание предоставляет дополнительные функции конфигурации, позволяющие создавать файл параметров публикации из пользовательского интерфейса.
Заметка
Установщик веб-платформы достиг конца срока поддержки 01.07.2022. Дополнительные сведения см. в разделе Установщик веб-платформы— прекращение поддержки и закат веб-канала продукта или приложения. Вы можете напрямую установить Web Deploy 4.0, чтобы создать файл параметров публикации.
Если вы еще не установили скрипты и средства управления IIS, установите их сейчас.
Перейдите к Выберите роли сервера>веб-сервер (IIS)>средства управления, а затем выберите роль скриптов управления IIS и средств, нажмите кнопку Далее, а затем установите роль.
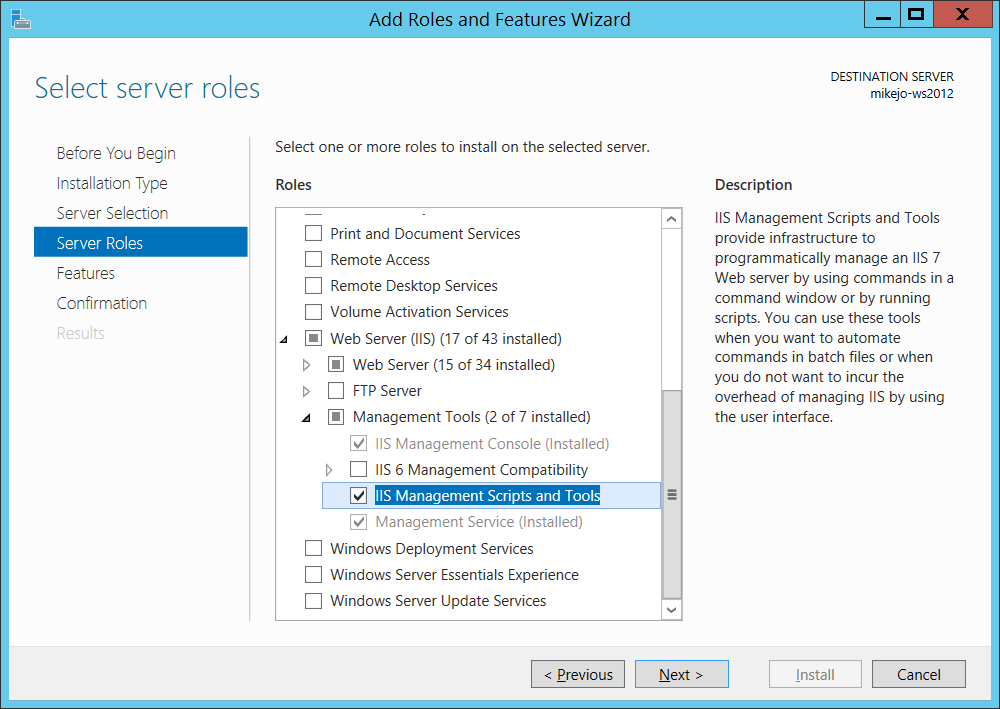
Скрипты и средства необходимы для обеспечения создания файла параметров публикации.
Убедитесь, что вы также установили службу управления и консоль управления IIS (возможно, они уже установлены).
На сервере Windows загрузите Web Deploy 4.0.
Запустите программу установки Web Deploy и убедитесь, что вы выбрали полная установка вместо обычной установки.
После полной установки вы получите компоненты, необходимые для создания файла параметров публикации. (Если вы выберете Custom вместо этого, вы можете просмотреть список компонентов, как показано на следующем рисунке.)
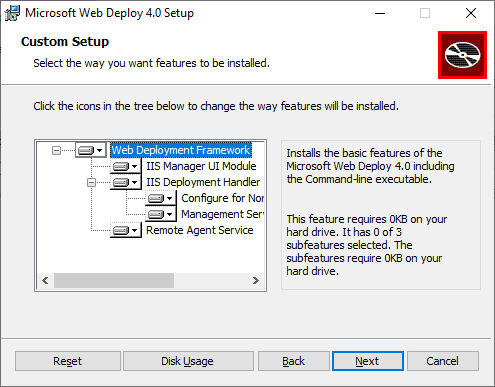
(Необязательно) Убедитесь, что веб-развертывание выполняется правильно, открыв панель управления >> средства администрирования >служб >, а затем убедитесь, что:
Служба агента веб-развертывания работает (имя службы отличается в более старых версиях).
запущена служба веб-управления.
Если одна из служб агента не запущена, перезапустите службу агента веб-развертывания.
Если служба агента веб-развертывания полностью отсутствует, перейдите в Панель управления > Программы > Удаление программы, найдите Microsoft Web Deploy <версии>. Выберите Изменить установки и убедитесь, что вы выбрали Будет установлен на локальный жесткий диск для компонентов веб-развертывания. Выполните действия по установке изменений.
Создание файла параметров публикации в IIS на Windows Server
Закройте и снова откройте консоль управления IIS, чтобы отобразить обновленные параметры конфигурации в пользовательском интерфейсе.
В IIS щелкните правой кнопкой мыши на веб-сайте по умолчанию, выберите Публикация>Настройка веб-публикации.
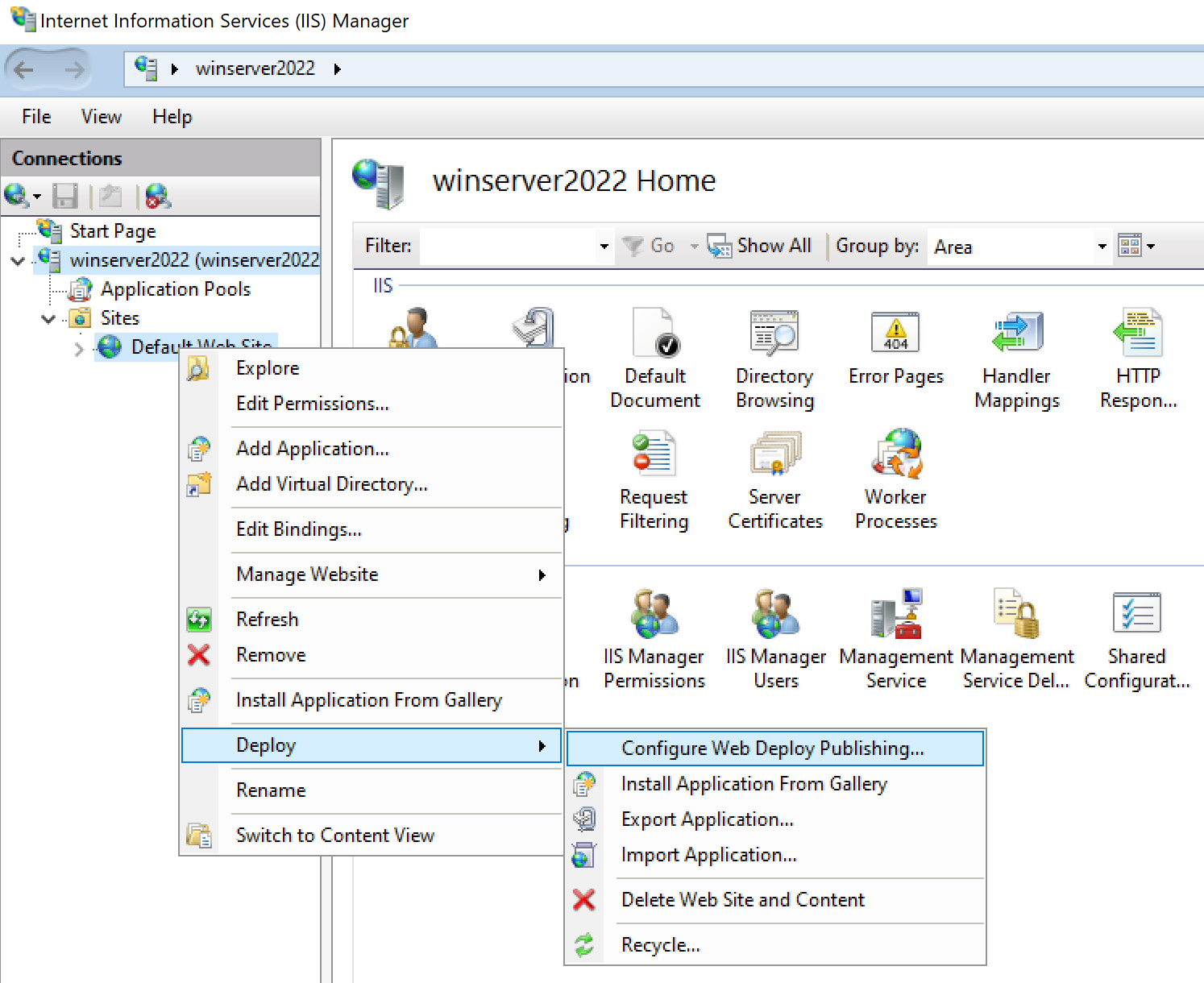
Если вы не видите меню "Развертывание", ознакомьтесь с предыдущим разделом, чтобы убедиться, что Web Deploy запущен.
В диалоговом окне Настройки веб-публикации и развертывания проверьте параметры.
Щелкните Настройка.
На панели результатов выходные данные показывают, что права доступа предоставлены указанному пользователю, и что файл с расширением .publishsettings создан в расположении, показанном в диалоговом окне.
<?xml version="1.0" encoding="utf-8"?> <publishData> <publishProfile publishUrl="https://myhostname:8172/msdeploy.axd" msdeploySite="Default Web Site" destinationAppUrl="http://myhostname:80/" profileName="Default Settings" publishMethod="MSDeploy" userName="myhostname\myusername" /> </publishData>В зависимости от конфигурации Windows Server и IIS в XML-файле отображаются разные значения. Ниже приведены некоторые сведения о значениях, которые вы видите:
Файл msdeploy.axd, на который ссылается атрибут
publishUrl, является динамически созданным файлом обработчика HTTP для веб-развертывания. (В целях тестированияhttp://myhostname:8172обычно также работает.)Для порта
publishUrlзадан порт 8172, используемый по умолчанию для веб-развертывания.Для порта
destinationAppUrlзадан порт 80, который используется по умолчанию для IIS.Если в последующих шагах не удается подключиться к удаленному узлу из Visual Studio с помощью имени узла, проверьте IP-адрес сервера вместо имени узла.
Заметка
Если вы публикуете на IIS, работающий на виртуальной машине Azure, необходимо открыть входящий порт для Web Deploy и IIS в группе безопасности сети. Подробные сведения см. в разделе Открытие портов для виртуальной машины.
Скопируйте этот файл на компьютер, на котором выполняется Visual Studio.
Импорт параметров публикации в Visual Studio и развертывание
На компьютере, где открыт проект ASP.NET в Visual Studio, щелкните проект правой кнопкой мыши в Проводнике решений и выберите Опубликовать.
Если вы ранее настроили какие-либо профили публикации, появится панель публиковать. Нажмите Новый или Создать новый профиль.
Выберите параметр импорта профиля.
В диалоговом окне Публикация щелкните Импорт профиля.
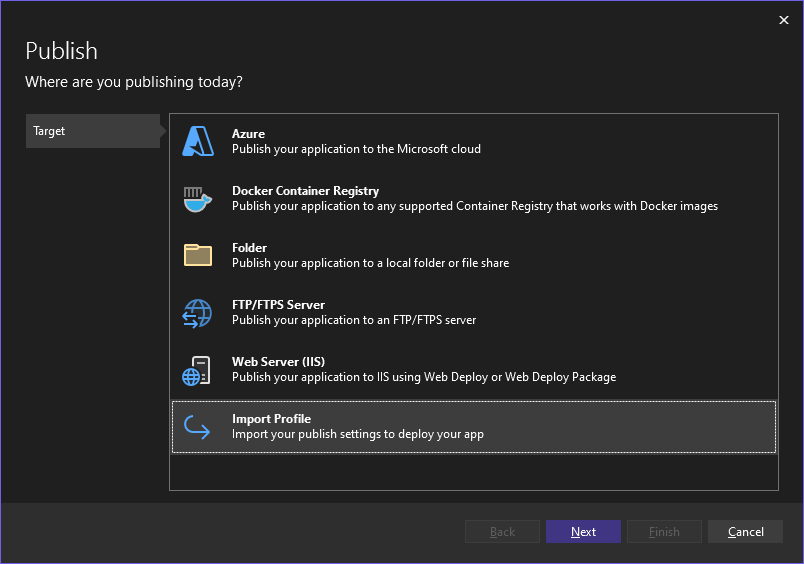
Перейдите к расположению файла параметров публикации, созданного в предыдущем разделе.
В диалоговом окне импорта файла параметров публикации перейдите к разделу и выберите профиль, созданный в предыдущем разделе, и щелкните Открыть.
Нажмите Готово, чтобы сохранить профиль публикации, а затем нажмите Опубликовать.
Visual Studio начинает процесс развертывания, а окно вывода отображает ход выполнения и результаты.
Если возникают ошибки развертывания, щелкните Дополнительные действия>Редактирование, чтобы настроить параметры. Измените параметры и нажмите Валидировать, чтобы проверить новые параметры. Если имя узла не найдено, попробуйте использовать IP-адрес вместо имени узла в полях сервера и целевого URL-адреса.
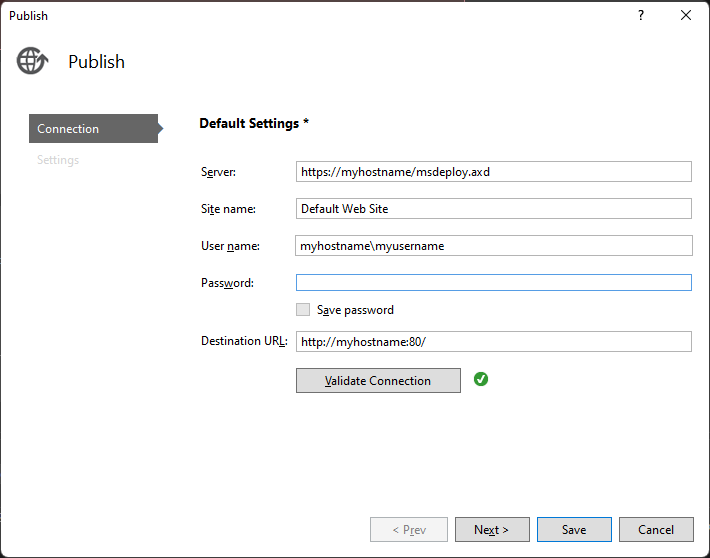
После успешного развертывания приложения он должен запускаться автоматически.
Распространенные проблемы
Сначала проверьте окно вывода в Visual Studio для получения сведений о состоянии и проверьте сообщения об ошибках. В дополнение:
- Если вы не можете подключиться к узлу с помощью имени узла, попробуйте использовать IP-адрес.
- Убедитесь, что необходимые порты открыты на удаленном сервере.
- Для ASP.NET Core в IIS нужно убедиться, что поле пула приложений для DefaultAppPool имеет значение Без управляемого кода.
- Убедитесь, что версия ASP.NET, используемая в приложении, совпадает с версией, установленной на сервере. Для приложения можно просмотреть и задать версию на странице свойств . Чтобы установить приложение на другую версию, ее необходимо установить.
- Если приложение попыталось открыть, но появится предупреждение о сертификате, выберите доверять сайту. Если предупреждение уже закрыто, можно изменить файл *.pubxml в проекте и добавить следующий элемент:
<AllowUntrustedCertificate>true</AllowUntrustedCertificate>. Этот параметр предназначен только для тестирования! - Если приложение не начинается с Visual Studio, запустите приложение в IIS, чтобы проверить правильность развертывания.