Получение параметров публикации из Azure и импорт в Visual Studio
Вы можете использовать средство публикации для импорта параметров публикации, а затем развернуть приложение. В этой статье мы используем параметры публикации для Службы приложений Azure. Эти действия применимы к ASP.NET и веб-приложениям ASP.NET Core.
Примечание.
Файл параметров публикации (*.publishsettings) отличается от профиля публикации (*.pubxml), созданного в Visual Studio. Файл параметров публикации создается Службой приложений Azure, после чего его можно импортировать в Visual Studio.
Необходимые компоненты
У вас должны быть установлены решение Visual Studio 2019 и рабочая нагрузка ASP.NET и разработка веб-приложений.
Установите Visual Studio бесплатно со страницы скачиваемых материалов Visual Studio, если еще не сделали этого.
Создайте службу приложений Azure. Подробные инструкции см. в разделе Развертывание веб-приложения ASP.NET Core в Azure с помощью Visual Studio.
Создание проекта ASP.NET в Visual Studio
На компьютере, где выполняется Visual Studio, создайте новый проект.
Выберите подходящий шаблон. В данном примере выберите Веб-приложение ASP.NET(.NET Framework) или (только для C#) Веб-приложение ASP.NET Core, а затем нажмите кнопку ОК.
Если вы не видите указанные шаблоны проекта, нажмите ссылку Открыть Visual Studio Installer в левой области диалогового окна Создание проекта. Запускается Visual Studio Installer. Установите рабочую нагрузку ASP.NET и веб-разработка.
Выбранный шаблон проекта (ASP.NET или ASP.NET Core) должен соответствовать версии ASP.NET, установленной на веб-сервере.
Выберите MVC (.NET Framework) или Веб-приложение (модель-представление-контроллер) (для .NET Core) и убедитесь, что выбран параметр Без проверки подлинности, а затем нажмите кнопку ОК.
Введите имя, например MyWebApp, и нажмите кнопку ОК.
Visual Studio создаст проект.
Выберите Сборка>Собрать решение, чтобы собрать проект.
Создание файла параметров публикации в Службе приложений Azure
Откройте Службу приложений Azure на портале Azure.
Перейдите в раздел Скачать профиль публикации и сохраните профиль локально.
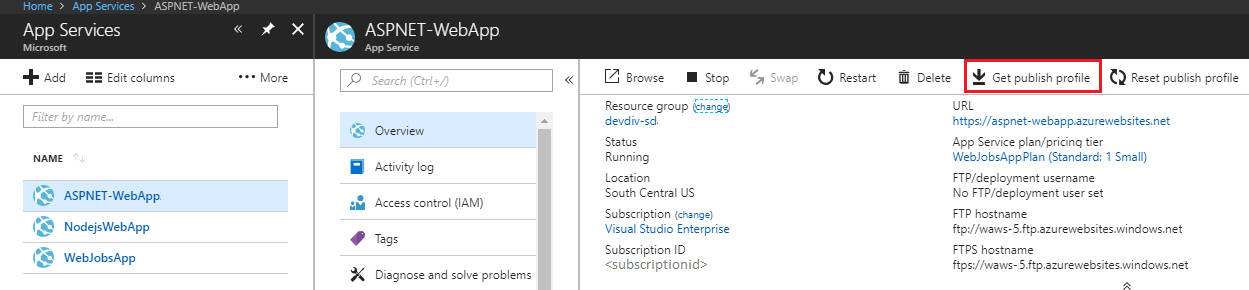
Файл с расширением PUBLISHSETTINGS был создан в расположении, куда вы его сохранили. В следующем коде показан частичный пример файла (в более удобном для чтения формате).
<publishData> <publishProfile profileName="DeployASPDotNetCore - Web Deploy" publishMethod="MSDeploy" publishUrl="deployaspdotnetcore.scm.azurewebsites.net:443" msdeploySite="DeployASPDotNetCore" userName="$DeployASPDotNetCore" userPWD="abcdefghijklmnopqrstuzwxyz" destinationAppUrl="http://deployaspdotnetcore2021.azurewebsites.net" SQLServerDBConnectionString="" mySQLDBConnectionString="" hostingProviderForumLink="" controlPanelLink="http://windows.azure.com" webSystem="WebSites"> <databases /> </publishProfile> </publishData>Обычно предыдущий файл PUBLISHSETTINGS содержит два профиля публикации, которые можно использовать в Visual Studio — один для развертывания с помощью веб-развертывания, а другой для развертывания с помощью протокола FTP. Предыдущий код показывает профиль веб-развертывания. Оба профиля будут импортированы позже при импорте профиля.
Импорт параметров публикации в Visual Studio и развертывание
На компьютере, где открыт проект ASP.NET в Visual Studio, щелкните правой кнопкой мыши этот проект в обозревателе решений и выберите Опубликовать.
Если ранее вы настроили какие-либо профили публикации, появится панель Опубликовать. Щелкните Создать или Создать профиль.
Выберите вариант для импорта профиля.
В открывшемся диалоговом окне Публикация выберите Импортировать профиль.
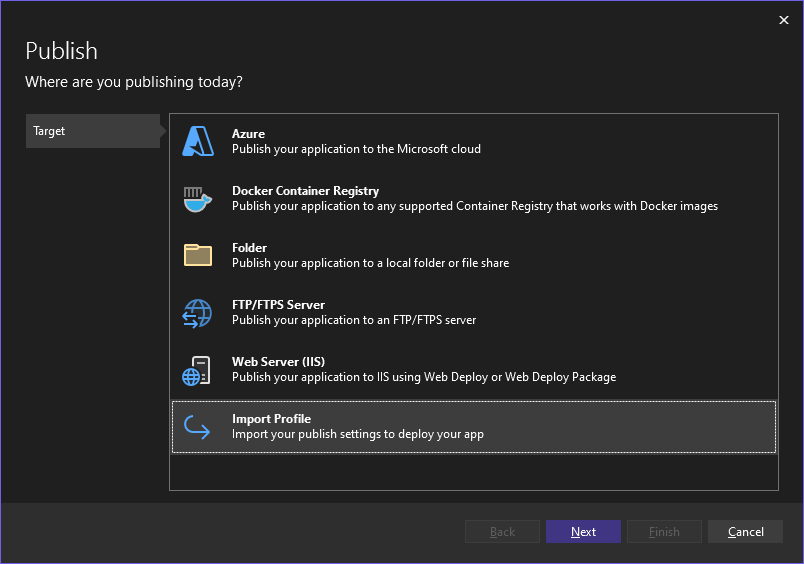
Перейдите в расположение файла параметров публикации, созданного в предыдущем разделе.
В диалоговом окне Импортировать файл параметров публикации перейдите к профилю, созданному в предыдущем разделе, выберите его и нажмите кнопку Открыть.
Щелкните Готово, чтобы сохранить профиль публикации, а затем щелкните Опубликовать.
Visual Studio начинает процесс развертывания, а в окне вывода отображаются ход выполнения и результаты.
При возникновении ошибок развертывания щелкните Дополнительные действия>Изменить для изменения настроек. Измените параметры и нажмите кнопку Проверить для тестирования новых параметров. Если имя узла не найдено, попробуйте указать IP-адрес вместо имени узла в полях Сервер и Конечный URL-адрес.
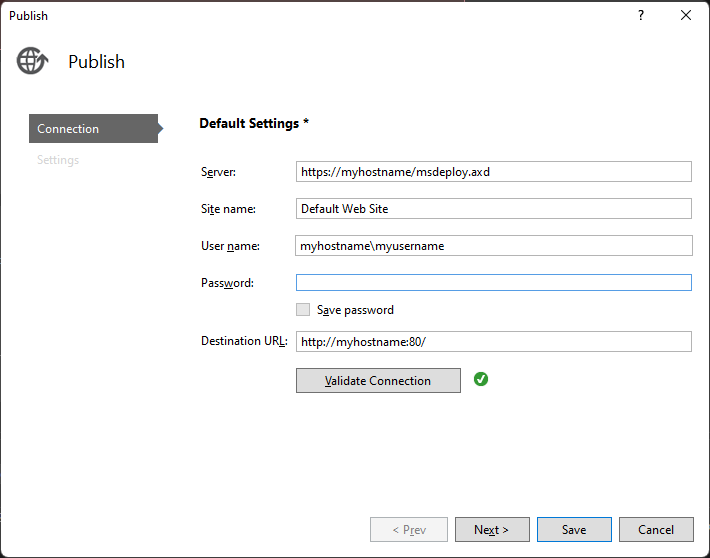
Следующие шаги
В этом руководстве вы создали файл параметров публикации, импортировали его в Visual Studio и развернули приложение ASP.NET в Службе приложений Azure. Рекомендуем вам ознакомиться с общими сведениями о параметрах публикации в Visual Studio.