Получение параметров публикации из Azure и импорт в Visual Studio
Вы можете использовать средство публикации для импорта параметров публикации и последующего развертывания приложения. В этой статье мы используем параметры публикации для службы приложений Azure. Эти действия применяются к веб-приложениям ASP.NET и ASP.NET Core.
Заметка
Файл параметров публикации (*.publishsettings) отличается от профиля публикации (*.pubxml), созданного в Visual Studio. Файл параметров публикации создается службой приложений Azure, а затем его можно импортировать в Visual Studio.
Необходимые условия
Необходимо установить Visual Studio и нагрузку разработки для ASP.NET и веб-разработки .
Если вы еще не установили Visual Studio, перейдите на страницу Visual Studio загрузки, чтобы установить бесплатно.
Создайте службу приложений Azure. Подробные инструкции см. в статье Развертывание веб-приложения ASP.NET Core в Azure с помощью Visual Studio.
Создание проекта ASP.NET в Visual Studio
На компьютере под управлением Visual Studio создайте проект.
Выберите правильный шаблон. В этом примере выберите ASP.NET веб-приложение (.NET Framework) или (только для C#) ASP.NET веб-приложение Core, а затем нажмите кнопку ОК.
Если указанные шаблоны проектов не отображаются, перейдите по ссылке Open Visual Studio Installer в левой области диалогового окна "Создать проект". Установщик Visual Studio запускается. Установите рабочую нагрузку ASP.NET и веб-разработки.
Выбранный шаблон проекта (ASP.NET или ASP.NET Core) должен соответствовать версии ASP.NET, установленной на веб-сервере.
Выберите MVC (.NET Framework) или веб-приложение (модель-View-Controller) (для .NET Core или .NET 5 и более поздних версий) и проверьте, что выбрано Без проверки подлинности, а затем нажмите кнопку ОК.
Введите имя, например MyWebApp, и нажмите кнопку ОК.
Visual Studio создает проект.
Выберите для сборки решения>, чтобы собрать проект.
Создание файла параметров публикации в Службе приложений Azure
На портале Azure откройте службу приложений Azure.
Перейдите к Скачивание профиля публикации и сохраните профиль локально.

Чтобы развернуть приложение с помощью Web Deploy, необходимо включить базовую аутентификацию, которую использует Web Deploy. В службе приложений Azure перейдите в раздел Конфигурация, Общие параметры, Учетные данные публикации SCM Basic Authи включите веб-развертывание. Невозможно скачать профиль публикации, если этот параметр не включен.
Файл с расширением
.publishsettingsбыл создан в том месте, где вы его сохранили. В следующем коде показан частичный пример файла (в более удобочитаемом форматировании).<publishData> <publishProfile profileName="DeployASPDotNetCore - Web Deploy" publishMethod="MSDeploy" publishUrl="deployaspdotnetcore.scm.azurewebsites.net:443" msdeploySite="DeployASPDotNetCore" userName="$DeployASPDotNetCore" userPWD="abcdefghijklmnopqrstuzwxyz" destinationAppUrl="http://deployaspdotnetcore2021.azurewebsites.net" hostingProviderForumLink="" controlPanelLink="http://windows.azure.com" webSystem="WebSites"> <databases /> </publishProfile> </publishData>Как правило, предыдущий файл
.publishsettingsсодержит два профиля публикации, которые можно использовать в Visual Studio, один для развертывания с помощью веб-развертывания и один для развертывания с помощью FTP. В приведенном выше коде показан профиль веб-развертывания. Оба профиля будут импортированы позже, когда вы будете импортировать оба профиля.
Импорт параметров публикации в Visual Studio и развертывание
На компьютере, где открыт проект ASP.NET в Visual Studio, щелкните проект правой кнопкой мыши в Обозревателе решений и выберите Опубликовать.
Если вы ранее настроили профили публикации, панель публикации появится. Щелкните Создать или Создать новый профиль.
Выберите параметр импорта профиля.
В диалоговом окне Публикации щелкните Импорт профиля.
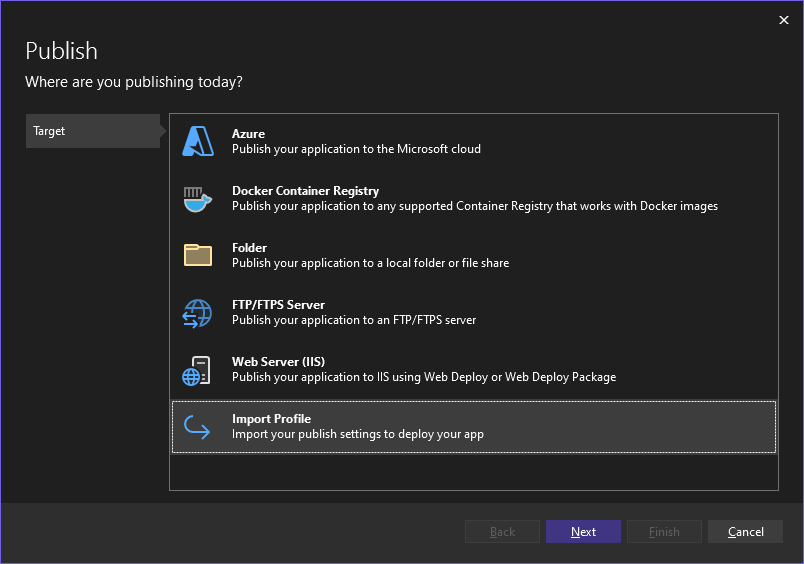 Публикация
ПубликацияПерейдите к расположению файла параметров публикации, созданного в предыдущем разделе.
В диалоговом окне параметров импорта публикации перейдите и выберите профиль, созданный в предыдущем разделе, и щелкните Открыть.
Нажмите кнопку Готово, чтобы сохранить профиль публикации, а затем щелкните Опубликовать.
Visual Studio начинает процесс развертывания, а окно вывода отображает ход выполнения и результаты.
Если возникают какие-либо ошибки развертывания, щелкните Дополнительные действия>Редактировать, чтобы настроить параметры. Измените параметры и щелкните Проверить, чтобы протестировать новые параметры. Если имя узла не найдено, попробуйте использовать IP-адрес вместо имени узла в полях сервера и целевого URL-адреса.
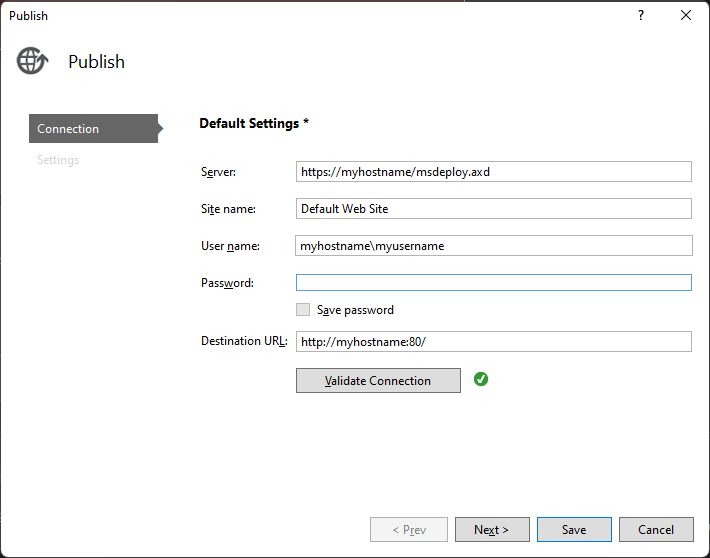
Дальнейшие действия
В этом руководстве вы создали файл параметров публикации, импортировали его в Visual Studio и развернули приложение ASP.NET в Службе приложений Azure. Вам может потребоваться обзор параметров публикации в Visual Studio.
Первый взгляд на развертывание