Удаленная отладка
Вы можете отладить приложение Visual Studio, развернутое на другом компьютере. Для этого используется удаленный отладчик Visual Studio.
Подробные инструкции по удаленной отладке см. в следующих разделах.
| Сценарий | Ссылка |
|---|---|
| Служба приложений Azure | Удаленная отладка ASP.NET Core в Azure или, для Visual Studio Enterprise, Snapshot Debugger |
| Azure | Удаленная отладка ASP.NET на виртуальной машине Azure |
| Azure Service Fabric | Отладка приложения Azure Service Fabric |
| ASP.NET | Удаленная отладка ASP.NET Core или Удаленная отладка ASP.NET |
| C# или Visual Basic | Удаленная отладка проекта C# или Visual Basic |
| C++ | Удаленная отладка проекта на C++ |
| Docker | Присоединение к процессу, выполняемого в контейнере Docker |
| Linux | Отладка .NET Core в Linux с помощью SSH путем подключения к процессу |
| Универсальные приложения Windows (UWP) | Запуск приложений UWP на удаленном компьютере или Отладка установленного пакета приложения |
Если нужно просто скачать и установить удаленный отладчик, и вам не нужны дополнительные инструкции для своего сценария, выполните действия, описанные в этой статье.
Скачивание и установка инструментов удаленной отладки
На удаленном устройстве или сервере, на котором требуется выполнить отладку (не на компьютере Visual Studio), скачайте и установите правильную версию инструментов удаленной отладки по ссылкам, приведенным в следующей таблице.
- Скачайте последнее обновление средств удаленного доступа для вашей версии Visual Studio. Более ранние версии удаленных средств несовместимы с более поздними версиями Visual Studio. (Например, если вы используете Visual Studio 2019, скачайте последнее обновление средств удаленного доступа для Visual Studio 2019. В этом сценарии не скачивайте средства удаленного доступа для Visual Studio 2022.)
- Скачивайте средства удаленной отладки с архитектурой, соответствующей архитектуре компьютера, на котором они будут устанавливаться. Например, если вы хотите отлаживать приложения x86 на удаленном компьютере под управлением операционной системы x64, установите средства удаленного управления x64. Чтобы выполнить отладку приложений x86, ARM или x64 в операционной системе ARM64, установите удаленные средства ARM64.
| Версия | Ссылка | Примечания. |
|---|---|---|
| Visual Studio 2022 год | Инструменты удаленной отладки | Совместимы со всеми версиями Visual Studio 2022. Скачайте версию, соответствующую операционной системе устройства (x86, x64 (AMD64) или ARM64. В более ранних версиях Windows Server см . раздел "Разблокировать скачивание файла", чтобы помочь скачать удаленные средства. |
| Visual Studio 2019 | Инструменты удаленной отладки | Средства удаленного доступа для Visual Studio 2019 доступны в My.VisualStudio.com. При запросе присоединитесь к бесплатной программе Visual Studio Dev Essentials или войдите со своим идентификатором подписки Visual Studio. Скачайте версию, соответствующую операционной системе устройства (x86, x64 (AMD64) или ARM64. В более ранних версиях Windows Server см . раздел "Разблокировать скачивание файла", чтобы помочь скачать удаленные средства. |
| Visual Studio 2017 | Инструменты удаленной отладки | Средства удаленного доступа для Visual Studio 2017 доступны в My.VisualStudio.com. При запросе присоединитесь к бесплатной программе Visual Studio Dev Essentials или войдите со своим идентификатором подписки Visual Studio. Скачайте версию, соответствующую операционной системе устройства (x86, x64 (AMD64) или ARM64. В Windows Server см. раздел "Разблокировать скачивание файла", чтобы скачать удаленные средства. |
| Visual Studio 2015 | Инструменты удаленной отладки | Инструменты удаленной отладки для Visual Studio 2015 доступны по адресу My.VisualStudio.com. При запросе присоединитесь к бесплатной программе Visual Studio Dev Essentials или войдите со своим идентификатором подписки Visual Studio. В Windows Server см. раздел "Разблокировать скачивание файла", чтобы скачать удаленные средства. |
| Visual Studio 2013 | Инструменты удаленной отладки | Страница загрузки в документации Visual Studio 2013 |
| Visual Studio 2012 | Инструменты удаленной отладки | Страница загрузки в документации Visual Studio 2012 |
| Версия | Ссылка | Примечания. |
|---|---|---|
| Visual Studio 2019 | Инструменты удаленной отладки | Совместимы со всеми версиями Visual Studio 2019. Скачайте версию, соответствующую операционной системе устройства (x86, x64 (AMD64) или ARM64. В Windows Server см. раздел "Разблокировать скачивание файла", чтобы скачать удаленные средства. Последнюю версию инструментов удаленной отладки можно узнать в документации по Visual Studio 2022. |
| Visual Studio 2017 | Инструменты удаленной отладки | Совместимы со всеми версиями Visual Studio 2017. Скачайте версию, соответствующую операционной системе устройства (x86, x64 (AMD64) или ARM64. В Windows Server см. раздел "Разблокировать скачивание файла", чтобы скачать удаленные средства. |
| Visual Studio 2015 | Инструменты удаленной отладки | Инструменты удаленной отладки для Visual Studio 2015 доступны по адресу My.VisualStudio.com. При запросе присоединитесь к бесплатной программе Visual Studio Dev Essentials или войдите со своим идентификатором подписки Visual Studio. В Windows Server см. раздел "Разблокировать скачивание файла", чтобы скачать удаленные средства. |
| Visual Studio 2013 | Инструменты удаленной отладки | Страница загрузки в документации Visual Studio 2013 |
| Visual Studio 2012 | Инструменты удаленной отладки | Страница загрузки в документации Visual Studio 2012 |
Чтобы запустить удаленный отладчик, можно не устанавливать инструменты удаленной отладки, а просто скопировать файл msvsmon.exe на удаленный компьютер. Однако мастер настройки удаленного отладчика (rdbgwiz.exe) доступен только после установки инструментов удаленной отладки. Этот мастер может потребоваться для настройки, если вы захотите запускать удаленный отладчик как службу. Дополнительные сведения см. в разделе (Дополнительно) Настройка удаленного отладчика как службы.
Примечание.
- Для отладки приложений для Windows 10 и более поздних версий на устройствах ARM используйте ARM64 (доступно с последней версией инструментов удаленной отладки).
- Для отладки приложений Windows 10 на устройствах Windows RT используйте ARM, доступный только при загрузке инструментов удаленной отладки Visual Studio 2015.
- Чтобы выполнить отладку приложений x64 в операционной системе ARM64, запустите msvsmon.exe x64, установленных с помощью удаленных средств ARM64.
Требования
Поддерживаемые операционные системы
Удаленный компьютер должен работать под управлением одной из следующих операционных систем:
Windows 11
Windows 10 (не телефон)
Windows 8 или 8.1 (не телефон)
Windows 7 с пакетом обновления 1
Windows Server 2016
Windows Server 2012 или Windows Server 2012 R2
Windows Server 2008 с пакетом обновления 2 (SP2), Windows Server 2008 R2 с пакетом обновления 1 (SP1)
Примечание.
Для отладки Windows Phone требуется USB-подключение (инструменты удаленной отладки не требуются).
Поддерживаемые конфигурации оборудования
Процессор с тактовой частотой 1,6 ГГц или большей
1 ГБ ОЗУ (1,5 ГБ при выполнении в виртуальной машине)
1 ГБ свободного дискового пространства
Жесткий диск 5400 об/мин
Видеоадаптер с поддержкой DirectX 9 и разрешением экрана 1024x768 или выше
Сетевая конфигурация
Удаленный компьютер и компьютер Visual Studio должны быть подключены по сети, объединены в рабочую или домашнюю группу либо соединены напрямую с помощью кабеля Ethernet. Отладка между двумя компьютерами, подключенными через прокси-сервер, не поддерживается. Отладка по поводу высокой задержки или подключения с низкой пропускной способностью, например через Интернет или через Интернет в разных странах или регионах, не рекомендуется и может оказаться недопустимым или неприемлемым.
(Необязательно) Запуск удаленного отладчика из общей папки
Удаленный отладчик (msvsmon.exe) можно найти на компьютере с уже установленным Visual Studio Community, Professional или Enterprise. В некоторых сценариях самый простой способ настроить удаленную отладку — запустить удаленный отладчик (msvsmon.exe) из общей папки. Ограничения использования см. на странице справки удаленного отладчика (Справка > Использование в удаленном отладчике).
Найдите файл msvsmon.exe в каталоге, соответствующем вашей версии Visual Studio:
Program Files\Microsoft Visual Studio 17.0\Common7\IDE\Remote Debugger\x64\msvsmon.exe
Program Files\Microsoft Visual Studio 17.0\Common7\IDE\Remote Debugger\x86\msvsmon.exe
Program Files (x86)\Microsoft Visual Studio\2019\Enterprise\Common7\IDE\Remote Debugger\x64\msvsmon.exe
Program Files (x86)\Microsoft Visual Studio\2019\Enterprise\Common7\IDE\Remote Debugger\x86\msvsmon.exe
Предоставьте общий доступ к папке удаленного отладчика на компьютере с Visual Studio.
На удаленном компьютере запустите файл msvsmon.exe из общей папки. Следуйте инструкциям по установке.
Совет
Сведения об установке из командной строки и справочник по командной строке см. на странице справки для msvsmon.exe. Для этого введите msvsmon.exe /? в командной строке на компьютере с установленным набором Visual Studio (или перейдите в раздел Справка > Использование в удаленном отладчике).
Установка удаленного отладчика
На удаленном компьютере найдите Удаленный отладчик в меню Пуск и запустите его.
Если у вас нет прав администратора на удаленном компьютере, щелкните правой кнопкой мыши приложение Удаленный отладчик и выберите Запуск от имени администратора. В противном случае просто запустите его, как обычно.
Если вы планируете присоединиться к процессу, который работает от имени администратора или под другой учетной записью пользователя (например, IIS), щелкните правой кнопкой мыши приложение Удаленный отладчик и выберите пункт Запуск от имени администратора. Дополнительные сведения см. в разделе Запуск удаленного отладчика в качестве администратора.
При первом запуске удаленного отладчика (или перед настройкой) откроется мастер настройки удаленной отладки.
В большинстве сценариев нажмите кнопку "Далее ", пока не получите страницу "Настройка брандмауэра Windows" мастера.
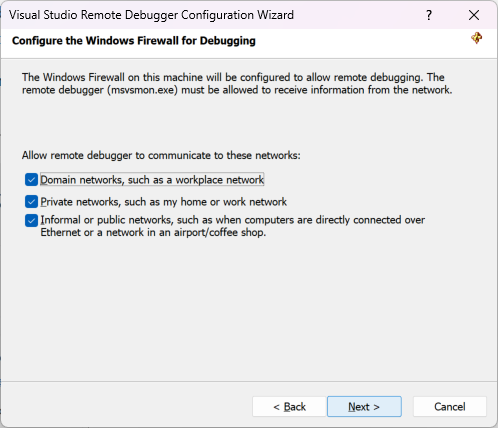
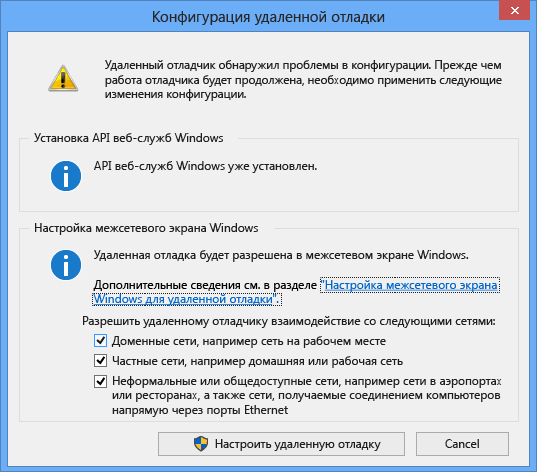
Если API-интерфейс веб-служб Windows не установлен (это возможно только в Windows Server 2008 R2), нажмите кнопку Установить.
Выберите хотя бы один тип сетей, для которых вы намерены использовать инструменты удаленной отладки. Если компьютеры соединены через домен, необходимо выбрать первый пункт. Если компьютеры соединены через рабочую или домашнюю группу, выберите второй или третий пункт соответственно.
Затем нажмите кнопку "Готово ", чтобы запустить удаленный отладчик.
Затем выберите "Настроить удаленную отладку" , чтобы запустить удаленный отладчик.
По завершении настройки появится окно Удаленный отладчик.
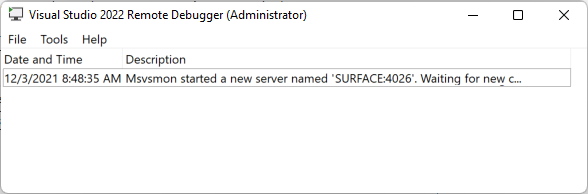
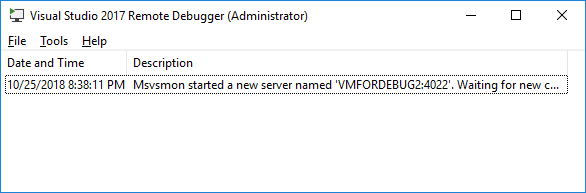
Теперь удаленный отладчик ожидает подключения. Введите предложенные имя сервера и номер порта, чтобы настроить конфигурацию удаленного подключения в Visual Studio.
Чтобы прекратить работу удаленного отладчика, щелкните Файл>Выход. Его можно снова запустить из меню Пуск или из командной строки:
<Remote debugger installation directory>\msvsmon.exe
Настройка удаленного отладчика
После первого запуска удаленного отладчика можно изменить некоторые аспекты его конфигурации.
Если нужно добавить разрешения на подключение к удаленному отладчику для других пользователей, выберите Инструменты > Разрешения. Для предоставления разрешений или отказа в предоставлении необходимо обладать правами администратора.
Внимание
Вы можете запускать удаленный отладчик в учетной записи пользователя, отличной от используемой на компьютере Visual Studio, но эту учетную запись нужно добавить в список разрешений удаленного отладчика.
Кроме того, удаленный отладчик можно запустить из командной строки, используя параметр /allow <имя_пользователя>: msvsmon /allow <имя_пользователя@компьютер>.
Чтобы изменить режим аутентификации или номер порта либо задать значение времени ожидания для средств удаленной отладки, выберите Инструменты > Параметры.
Список номеров портов, используемых по умолчанию, см. в разделе Назначения портов удаленного отладчика.
Предупреждение
Вы можете запускать инструменты удаленной отладки в режиме "без аутентификации", однако настоятельно рекомендуется не использовать этот режим. При работе в этом режиме сетевая безопасность не обеспечивается. Режим без аутентификации можно выбрать, только если вы уверены в отсутствии вредоносного или опасного трафика.
(Необязательно) Настройка удаленного отладчика в качестве службы
Для отладки в ASP.NET и других серверных средах необходимо запускать удаленный отладчик от имени администратора, либо, если вы хотите, чтобы он всегда работал, запускать его как службу.
Чтобы настроить удаленный отладчик как службу, выполните следующие действия.
Найдите мастер настройки удаленного отладчика (rdbgwiz.exe). (Это отдельное приложение от удаленного отладчика.) Он доступен только при установке удаленных средств. Вместе с Visual Studio он не устанавливается.
Запустите мастер настройки. Когда появится первая страница, нажмите кнопку Далее.
Установите флажок Запускать Удаленный отладчик Visual Studio как службу.
Добавьте имя учетной записи пользователя и пароль.
Может потребоваться добавить в эту учетную запись право пользователя Вход в качестве службы (выполните поиск локальной политики безопасности (secpol.msc) на начальной странице или окне или введите secpol в командной строке). В открывшемся окне дважды щелкните элемент Назначение прав пользователя, а затем в области справа найдите элемент Вход в качестве службы . Дважды щелкните его. Добавьте учетную запись пользователя в окно Свойства и нажмите кнопку ОК.) Нажмите кнопку Далее.
Выберите тип сети, с которой должны взаимодействовать инструменты удаленной отладки. Должен быть выбран по крайней мере один тип сети. Если компьютеры соединены через домен, необходимо выбрать первый пункт. Если компьютеры соединены посредством рабочей или домашней группы, необходимо выбрать второй или третий пункт. Нажмите кнопку Далее.
Если службу удается запустить, вы увидите сообщение Вы успешно завершили работу мастера настройки удаленного отладчика Visual Studio. Если службу не удается запустить, вы увидите сообщение Не удалось завершить мастер настройки удаленного отладчика Visual Studio. На странице также приводится ряд советов по запуску службы.
Нажмите кнопку Готово.
Теперь удаленный отладчик должен работать как служба. Чтобы проверить это, выберите Панель управления > Службы и найдите Удаленный отладчик Visual Studio.
Останавливать и запускать службу удаленного отладчика можно с помощью компонента Панель управления > Службы.
Настройка отладки с использованием удаленных символов
Вы можете отлаживать код с использованием символов, созданных на компьютере Visual Studio. Производительность удаленного отладчика гораздо выше при использовании локальных символов. Если необходимо использовать удаленные символы, укажите, что монитор удаленной отладки должен искать символы на удаленном компьютере.
Чтобы использовать удаленные символы для управляемого кода, можно использовать следующий параметр командной строки msvsmon: Msvsmon /FallbackLoadRemoteManagedPdbs
Дополнительные сведения см. в справке по удаленной отладке (нажмите клавишу F1 в окне удаленного отладчика или выберите Справка > Использование).