Создание базы данных и добавление таблиц в приложениях платформа .NET Framework с помощью Visual Studio
Примечание.
Наборы данных и связанные классы являются устаревшими технологиями платформа .NET Framework с начала 2000-х годов, которые позволяют приложениям работать с данными в памяти во время отключения приложений от базы данных. Технологии особенно полезны для приложений, которые позволяют пользователям изменять данные и сохранять изменения обратно в базу данных. Хотя наборы данных оказались очень успешными, мы рекомендуем новым приложениям .NET использовать Entity Framework Core. Entity Framework предоставляет более естественный способ работы с табличными данными в виде объектных моделей, и он имеет более простой интерфейс программирования.
Visual Studio можно использовать для создания и обновления локального файла базы данных в SQL Server Express LocalDB. Вы также можете создать базу данных, выполнив инструкции Transact-SQL в окне инструментов SQL Server обозреватель объектов в Visual Studio. В этом разделе описано, как создать .mdf файл и добавить таблицы и ключи с помощью конструктора таблиц.
Необходимые компоненты
Чтобы выполнить это пошаговое руководство, вам потребуется разработка классических приложений .NET и хранение и обработка рабочих нагрузок, установленных в Visual Studio. Чтобы установить их, откройте Visual Studio Installer и нажмите кнопку "Изменить" (или "Изменить>") рядом с версией Visual Studio, которую вы хотите изменить. См. раздел Изменение Visual Studio.
Примечание.
Процедуры, описанные в этой статье, применяются только к платформа .NET Framework проектам Windows Forms, а не к проектам Windows Forms .NET Core.
Создание проекта и файла локальной базы данных
Создайте проект приложения Windows Forms (платформа .NET Framework) и назовите его SampleDatabaseWalkthrough.
В строке меню выберите "Добавить новый элемент проекта>". Если появится небольшое диалоговое окно с полем для имени файла, выберите "Показать все шаблоны".
В списке шаблонов элементов прокрутите вниз и выберите базу данных на основе служб.
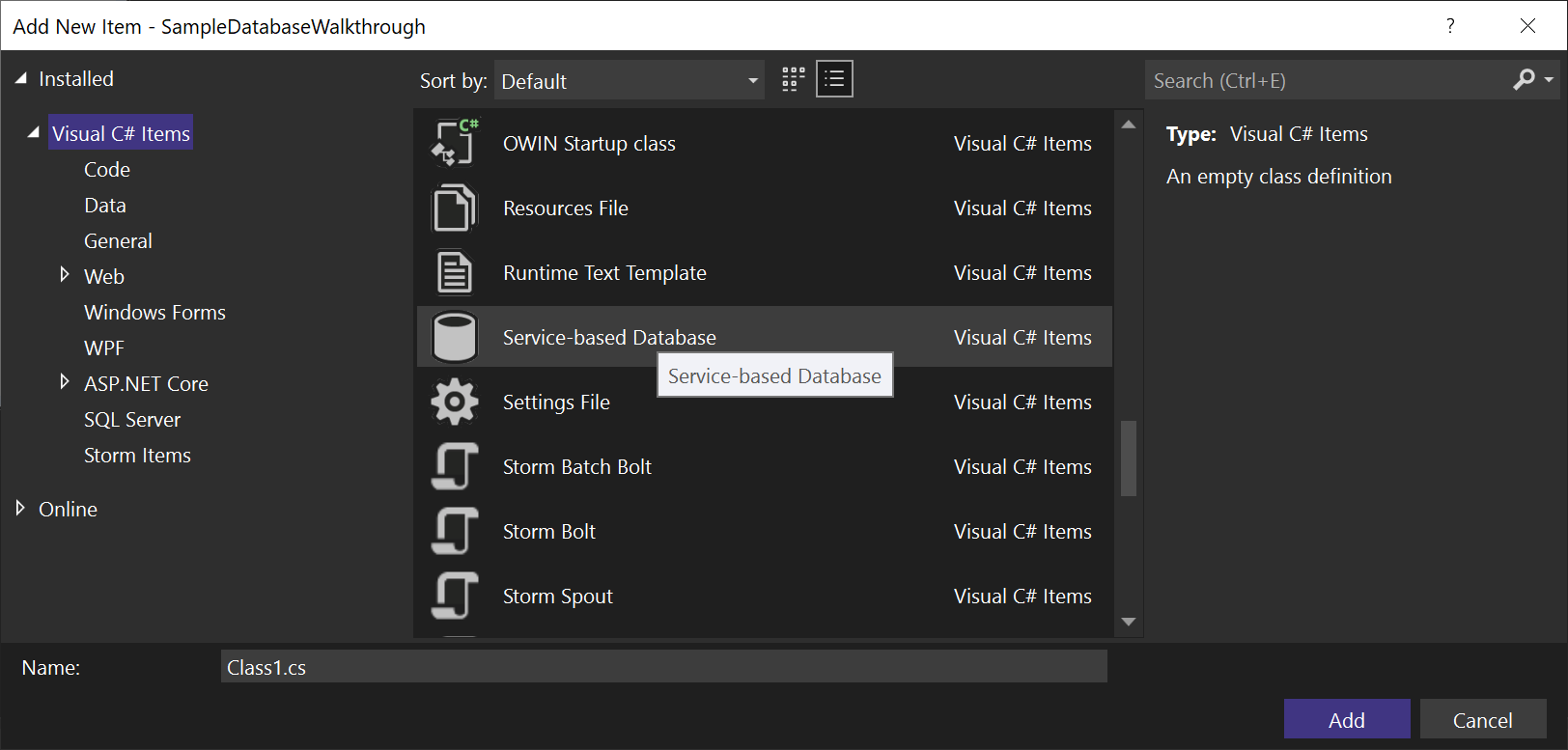
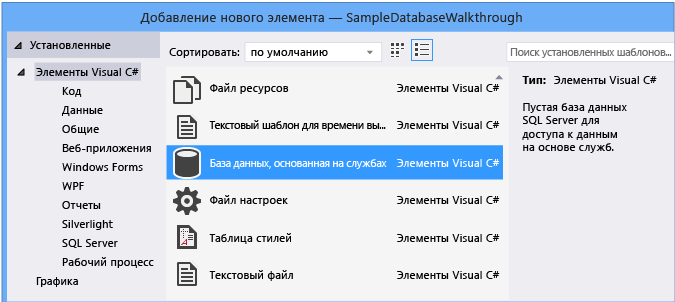
Назовите базу данных SampleDatabase.mdf и нажмите кнопку "Добавить".
Добавление источника данных
Если окно "Источники данных" не открыто, откройте его, нажав клавиши SHIFT+ALT+D или выбрав "Просмотреть>другие источники данных Windows>" в строке меню.
В окне "Источники данных" выберите "Добавить новый источник данных".
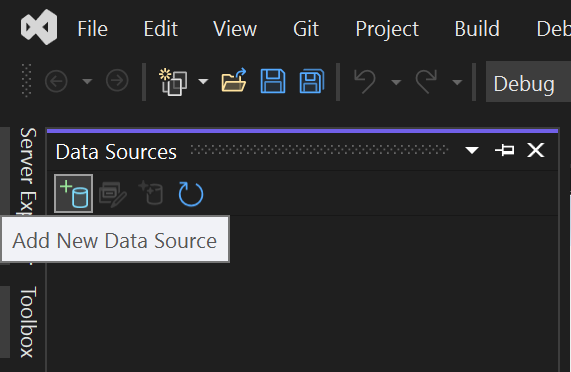
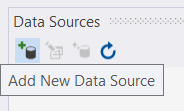
Открывается мастер настройки источника данных.
На странице "Выбор типа источника данных" выберите "База данных" и нажмите кнопку "Далее".
На странице "Выбор модели базы данных" нажмите кнопку "Далее", чтобы принять значение по умолчанию (набор данных).
На странице выбора подключения к данным выберите файл SampleDatabase.mdf в раскрывающемся списке и нажмите кнопку "Далее".
На странице "Сохранить строку подключения" на странице "Файл конфигурации приложения" нажмите кнопку "Далее".
На странице "Выбор объектов базы данных" отображается сообщение, в котором говорится, что база данных не содержит объектов. Нажмите кнопку Готово.
Внимание
В реальном приложении необходимо безопасно хранить строка подключения, как описано в строках подключения и файлах конфигурации. Для обеспечения оптимальной безопасности используйте метод проверки подлинности, который не зависит от хранения пароля в строка подключения, например проверки подлинности Windows для локальной базы данных SQL Server. См. статью "Сохранить и изменить строка подключения".
Просмотр свойств подключения к данным
Чтобы просмотреть некоторые свойства файла SampleDatabase.mdf , откройте окно "Свойства " подключения к данным:
Чтобы открыть окно обозреватель объектов SQL Server, выберите View>SQL Server обозреватель объектов (или CTRL\+, CTRL+S), чтобы открыть окно SQL Server обозреватель объектов. Разверните (localdb)\MSSQLLocalDB>Database, а затем щелкните правой кнопкой мыши SampleDatabase.mdf (он может быть указан как полный путь) и выберите "Свойства".
Кроме того, можно выбрать обозреватель сервера представления>, если это окно еще не открыто. Откройте окно свойств, разверните узел подключения к данным, щелкните правой кнопкой мыши SampleDatabase.mdf и выберите пункт "Свойства".
Совет
Если вы не можете развернуть узел "Подключения к данным" или подключение SampleDatabase.mdf не указано, нажмите кнопку "Подключиться к базе данных " на панели инструментов обозревателя серверов. В диалоговом окне "Добавление подключения" убедитесь, что в источнике данных выбран файл базы данных Microsoft SQL Server, а затем перейдите к файлу SampleDatabase.mdf. Завершите добавление подключения, нажав кнопку "ОК".
Чтобы просмотреть строка подключения, можно открыть файл app.config в Обозреватель решений. В элементе должна появиться запись connectionStrings , похожая на следующий код:
<connectionStrings>
<add name="SampleDatabaseWalkthrough.Properties.Settings.SampleDatabaseConnectionString"
connectionString="Data Source=(LocalDB)\MSSQLLocalDB;AttachDbFilename=|DataDirectory|\SampleDatabase.mdf;Integrated Security=True"
providerName="System.Data.SqlClient" />
</connectionStrings>
Создание таблиц и ключей с помощью конструктора таблиц
В этом разделе вы создадите две таблицы, первичный ключ в каждой таблице и несколько строк примеров данных. Вы также создаете внешний ключ, чтобы указать, как записи в одной таблице соответствуют записям в другой таблице.
Создание таблицы Customers
В обозревателе сервера или браузере объектов SQL Server разверните узел подключения к данным, а затем разверните узел SampleDatabase.mdf.
Щелкните правой кнопкой мыши таблицы и выберите "Добавить новую таблицу".
Будет открыт Конструктор таблиц, отобразится сетка с одной строкой по умолчанию, которая представляет один столбец в создаваемой таблице. Добавляя строки в сетку, вы добавляете столбцы в таблицу.
В сетке добавьте строку для каждой из следующих записей.
Имя столбца Тип данных Разрешить значения null CustomerIDnchar(5)False (не установлен) CompanyNamenvarchar(50)False (не установлен) ContactNamenvarchar (50)True (установлен) Phonenvarchar (24)True (установлен) Щелкните правой
CustomerIDкнопкой мыши строку и выберите " Задать первичный ключ".Щелкните правой кнопкой мыши строку по умолчанию (
Id), а затем выберите "Удалить".Назовите таблицу "Клиенты" путем обновления первой строки в области скриптов, как показано в следующем примере:
CREATE TABLE [dbo].[Customers]Добавьте ограничение индекса в таблицу Customers. Добавьте запятую в конце
Phoneстроки, а затем добавьте следующий пример перед закрывающей скобкой:CONSTRAINT [PK_Customers] PRIMARY KEY ([CustomerID])Отобразятся примерно следующие сведения:
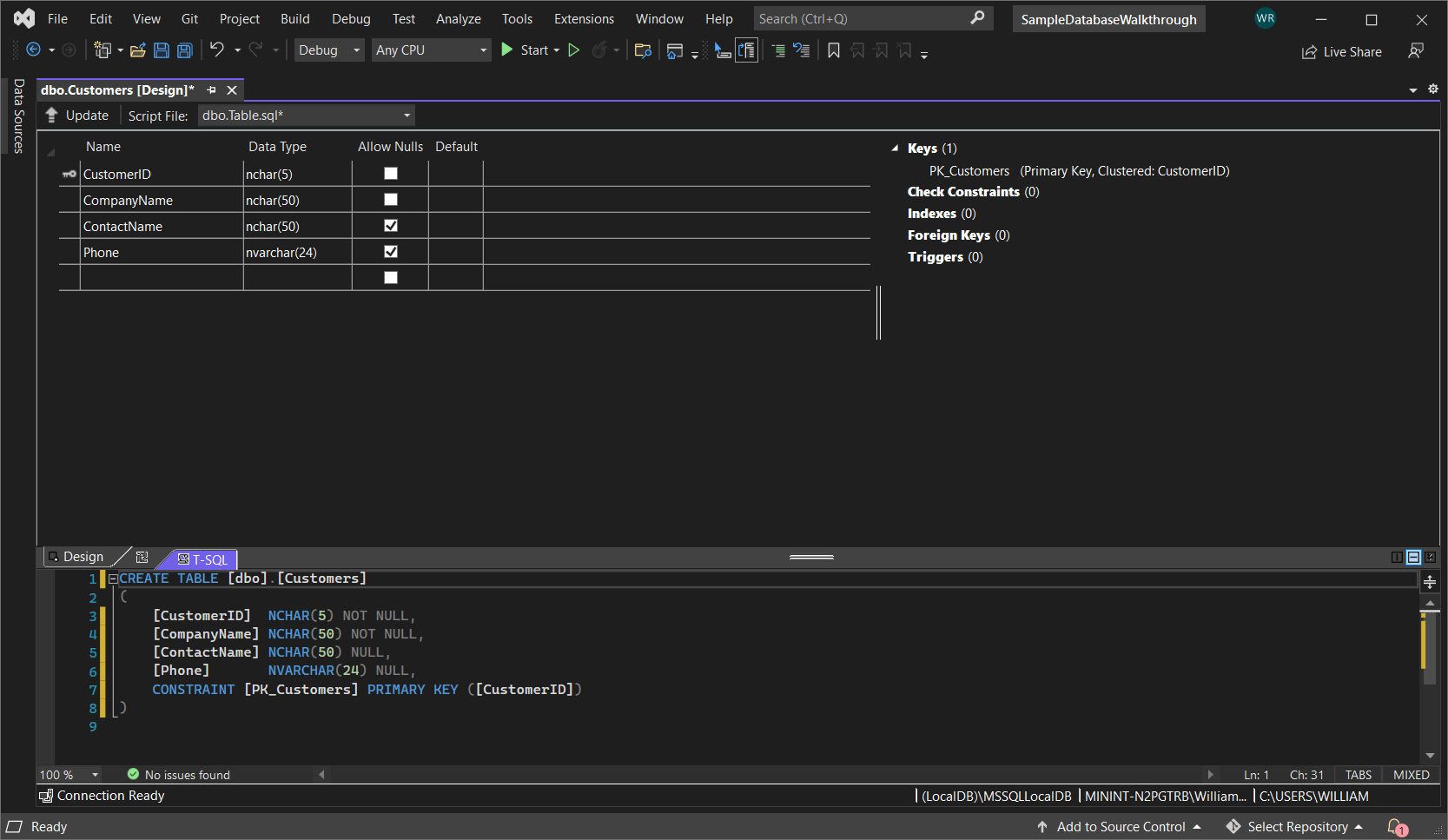
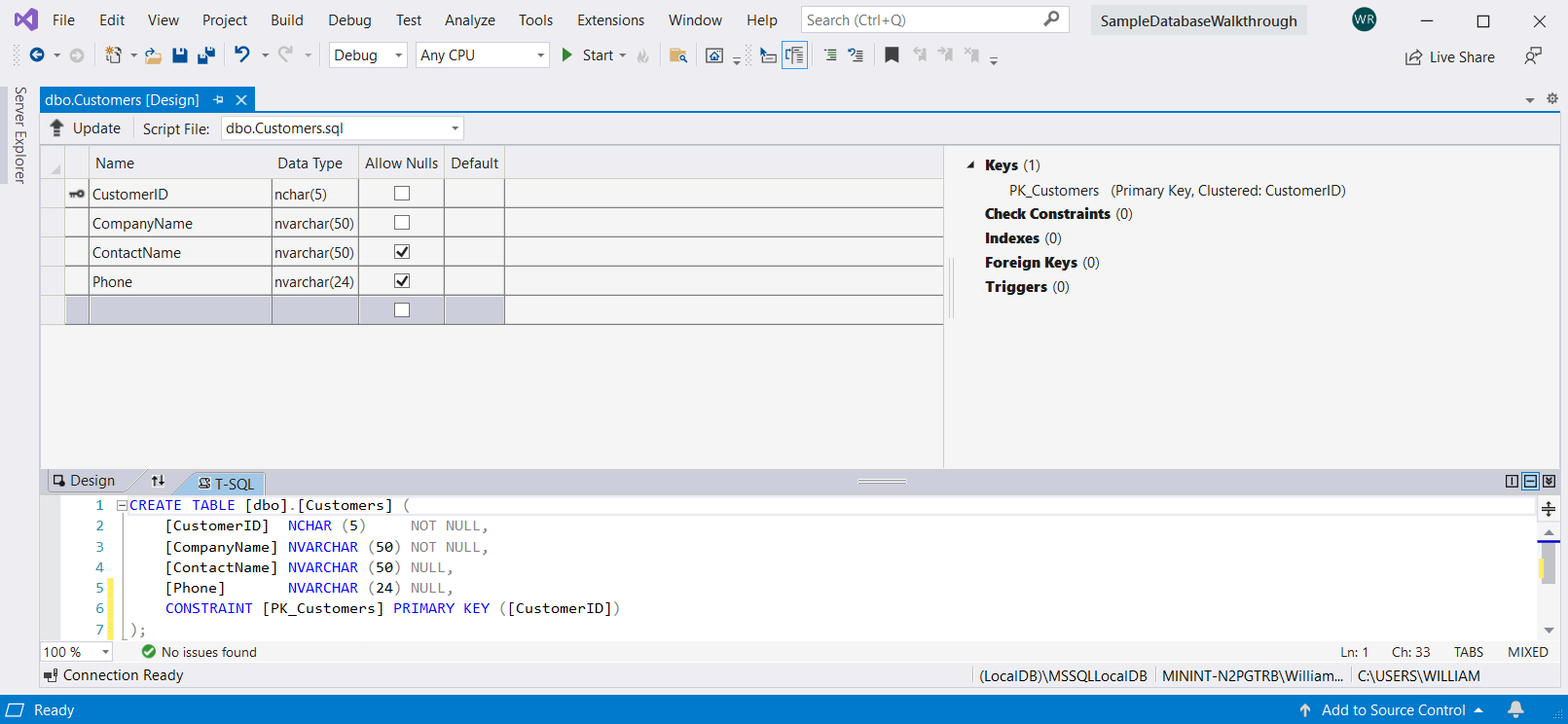
В левом верхнем углу конструктора таблиц выберите "Обновить" или нажмите клавиши SHIFT+ALT+U.
В диалоговом окне "Предварительные обновления базы данных" выберите "Обновить базу данных".
Таблица Customers создается в локальном файле базы данных.
Создание таблицы "Заказы"
Создайте еще одну таблицу, а затем добавьте строку для каждой записи следующей таблицы.
Имя столбца Тип данных Разрешить значения null OrderIDintFalse (не установлен) CustomerIDnchar(5)False (не установлен) OrderDatedatetimeTrue (установлен) OrderQuantityintTrue (установлен) Задайте OrderID в качестве первичного ключа и удалите строку по умолчанию.
Назовите таблицу "Заказы" путем обновления первой строки в области скриптов, как показано в следующем примере:
CREATE TABLE [dbo].[Orders]Добавьте ограничение индекса в таблицу Customers. Добавьте запятую в конце
OrderQuantityстроки, а затем добавьте следующий пример перед закрывающей скобкой:CONSTRAINT [PK_Orders] PRIMARY KEY ([OrderId])В левом верхнем углу конструктора таблиц выберите "Обновить" или нажмите клавиши SHIFT+ALT+U..
В диалоговом окне "Предварительные обновления базы данных" выберите "Обновить базу данных".
Таблица Orders создается в локальном файле базы данных. Если развернуть узел таблиц в обозревателе серверов, вы увидите две таблицы:
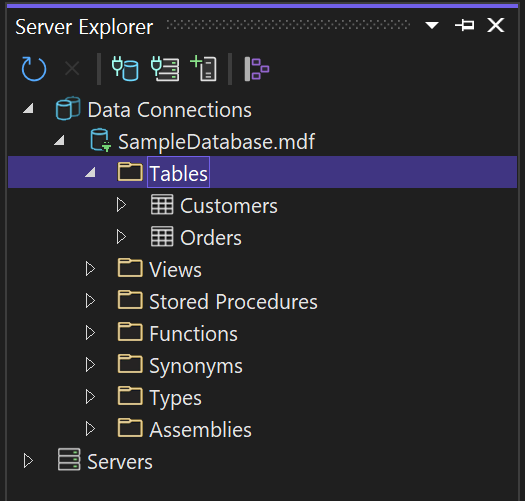
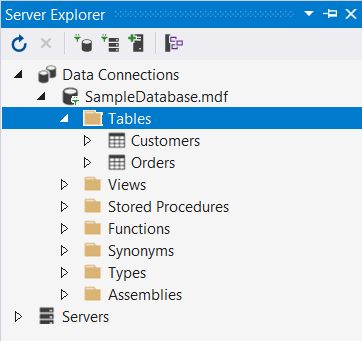
Если вы этого не видите, нажмите кнопку "Обновить панель инструментов".
Создание внешнего ключа
В области контекста справа от сетки конструктора таблиц для таблицы "Заказы" щелкните правой кнопкой мыши внешние ключи и выберите "Добавить новый внешний ключ".
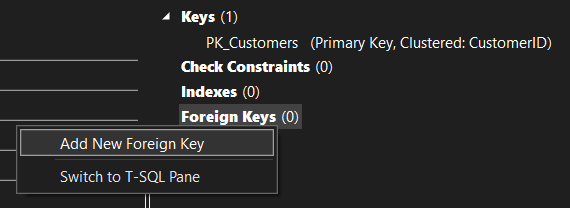
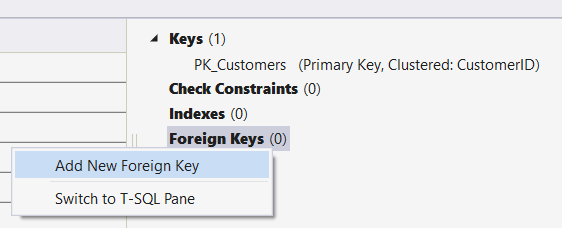
В появившемся текстовом поле замените текст ToTable клиентами.
В области T-SQL обновите последнюю строку, чтобы она соответствовала следующему примеру:
CONSTRAINT [FK_Orders_Customers] FOREIGN KEY ([CustomerID]) REFERENCES [Customers]([CustomerID])В левом верхнем углу конструктора таблиц выберите "Обновить" (SHIFT+ALT+U).
В диалоговом окне "Предварительные обновления базы данных" выберите "Обновить базу данных".
Создается внешний ключ.
Заполнение таблиц данными
В обозревателе сервера или обозреватель объектов SQL Server разверните узел для примера базы данных.
Откройте контекстное меню узла "Таблицы", выберите "Обновить" и разверните узел "Таблицы".
Откройте контекстное меню таблицы "Клиенты", а затем выберите "Показать данные таблицы" или "Просмотреть данные".
Добавьте все нужные данные для некоторых клиентов.
Можно указать любые пять символов как ИД клиентов, но хотя бы один нужно выбрать и запомнить для дальнейшего использования в этой процедуре.
Откройте контекстное меню таблицы "Заказы", а затем выберите "Показать данные таблицы" или "Просмотреть данные".
Добавьте данные для некоторых заказов. При вводе каждой строки она сохраняется в базе данных.
Внимание
Убедитесь, что все идентификаторы заказов и количества заказов — целые числа, и каждый идентификатор клиента соответствует значению, указанному в столбце CustomerID таблицы клиентов.
Поздравляем! Теперь вы знаете, как создавать таблицы, связывать их с внешним ключом и добавлять данные.