Как сбросить сетевой интерфейс для виртуальной машины Azure под управлением Windows
Область применения: ✔️ Виртуальные машины Windows
В этой статье показано, как сбросить сетевой интерфейс для виртуальной машины Windows Azure, чтобы устранить проблемы, когда вы не можете подключиться к виртуальной машине Microsoft Azure Windows после:
- отключаете стандартный сетевой интерфейс (NIC);
- вручную устанавливаете статический IP для NIC.
В следующей статье также показано, как просматривать и изменять параметры сетевого адаптера, которые могут помочь вам:
Создание, изменение или удаление сетевых интерфейсов
Если эта статья не помогла устранить вашу проблему с Azure, посетите форумы по Azure на сайтах MSDN и Stack Overflow. Описание своей проблемы можно опубликовать на этих форумах или написать в Twitter (@AzureSupport). Также можно отправить запрос в службу поддержки Azure. Чтобы отправить такой запрос, на странице поддержки Azure щелкните Получить поддержку.
Сброс сетевого адаптера с помощью портал Azure, Azure PowerShell или Azure CLI
Примечание.
Мы рекомендуем использовать команду az vm repair reset-nic для сброса сетевой карты . Чтобы выполнить эту команду, перейдите на следующую вкладку Azure CLI.
Переход на портал Azure.
Выберите задействованную виртуальную машину.
Выберите Сеть, а затем сетевой интерфейс виртуальной машины.

Щелкните IP configurations (Конфигурации IP).
Выберите IP-адрес.
Если назначение частного IP-адреса не является статическим, измените его на статический.
Изменение IP-адреса на другой, который доступен в подсети.
Виртуальная машина перезапускается для инициализации новой сетевой карты в системе.
Попробуйте подключиться к компьютеру с помощью RDP. В случае успешного подключения при необходимости можно изменить частный IP-адрес на исходный или использовать прежний.
Удаление недоступных сетевых интерфейсов
После подключения к компьютеру с помощью удаленного рабочего стола необходимо удалить устарелые сетевые интерфейсы во избежание возможных проблем.
Откройте диспетчер устройств.
Выберите Просмотреть>Показать скрытые устройства.
Выберите Сетевые адаптеры.
Найдите адаптеры с именем "Сетевой адаптер Hyper-V (Майкрософт)".
Возможно, вы увидите недоступный адаптер, который неактивен. Щелкните адаптер правой кнопкой мыши и выберите пункт "Удалить".
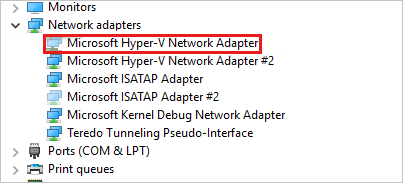
Примечание.
Удалите только отключенные адаптеры с именем "Сетевой адаптер Hyper-V (Майкрософт)". Удаление других скрытых адаптеров может привести к дополнительным проблемам.
Теперь необходимо удалить из системы все отключенные адаптеры.
Свяжитесь с нами для получения помощи
Если у вас есть вопросы или вам нужна помощь, создайте запрос в службу поддержки или обратитесь за поддержкой сообщества Azure. Вы также можете отправить отзыв о продукте в сообщество отзывов Azure.