Упражнение. Добавление контейнера разработки в существующий проект
При настройке контейнера разработки для проекта необходимо сначала добавить конфигурацию контейнера в этот проект. Конфигурация контейнера настраивает среду в Visual Studio Code.
В этом упражнении вы добавите контейнер dev и откроете в нем проект Products Dashboard (Информационная панель продуктов).
Добавление контейнера разработки
Вернитесь в VS Code и клонированный ранее проект.
Нажмите клавишу F1, чтобы открыть палитру команд.
Введите фразу добавить контейнер разработки и выберите элемент Dev Containers: добавить файлы конфигурации контейнера разработки. В этом разделе представлен список шаблонов контейнеров разработки. Шаблоны содержат исходные файлы, необходимые для настройки полной среды разработки для указанного стека технологий.
Выберите " Добавить конфигурацию в папку данных пользователя".
Выберите следующие параметры.
Вариант Значение Выберите шаблон конфигурации контейнера Python 3 Python version 3.11 Выберите дополнительные компоненты для установки Выберите ОК
Важно!
На первом этапе при выборе шаблона конфигурации, возможно, потребуется выбрать "Показать все определения..." в списке. В таком случае, когда весь набор шаблонов загрузится, выберите Python.
В проект будет добавлена конфигурация контейнера разработки. Visual Studio Code сообщит, что теперь можно открыть проект в контейнере. Пока закройте это уведомление.
Проверка файлов конфигурации
- Обратите внимание, что в проект была добавлена новая папка с именем .devcontainer.
- Разверните эту папку и обратите внимание, что она содержит файл devcontainer.json.
Открытие проекта в контейнере
- Нажмите клавишу F1, чтобы открыть палитру команд.
- Введите reopen in container (повторно открыть в контейнере).
- Выберите Dev Containers: Reopen in Container (Контейнеры разработки: повторно открыть в контейнере) в списке доступных параметров.
Контейнер начнет создаваться. Начальная сборка может занять несколько минут, так как новый образ должен быть извлечен и создан на компьютере. После создания контейнера в первый раз последующие сборки будут выполняться гораздо быстрее.
Просмотр удаленного индикатора
После сборки контейнера вы можете проверить, удалось ли к нему подключиться. Для этого просмотрите текст, отображаемый в удаленном индикаторе. Кроме того, теперь вы увидите файлы проекта, загруженные в VS Code.
Изучите удаленный индикатор, просмотрев сведения в левом нижнем углу VS Code. Обратите внимание, что теперь здесь отображается текст "Контейнер разработки: Python 3".
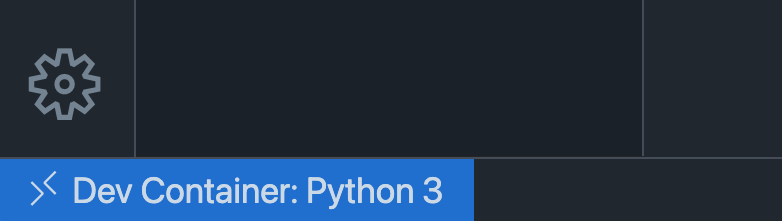
Важно!
Вы можете заметить уведомления о Pylance или повышении производительности в Windows. Все отображаемые в VS Code уведомления можно закрыть. Вам не нужно выполнять эти действия.
Проверка контейнера
Откройте встроенный терминал в Visual Studio Code, нажав CTRL + `, если он еще не открыт.
Обратите внимание, что командная строка терминала может отличаться от обычной командной строки терминала.

Выполните следующую команду, чтобы убедиться, что установлена нужна версия Python:
python --versionВ выводе терминала должна быть указана версия Python, используемая в контейнере.
Установка зависимостей проекта
Выполните следующую команду в терминале, чтобы установить зависимости Flask, необходимые для запуска проекта:
pip3 install --user -r requirements.txt
Запуск проекта
Введите в терминале следующую команду, чтобы запустить проект:
python app.pyОткройте проект в браузере, перейдя по адресу http://127.0.0.1:5000.
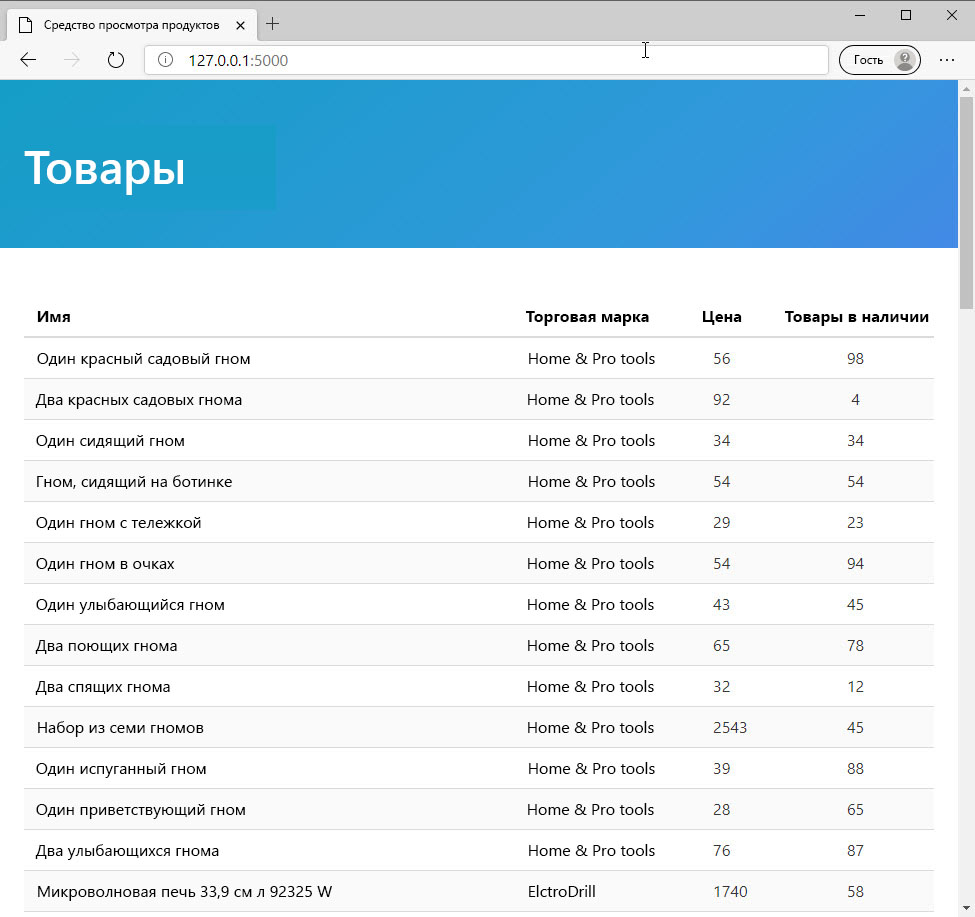
Отлично! У вас есть веб-приложение Python с Flask, работающее на вашем компьютере, и вы, возможно, даже не знаете, что это такое. Это нормально. Это и необязательно. Контейнер отвечает за настройку всей среды.
Из следующего раздела вы узнаете, как автоматизировать установку зависимостей с помощью файла devcontainer.json и как настроить VS Code для этого проекта Python.