панели мониторинга портал Azure
Давайте рассмотрим, как создавать и изменять панели мониторинга в портал Azure. В этом уроке вы узнаете о создании и использовании панелей мониторинга. В следующем уроке вы попытаетесь узнать, что вы узнали.
Что такое панель мониторинга?
Панель мониторинга — это настраиваемая коллекция плиток пользовательского интерфейса, отображаемых на портале Azure. Вы можете добавлять, удалять и размещать плитки, чтобы создать нужное представление, а затем сохранить это представление в виде панели мониторинга. Вы можете настроить несколько панелей мониторинга и переключиться между ними по мере необходимости. Вы можете даже делиться панелями мониторинга с другими участниками команды.
Панели мониторинга обеспечивают гибкость в том, какие сведения следует отображать. Например, можно создать панели мониторинга для определенных ролей в организации, а затем использовать управление доступом на основе ролей (RBAC) для управления доступом к каждой панели мониторинга.
Панели мониторинга хранятся в виде JSON-файлов. Этот формат означает, что вы можете скачать панель мониторинга и изменить файл напрямую, а затем отправить его в Azure или предоставить ему общий доступ другим пользователям. Azure хранит панели мониторинга в группах ресурсов, как и любой другой ресурс, который можно управлять на портале.
Изучение панели мониторинга по умолчанию
Панель мониторинга по умолчанию называется "Панель мониторинга". При входе в портал Azure и выборе панели мониторинга в меню портала вы увидите эту панель мониторинга, содержащую пять плиток.
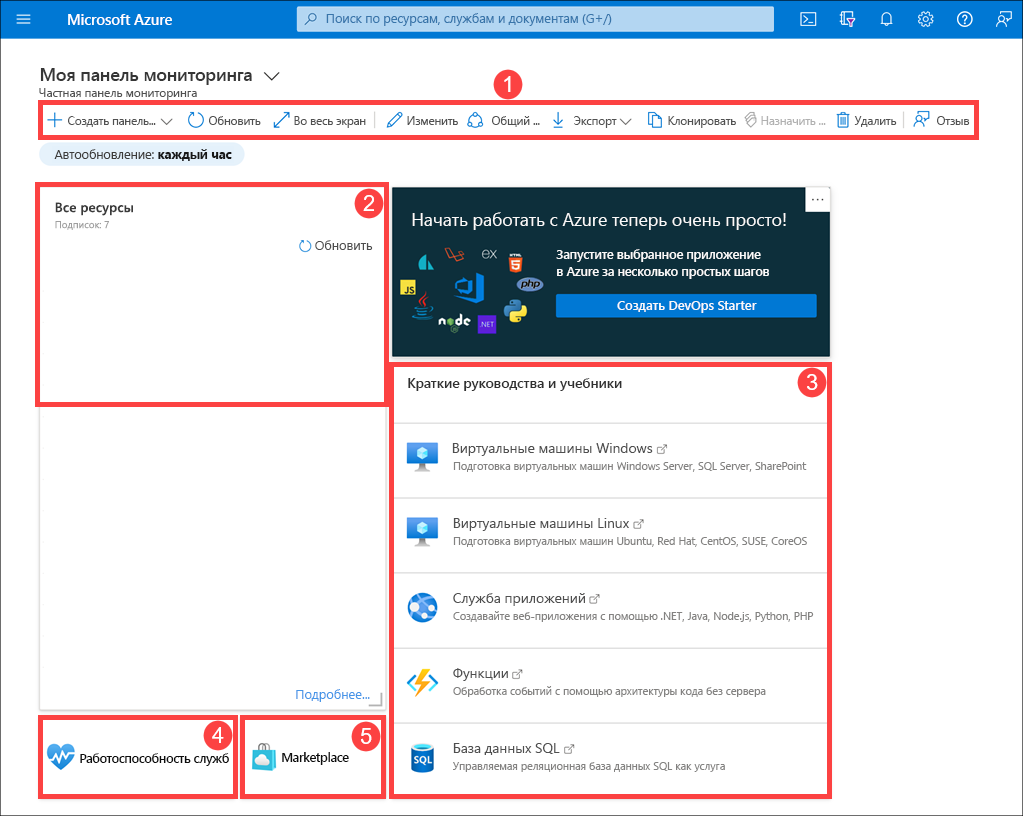
Создание панелей мониторинга и управление ими
Элементы управления в верхней части панели мониторинга позволяют создавать, отправлять, изменять, экспортировать и предоставлять общий доступ к панели мониторинга. Вы можете также переключить панель мониторинга в полноэкранный режим, клонировать ее или удалить.

Выбрать панель мониторинга
В верхней части панели инструментов слева рядом с именем панели мониторинга находится раскрывающийся список элементов управления выбора панели мониторинга. Выбор этого элемента управления позволяет выбрать панели мониторинга, которые вы уже определили для учетной записи. Этот элемент управления упрощает переключение между несколькими панелями мониторинга для разных целей.
Панели мониторинга, которые вы создаете, изначально закрыты; то есть только вы можете видеть их. Чтобы сделать панель мониторинга доступной всем в организации, нужно предоставить к ней общий доступ. Мы рассмотрим этот вариант позже.
Создать новую панель мониторинга
Чтобы создать новую панель мониторинга, нажмите кнопку "Создать". Если выбрать "Настраиваемая", рабочая область панели мониторинга не отображается без плиток. Затем вы можете добавлять, удалять и настраивать плитки, однако вы хотите, и присвойте панели мониторинга имя. После завершения настройки панели мониторинга нажмите кнопку "Сохранить", чтобы сохранить и переключиться на эту панель мониторинга.
Вы также можете выбрать "Отправить ", чтобы отправить json-файл панели мониторинга, который вы настроили, а не создать панель мониторинга на портале.
Экспорт (Export)
Чтобы скачать текущую панель мониторинга в виде JSON-файла, выберите "Экспорт", а затем нажмите кнопку "Скачать". Затем вы можете настроить файл и отправить его или отправить другой файл в портал Azure, чтобы использовать ее в качестве панели мониторинга.
Вы также можете выбрать "Экспорт", а затем печатать копию текущей панели мониторинга.
Изменение панели мониторинга с помощью портала
Чтобы использовать портал для внесения изменений в текущую панель мониторинга, нажмите кнопку "Изменить (значок карандаша ") или щелкните правой кнопкой мыши фоновую область панели мониторинга и нажмите кнопку "Изменить".
Панель мониторинга переключится в режим редактирования.
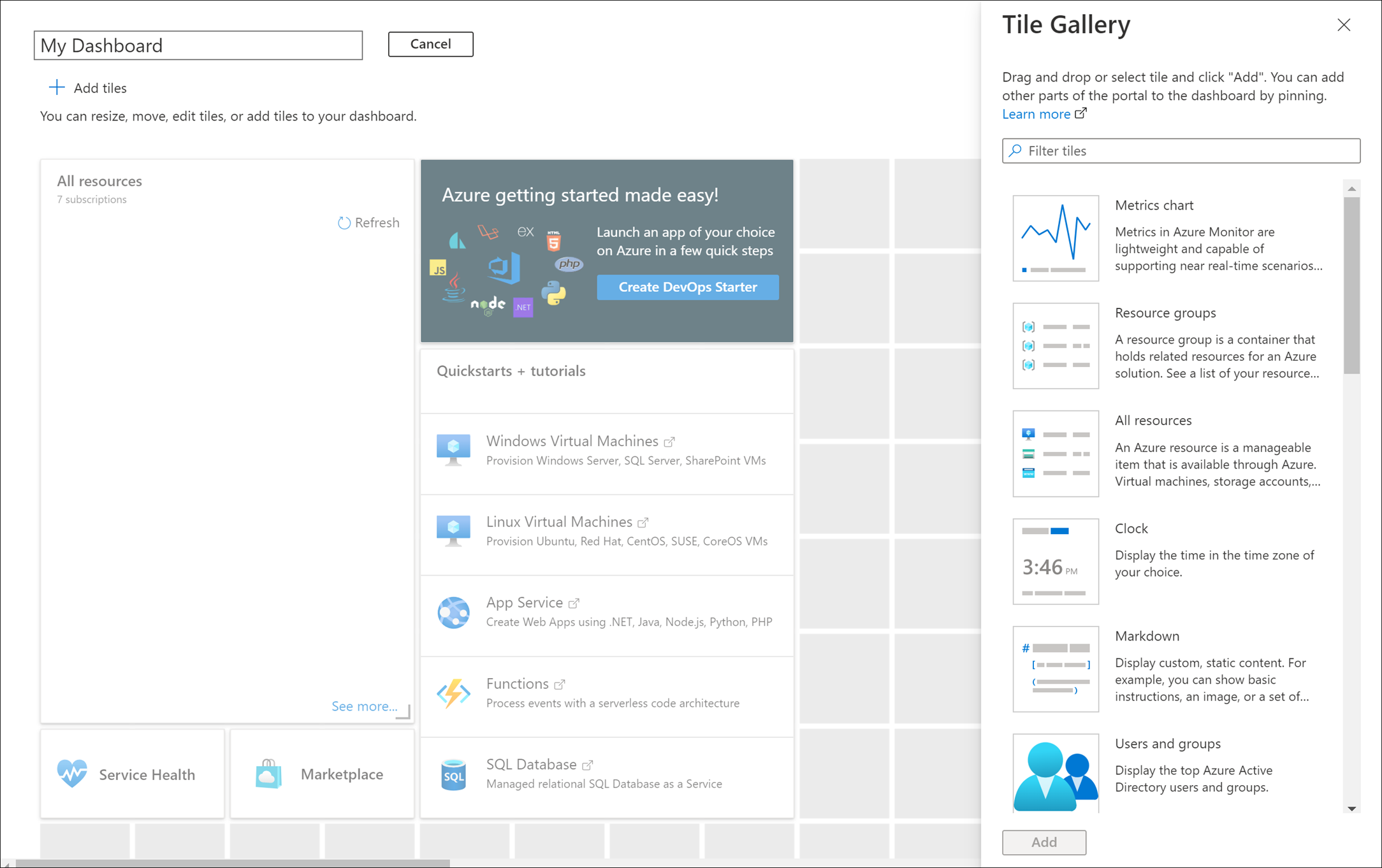
На правой стороне вы найдете коллекцию плиток, показывающую множество различных плиток, которые можно добавить на панель мониторинга. Коллекцию плиток можно отфильтровать с помощью поля поиска, чтобы отобразить только те элементы, которые соответствуют вашему поисковому запросу.
Чтобы добавить плитку на панель мониторинга, выберите плитку из списка и перетащите ее в рабочую область. Затем можно переместить каждую плитку, изменить ее размер или настроить отображаемые данные.
Совет
Вы также можете взять элементы из страницы ресурсов и закрепить их на панели мониторинга. При использовании службы найдите значок Закрепление. При выборе этого элемента появится панель "Закрепить на панели мониторинга", которая позволяет выбрать панель мониторинга (или создать новую) для плитки, содержащей сведения для этой службы.
В режиме правки рабочая область панели мониторинга делится на квадраты. Каждая плитка должна занимать по крайней мере один квадрат, а плитки привязываются к ближайшему большому набору разделителей плиток. Все перекрывающиеся плитки отодвигаются в сторону.
Изменение размеров плиток
Некоторые плитки имеют заданный размер, и вы можете изменить их размер только программными средствами. Однако если плитка имеет серый нижний правый угол, его можно изменить, перетащив указатель угла.
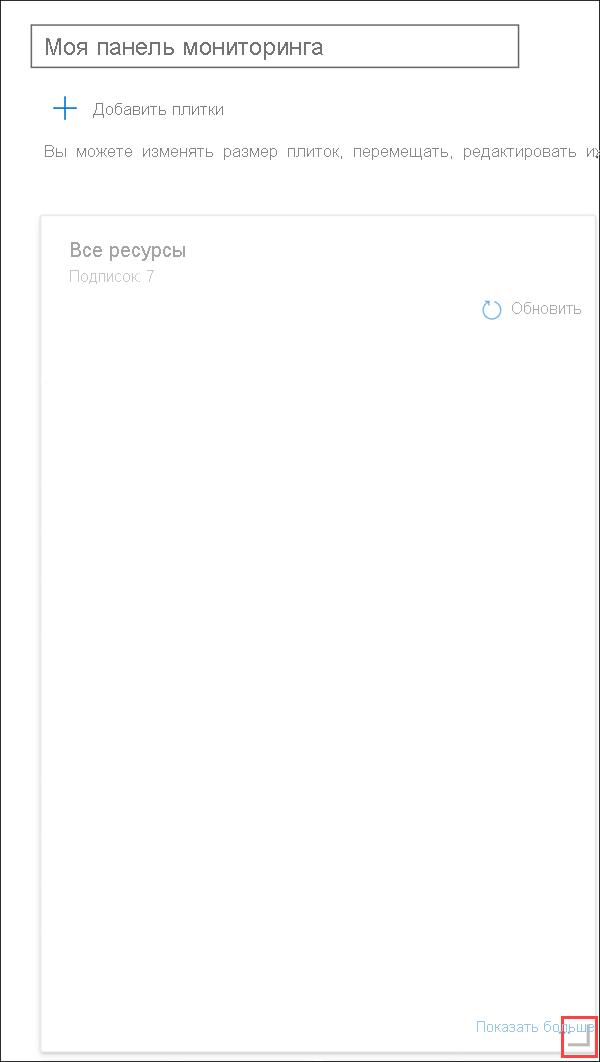
Вы также можете щелкнуть правой кнопкой мыши на плитке и указать нужный размер.
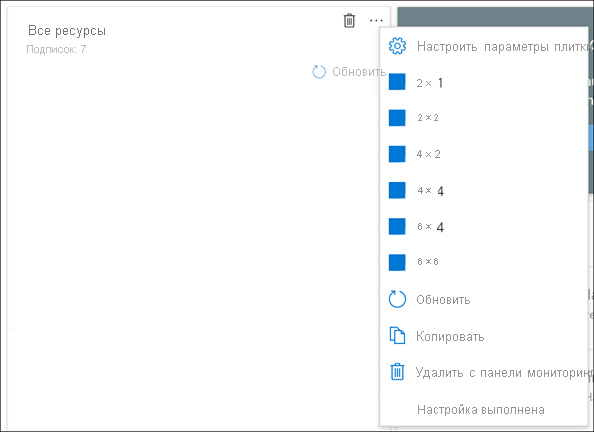
Изменение параметров плиток
Для некоторых плиток есть возможность изменять параметры. Например, с помощью плитки "Часы" можно выбрать "Изменить", чтобы открыть панель "Изменить часы". Здесь вы сможете задать часовой пояс и выбрать 12- или 24-часовой формат отображения времени.
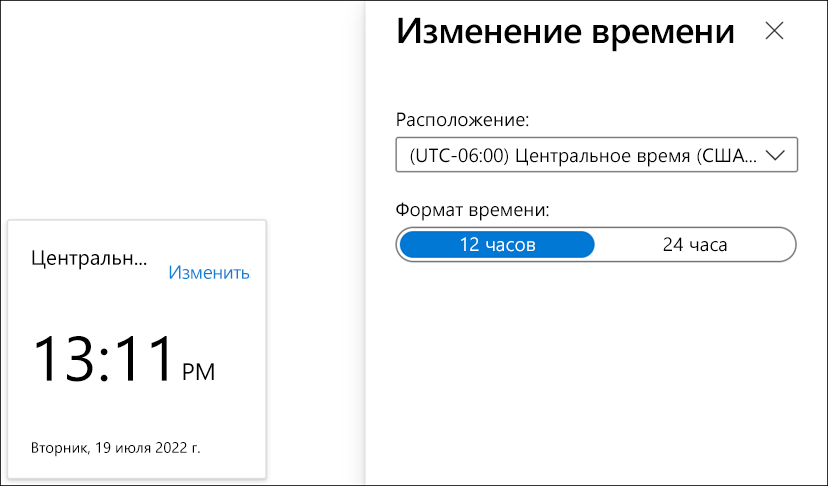
Для нескольких национальных или региональных или трансконтинентальных компаний можно добавить несколько часов, каждый из которых имеет разные часовый пояс.
Принятие изменений
Вы можете выбрать Предварительный просмотр, чтобы просмотреть предлагаемые изменения. Если вы упорядочили плитки по мере их необходимости, нажмите кнопку "Сохранить".
Предоставление и отмена доступа к панели мониторинга
При определении новой панели мониторинга она является частной и видимой только для вашей учетной записи. Чтобы сделать его видимым для других, выберите "Поделиться".
Как и в случае с любым другим ресурсом Azure, необходимо указать новую группу ресурсов (или использовать существующую группу ресурсов), в которой хранятся общие панели мониторинга. Если у вас нет существующей группы ресурсов, Azure создает группу ресурсов панелей мониторинга в любом расположении.
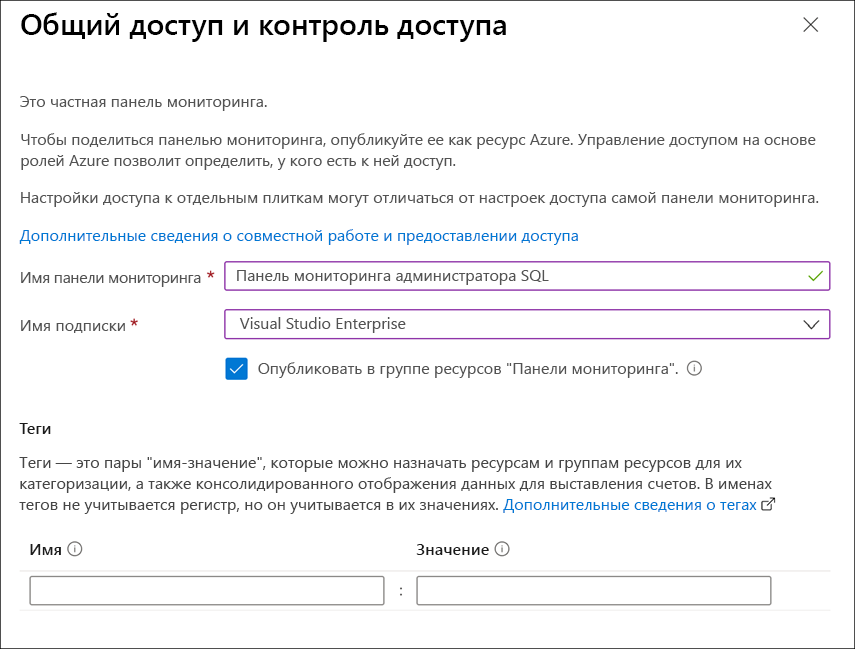
После предоставления общего доступа к панели мониторинга вы увидите ссылку "Управление общим доступом " в верхней части панели мониторинга, а не "Общий доступ". Здесь можно отменить общий доступ к панели мониторинга или выбрать элемент управления доступом, чтобы указать, кто может просматривать и изменять панель мониторинга.
Клонирование панели мониторинга
Клонирование панели мониторинга создает мгновенное копирование с именем "Клонировать <имя> панели мониторинга" и открывает ее в режиме редактирования.
Клонирование — это простой способ создания панелей мониторинга перед предоставлением общего доступа к ним. Например, если у вас есть панель мониторинга, которая похожа на новую, которую вы хотите поделиться, ее можно клонировать. Вы можете внести необходимые изменения, а затем поделиться им.
Удаление панели мониторинга
При удалении панели мониторинга она исчезает из списка доступных панелей. Вам будет предложено подтвердить, что вы хотите удалить панель мониторинга, но нет способа восстановить панель мониторинга, которая была удалена.
Теперь рассмотрим некоторые из этих вариантов, создав новую панель мониторинга.