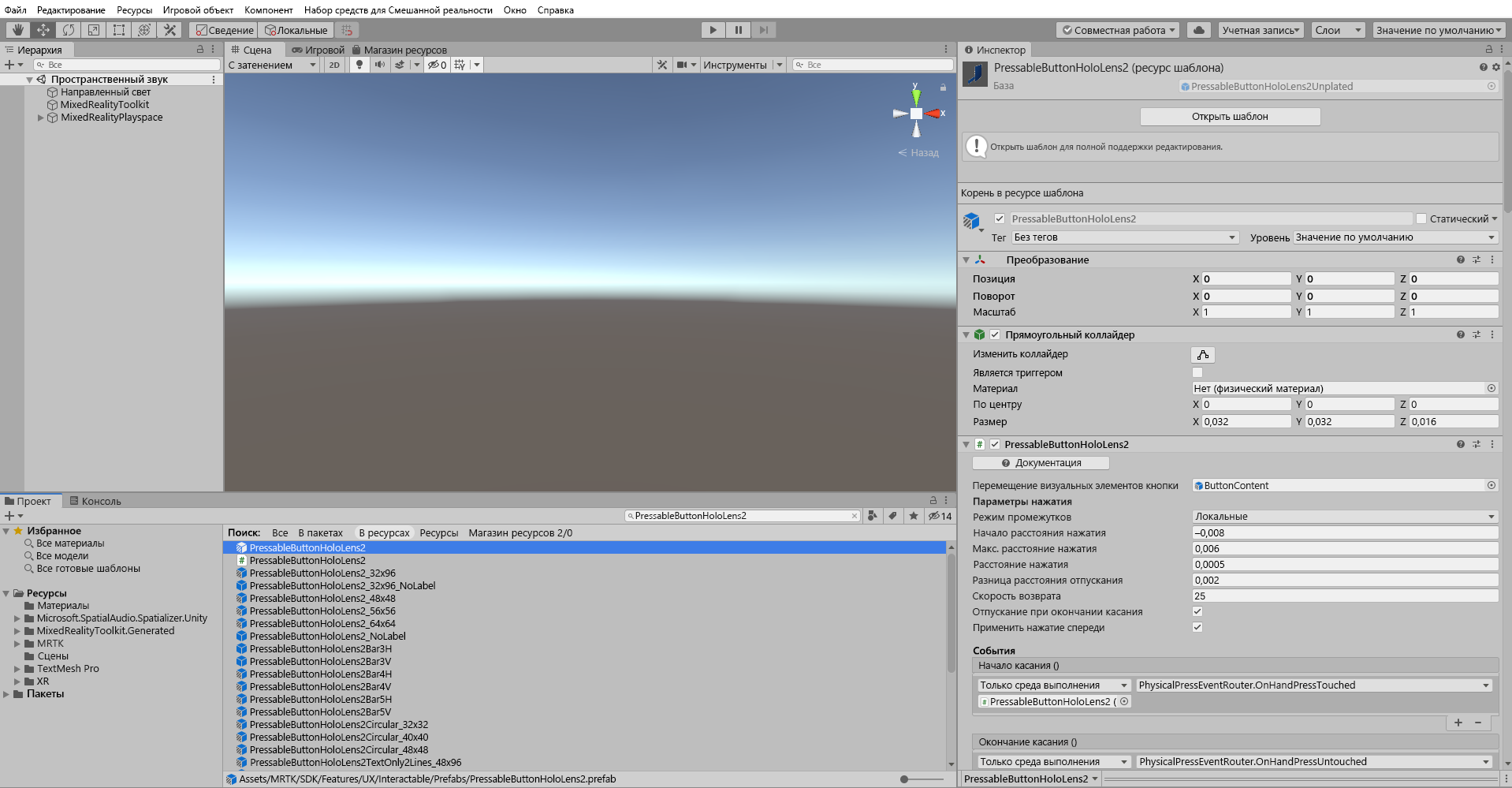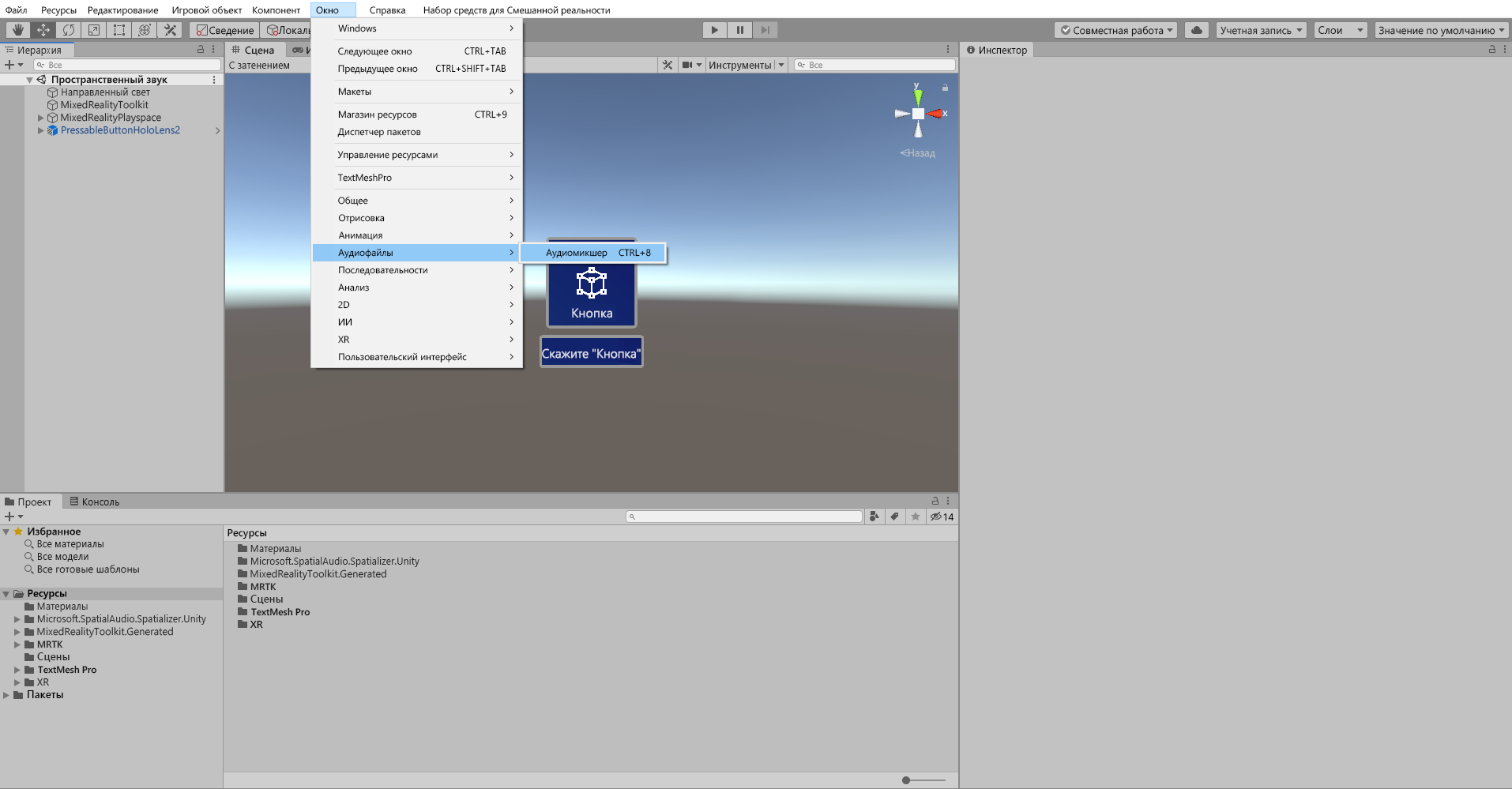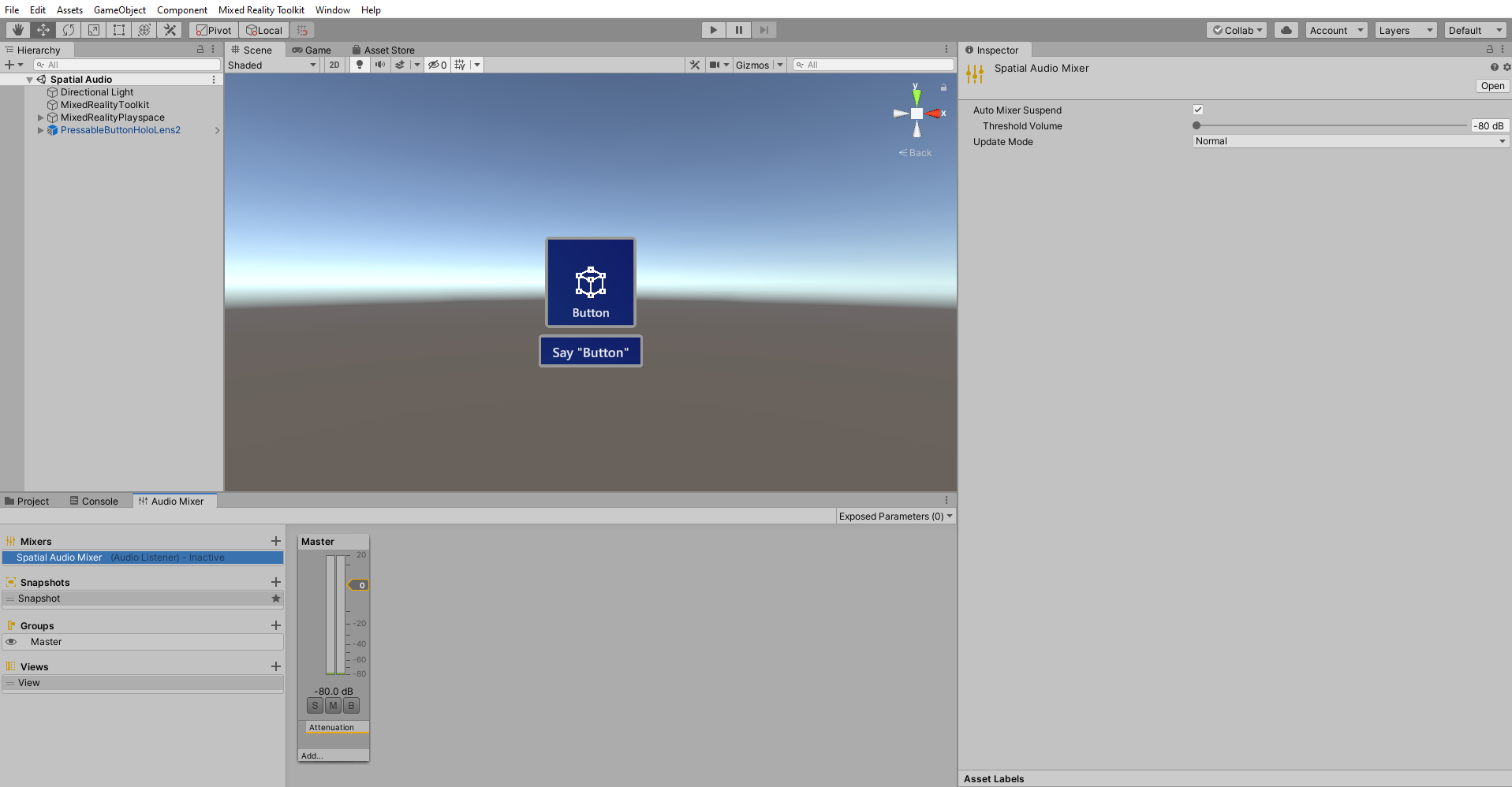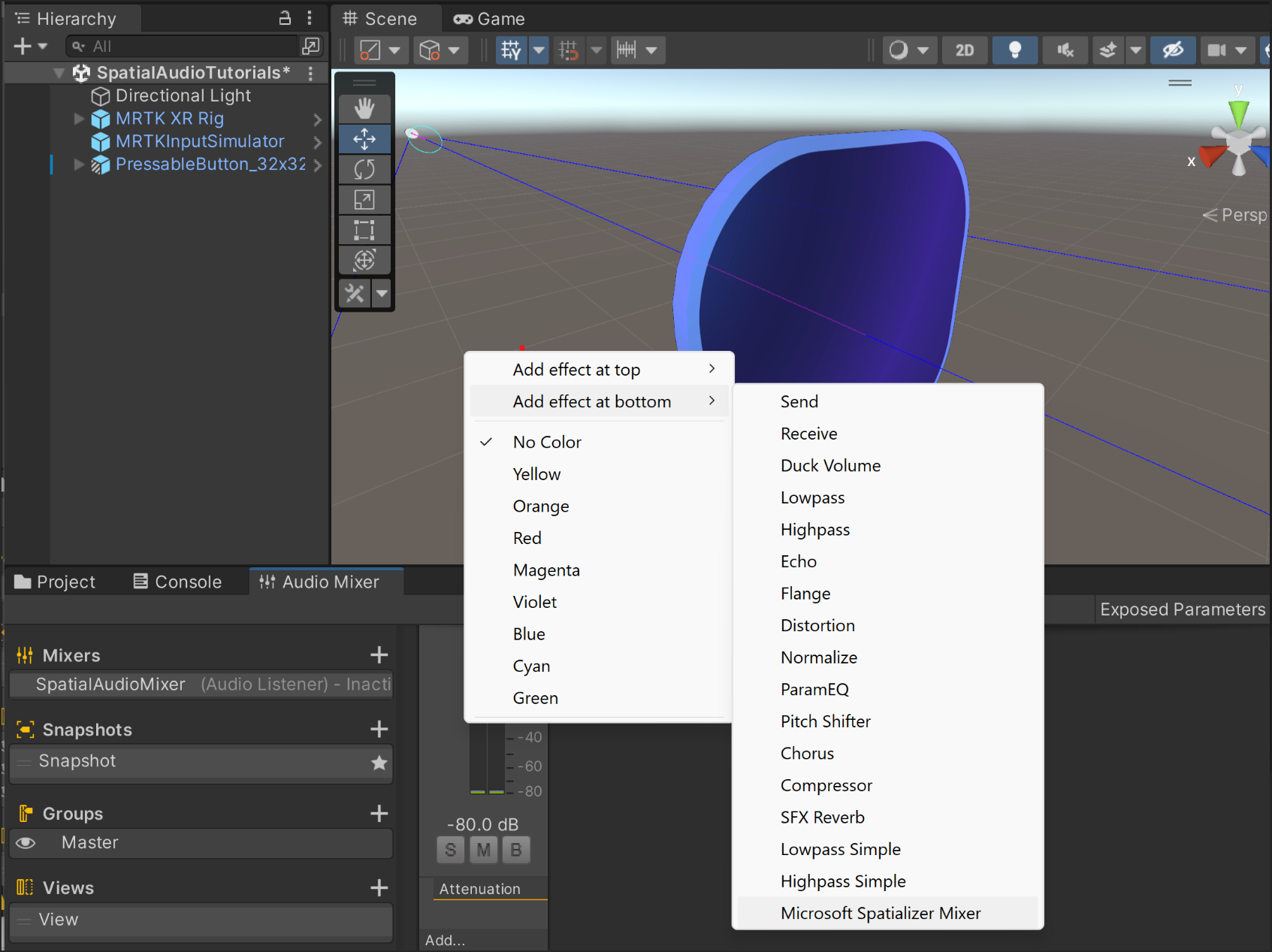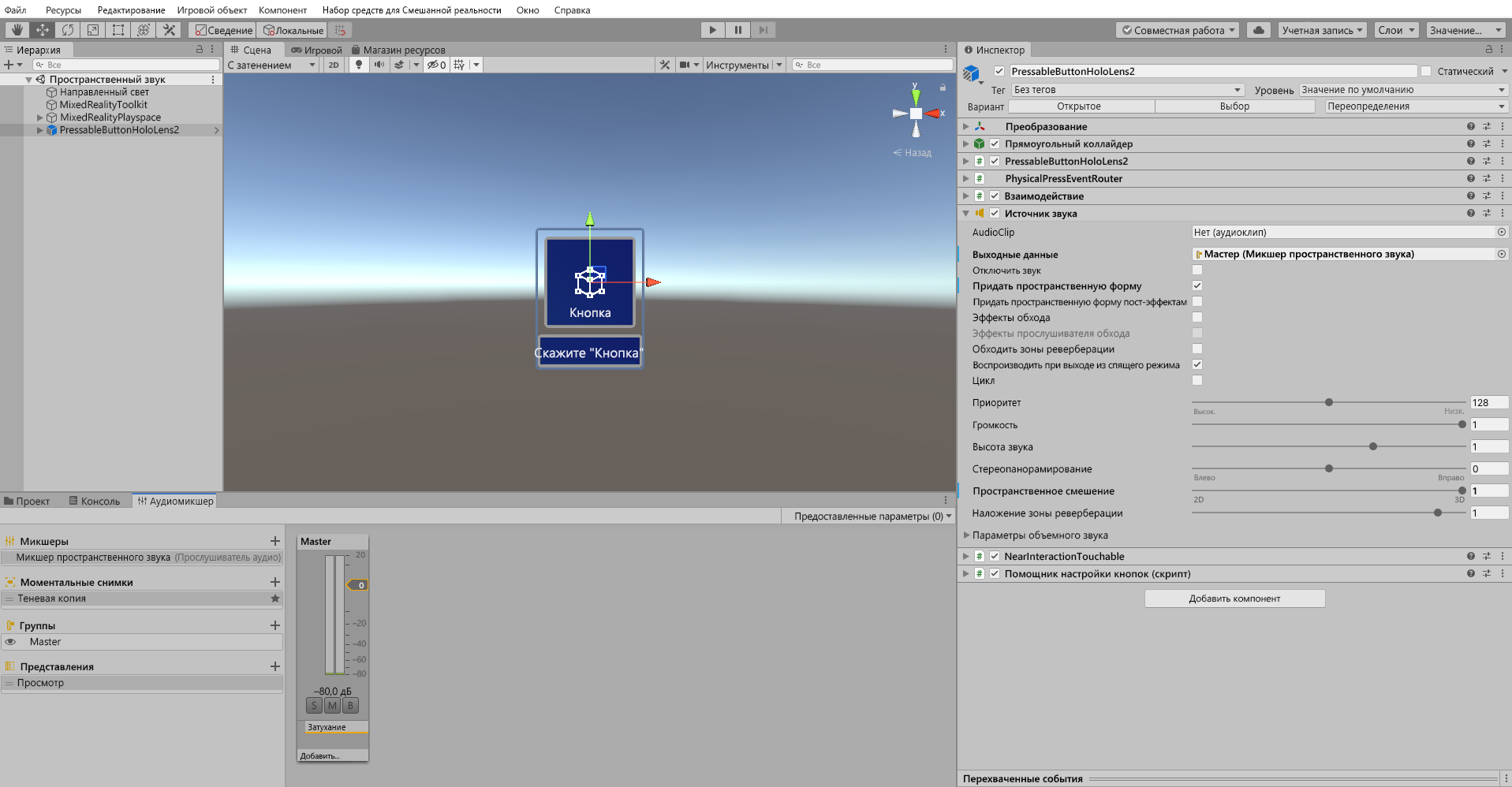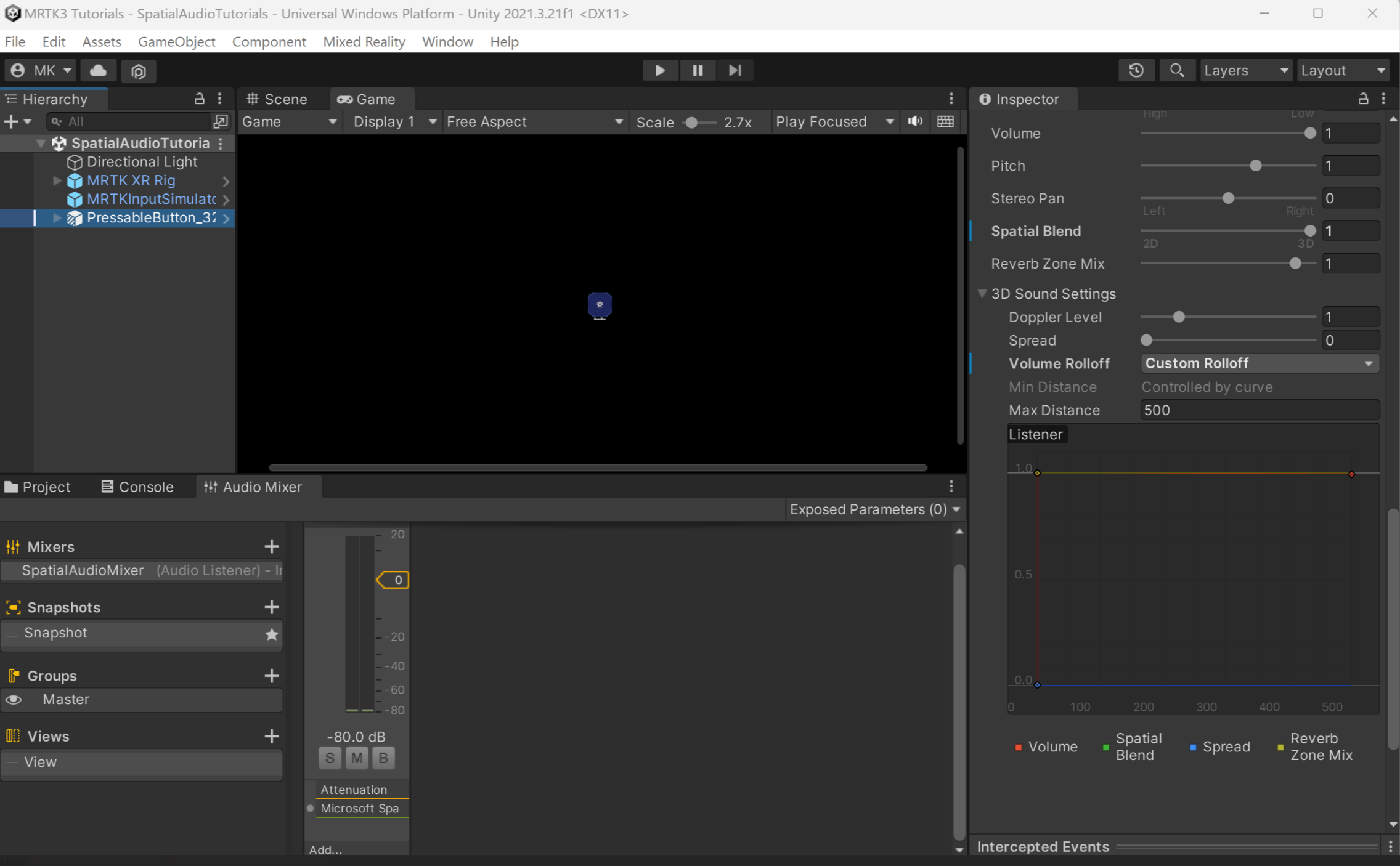Упражнение. Добавление пространственного звука по нажатию кнопки
В этом уроке вы узнаете, как пространственные звуки взаимодействия с кнопкой и узнать, как использовать звуковой клип для тестирования взаимодействия с пространственной кнопкой.
Добавление кнопки
Чтобы добавить префаб кнопки, в окне проекта выберите "Пакеты " и введите "PressableButton_32x32mm_IconAndTextUnder" в строке поиска.
Префаб кнопки — это запись, представленная синим значком. Щелкните и перетащите PressableButton_32x32mm_IconAndTextUnder префаб в иерархию. При выборе объекта PressableButton_32x32mm_IconAndTextUnder в окне Инспектора настройте компонент преобразования следующим образом:
- Позиция: X = 0, Y = 1,6, Z = 0,5
- Поворот: X = 0, Y = 0, Z = 0
- Масштаб: X = 1, Y = 1, Z = 1
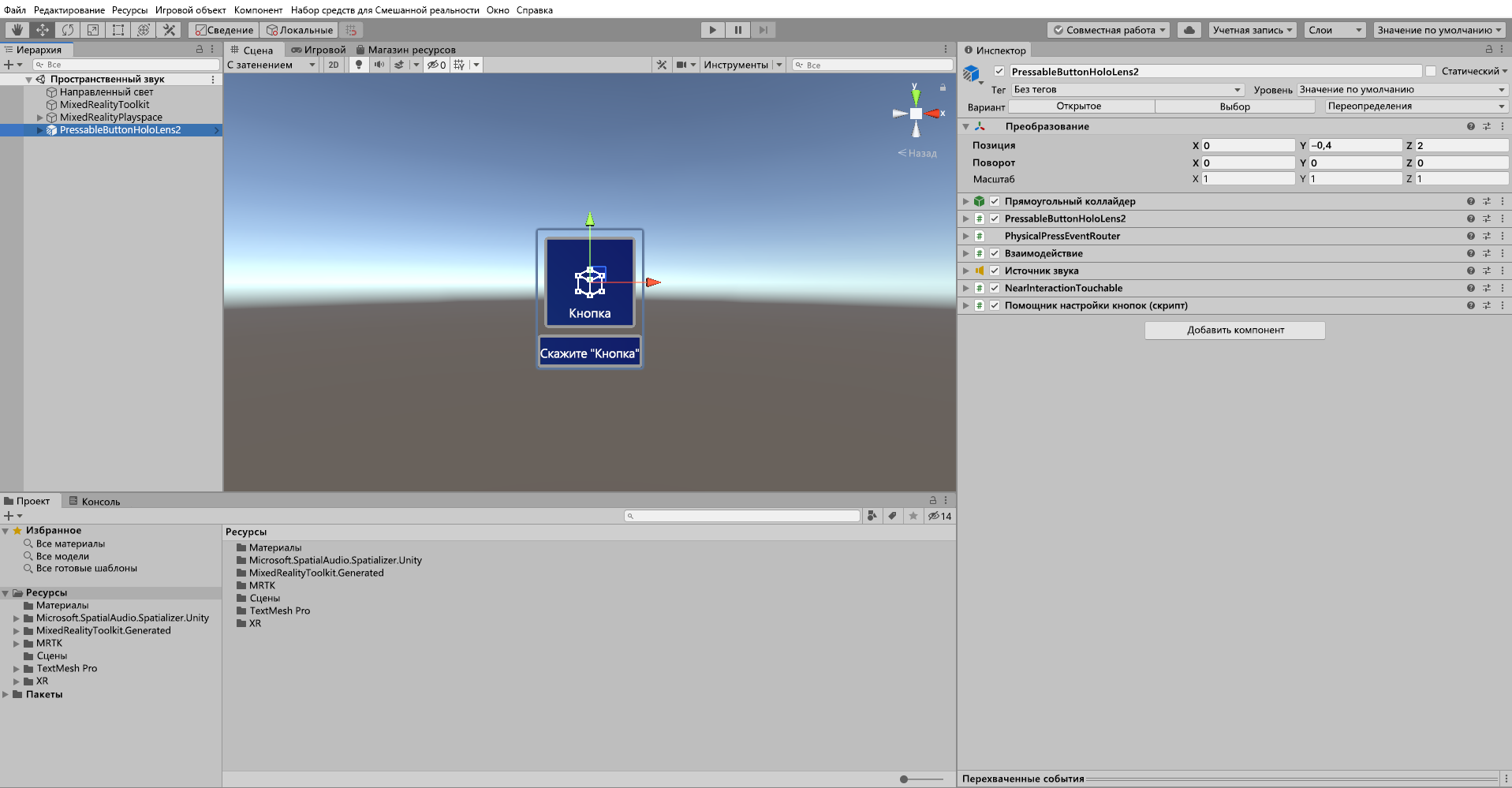 Чтобы сосредоточиться на объектах в сцене, можно дважды щелкнуть объект PressableButton_32x32mm_IconAndTextUnder , а затем немного увеличить.
Чтобы сосредоточиться на объектах в сцене, можно дважды щелкнуть объект PressableButton_32x32mm_IconAndTextUnder , а затем немного увеличить.
Обратная связь для кнопки добавления пространственного звука
На этом шаге мы добавим пространственный звук для звуковой обратной связи кнопки. Сведения о связанных предложениях по проектированию см. в разделе "Пространственный звук".
В окне Audio Mixer вы определите назначения, называемые группами Mixer для воспроизведения звука из компонентов источника звука.
Чтобы открыть окно Audio Mixer, в меню Unity выберите Window>Audio>Mixer:
Создайте миксер, щелкнув рядом с Mixers и введя + подходящее имя миксера, например пространственный аудиомиксизатор. Новый миксер включает группу по умолчанию с именем Master.
Откройте и щелкните правой кнопкой мыши миксер, а затем выберите "Добавить эффект" в нижней части>Microsoft Spatializer Mixer.
В окне иерархии выберите PressableButton_32x32mm_IconAndTextUnder, а затем найдите компонент источника звука в окне инспектора и настройте компонент источника звука следующим образом:
- Для свойства Output выберите созданный миксер.
- Установите флажок Добавить пространственный звук.
- Переместите ползунок Пространственной смешивания в трехмерный (1).
Примечание.
При перемещении пространственной смеси в 1 (3D) без проверка проверка box Unity будет использовать его пространственное средство сдвига вместо microsoft Spatializer с HRTFs.
Регулировка кривой громкости
По умолчанию Unity затеняет пространственные звуки по мере того, как они получают дальше от прослушивателя. Когда такое затухание применяется к звуковой обратной связи для взаимодействия, использование интерфейса может быть затруднено.
Чтобы отключить это затухание, необходимо отрегулировать кривую громкости в компоненте источника звука.
В окне иерархии выберите PressableButton_32x32mm_IconAndTextUnder, а затем перейдите к 3D-Параметры звукового звука аудио в>окне инспектора и настройте параметры следующим образом:
- Задайте свойству Volume Rolloff значение Linear Rolloff.
- Перетащите конечную точку на кривую тома (красная кривая) с 0 на оси Y до 1.
- Чтобы изменить форму кривой тома, чтобы быть плоской, перетащите элемент управления фигуры белой кривой, чтобы быть параллельным оси X.
Тестирование пространственного звука
Чтобы протестировать пространственный звук в редакторе Unity, необходимо добавить звуковой клип в компонент "Источник звука" с параметром "Цикл" проверка в объекте PressableButton_32x32mm_IconAndTextUnder.
В режиме воспроизведения переместите объект PressableButton_32x32mm_IconAndTextUnder слева направо и сравните с пространственным звуком, включенным на рабочей станции. Можно также изменить настройки источника звука для тестирования следующим образом.
- Перемещение свойства Пространственной смеси между 0 и 1 (трехмерный непространственные и трехмерный пространственный звук).
- Проверка и отмена проверка проверка свойству Spatialize.
Протестируйте приложение в HoloLens 2. В приложении можно выбрать кнопку и услышать звуки взаимодействия с пространственными кнопками.
Примечание.
Выполнять сборку и тестирование на HoloLens 2 не обязательно. Вместо этого вы можете использовать для тестирования HoloLens 2 Emulator, если у вас нет устройства. Устройства можно приобрести на сайте HoloLens. com.