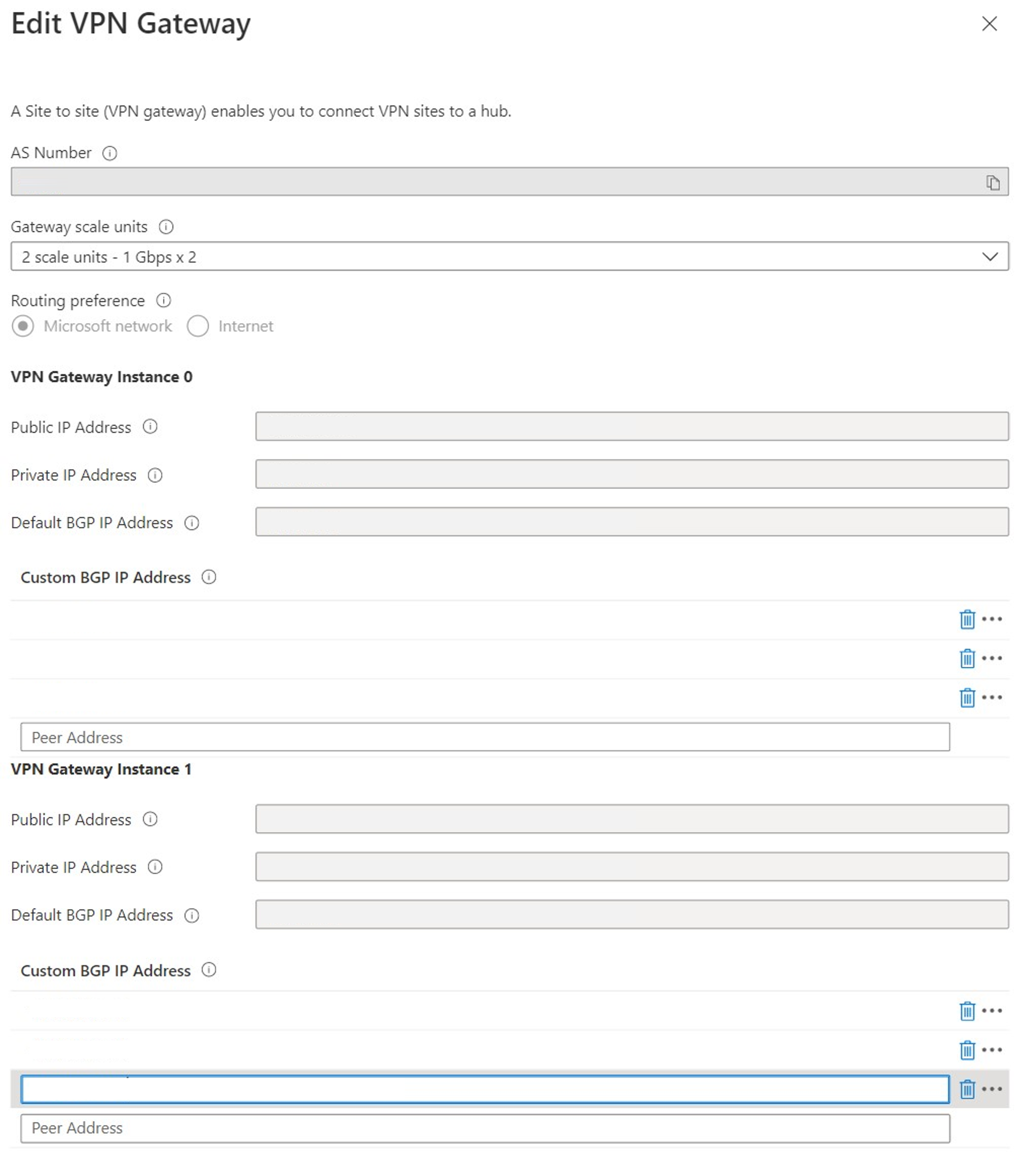Планирование и реализация виртуальной широкой сети, включая защищенный виртуальный концентратор
Виртуальная глобальная сеть подключается к ресурсам в Azure через VPN-подключение IPsec/IKE (IKEv1 и IKEv2). Для этого типа подключения требуется локальное VPN-устройство, которому назначен внешний общедоступный IP-адрес.
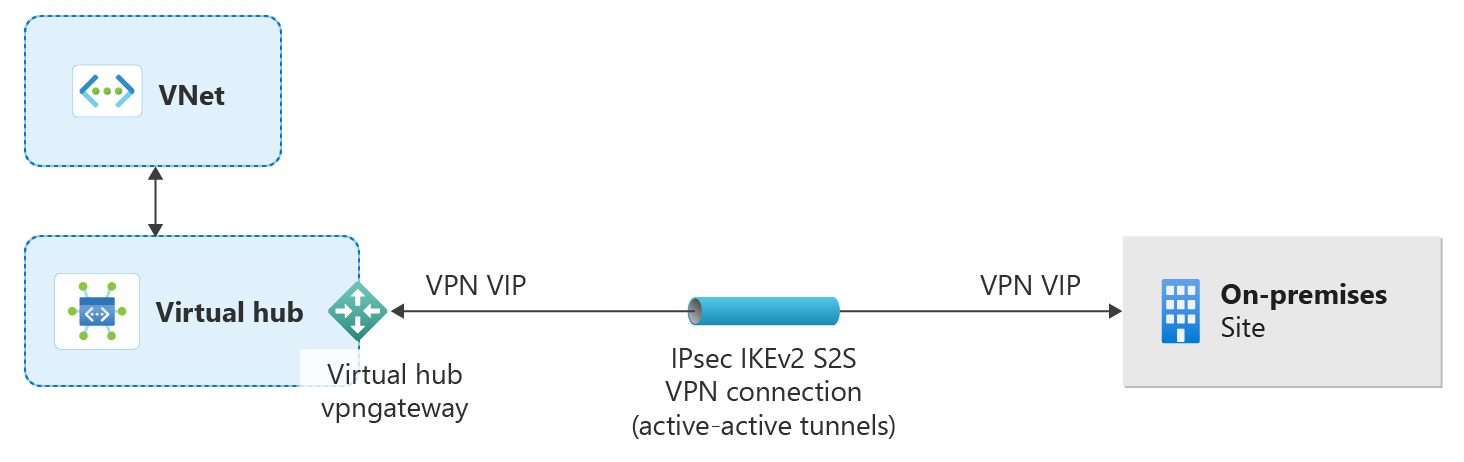
Необходимые компоненты
Убедитесь в том, что у вас уже есть подписка Azure. Если у вас нет подписки Azure, вы можете активировать преимущества для подписчиков MSDN или зарегистрировать бесплатную учетную запись.
Выберите диапазон IP-адресов, который вы хотите использовать для пространства частных адресов виртуального концентратора. Эти сведения используются при настройке виртуального концентратора. Виртуальный концентратор — это виртуальная сеть, которая создается и используется Виртуальной глобальной сетью. Это основа вашей Виртуальной глобальной сети в регионе. Диапазон адресного пространства должен соответствовать определенным правилам.
- Диапазон адресов, который вы указываете для концентратора, не может пересекаться с любой из существующих виртуальных сетей, к которым вы подключаетесь.
- Указанный диапазон не может пересекаться с диапазонами локальных адресов, к которым вы подключаетесь.
- Если вы не знаете диапазоны IP-адресов в своей конфигурации локальной сети, обратитесь к специалисту, который сможет предоставить вам нужную информацию.
- Диапазон адресов, который вы указываете для концентратора, не может пересекаться с любой из существующих виртуальных сетей, к которым вы подключаетесь.
портал Azure или Azure PowerShell
Для создания подключения типа "сеть — сеть" к Azure Виртуальная глобальная сеть можно использовать портал Azure или командлеты Azure PowerShell. Cloud Shell — это бесплатная интерактивная оболочка, которая имеет стандартные средства Azure, предварительно установленные и настроенные для использования с вашей учетной записью.
Чтобы открыть Cloud Shell, просто выберите Open Cloud Shell в правом верхнем углу блока кода. Кроме того, Cloud Shell можно открыть в отдельной вкладке браузера. Для этого перейдите на страницу https://shell.azure.com/powershell. Нажмите кнопку Копировать, чтобы скопировать блоки кода. Вставьте их в Cloud Shell и нажмите клавишу ВВОД, чтобы выполнить код.
Кроме того, вы можете установить и запускать командлеты Azure PowerShell локально на компьютере. Командлеты PowerShell часто обновляются. Если вы не установили последнюю версию, значения, указанные в инструкциях, могут завершиться ошибкой. Чтобы найти версии Azure PowerShell, установленные на компьютере, используйте .Get-Module -ListAvailable Az cmdlet.
Вход
Если вы используете Azure Cloud Shell , вы автоматически будете перенаправлены для входа в учетную запись после открытия Cloud Shell. Вам не нужно выполнять Connect-AzAccount. После входа вы по-прежнему можете изменить подписки при необходимости с помощью Get-AzSubscriptionи Select-AzSubscription.
Если модуль PowerShell запущен локально, откройте консоль PowerShell с повышенными привилегиями и подключитесь к своей учетной записи Azure. Командлет Connect-AzAccount запросит учетные данные. После аутентификации будут скачаны параметры вашей учетной записи, чтобы они были доступны для Azure PowerShell. Вы можете изменить подписку с помощью Get-AzSubscriptionи Select-AzSubscription -SubscriptionName "Name of subscription".
Создание виртуальной глобальной сети
Перед созданием виртуальной глобальной сети для ее размещения необходимо создать группу ресурсов или выбрать существующую. Используйте один из следующих примеров.
В этом примере создается новая группа ресурсов с именем TestRG в расположении "Восточная часть США". Если вы хотите использовать существующую группу ресурсов, можно изменить $resourceGroup = Get-AzResourceGroup -ResourceGroupName "NameofResourceGroup"команду, а затем выполнить действия, описанные в этом упражнении, используя собственные значения.
Создать группу ресурсов.
New-AzResourceGroup -Location "East US" -Name "TestRG"Создайте виртуальную глобальную сеть с помощью командлета New-AzVirtualWan.
$virtualWan = New-AzVirtualWan -ResourceGroupName TestRG -Name TestVWAN1 -Location "East US"
Создание центра и настройка параметров концентратора
Концентратор — это виртуальная сеть, которая может содержать шлюзы для подключений "сеть — сеть", "точка — сеть" или каналов ExpressRoute. Создание виртуального концентратора с New-AzVirtualHubпомощью . В этом примере создается виртуальный концентратор по умолчанию с именем Hub1 с указанным префиксом адреса и расположением для концентратора.
$virtualHub = New-AzVirtualHub -VirtualWan $virtualWan -ResourceGroupName "TestRG" -Name "Hub1" -AddressPrefix "10.1.0.0/16" -Location "westus"
создание шлюза VPN типа "сеть — сеть";
В этом разделе описано, как создать VPN-шлюз типа "сеть — сеть" в том же расположении, что и указанный виртуальный концентратор. При создании VPN-шлюза необходимо указать нужные единицы масштабирования. Создание шлюза занимает около 30 минут.
Если вы закрыли Azure Cloud Shell или истекло время ожидания подключения, может потребоваться снова объявить переменную для $virtualHub.
$virtualHub = Get-AzVirtualHub -ResourceGroupName "TestRG" -Name "Hub1"Создайте VPN-шлюз с помощью командлета New-AzVpnGateway.
New-AzVpnGateway -ResourceGroupName "TestRG" -Name "vpngw1" -VirtualHubId $virtualHub.Id -VpnGatewayScaleUnit 2После создания шлюза VPN его можно просмотреть, используя следующий пример.
Get-AzVpnGateway -ResourceGroupName "TestRG" -Name "vpngw1"
Создание сайта и подключений
В этом разделе вы создадите сайты, соответствующие вашим физическим расположениям и подключениям. Эти узлы содержат локальные конечные точки VPN-устройств. Можно создать до 1000 сайтов для каждого виртуального концентратора в Виртуальной глобальной сети. Если у вас несколько концентраторов, можно создать по 1000 сайтов для каждого из них.
Задайте переменные для VPN-шлюза и пространства IP-адресов, расположенного на локальном сайте. Трафик, предназначенный для этого адресного пространства, перенаправляется на ваш локальный сайт. Это необходимо, если для узла не включен протокол BGP.
$vpnGateway = Get-AzVpnGateway -ResourceGroupName "TestRG" -Name "vpngw1" $vpnSiteAddressSpaces = New-Object string[] 2 $vpnSiteAddressSpaces[0] = "192.168.2.0/24" $vpnSiteAddressSpaces[1] = "192.168.3.0/24"Создайте ссылки для добавления сведений о физических каналах филиала, включая метаданные о скорости связи, имени поставщика связи и общедоступном IP-адресе локального устройства.
$vpnSiteLink1 = New-AzVpnSiteLink -Name "TestSite1Link1" -IpAddress "15.25.35.45" -LinkProviderName "SomeTelecomProvider" -LinkSpeedInMbps "10" $vpnSiteLink2 = New-AzVpnSiteLink -Name "TestSite1Link2" -IpAddress "15.25.35.55" -LinkProviderName "SomeTelecomProvider2" -LinkSpeedInMbps "100"Создайте сайт VPN, используя переменные со ссылками на VPN-сайт, которые вы только что создали. Если вы закрыли Azure Cloud Shell или истекло время ожидания подключения, повторно объявите переменную виртуальной глобальной сети:
$virtualWan = Get-AzVirtualWAN -ResourceGroupName "TestRG" -Name "TestVWAN1"Создайте VPN-сайт с помощью командлета New-AzVpnSite.
$vpnSite = New-AzVpnSite -ResourceGroupName "TestRG" -Name "TestSite1" -Location "westus" -VirtualWan $virtualWan -AddressSpace $vpnSiteAddressSpaces -DeviceModel "SomeDevice" -DeviceVendor "SomeDeviceVendor" -VpnSiteLink @($vpnSiteLink1, $vpnSiteLink2)Создайте подключение между сайтом и каналом. Подключение состоит из двух активных туннелей из ветви или сайта к масштабируемому шлюзу.
$vpnSiteLinkConnection1 = New-AzVpnSiteLinkConnection -Name "TestLinkConnection1" -VpnSiteLink $vpnSite.VpnSiteLinks[0] -ConnectionBandwidth 100 $vpnSiteLinkConnection2 = New-AzVpnSiteLinkConnection -Name "testLinkConnection2" -VpnSiteLink $vpnSite.VpnSiteLinks[1] -ConnectionBandwidth 10
Подключение сайта VPN к концентратору
Перед выполнением команды может потребоваться повторно указать следующие переменные:
$virtualWan = Get-AzVirtualWAN -ResourceGroupName "TestRG" -Name "TestVWAN1" $vpnGateway = Get-AzVpnGateway -ResourceGroupName "TestRG" -Name "vpngw1" $vpnSite = Get-AzVpnSite -ResourceGroupName "TestRG" -Name "TestSite1"Подключите VPN-сайт к концентратору.
New-AzVpnConnection -ResourceGroupName $vpnGateway.ResourceGroupName -ParentResourceName $vpnGateway.Name -Name "testConnection" -VpnSite $vpnSite -VpnSiteLinkConnection @($vpnSiteLinkConnection1, $vpnSiteLinkConnection2)
Подключение виртуальной сети к концентратору
Следующим шагом является подключение концентратора к виртуальной сети. Если вы создали новую группу ресурсов для этого упражнения, обычно у вас нет виртуальной сети (виртуальной сети) в группе ресурсов. Приведенные ниже действия помогут вам создать виртуальную сеть, если у вас ее еще нет. Затем можно создать подключение между концентратором и виртуальной сетью.
Создание виртуальной сети
Для создания виртуальной сети можно использовать следующие примеры значений. Обязательно замените значения в примерах значениями, используемыми для вашей среды.
Как создать виртуальную сеть.
$vnet = @{ Name = 'VNet1' ResourceGroupName = 'TestRG' Location = 'eastus' AddressPrefix = '10.21.0.0/16' } $virtualNetwork = New-AzVirtualNetwork @vnetУкажите параметры подсети.
$subnet = @{ Name = 'Subnet-1' VirtualNetwork = $virtualNetwork AddressPrefix = '10.21.0.0/24' } $subnetConfig = Add-AzVirtualNetworkSubnetConfig @subnetЗадайте виртуальную сеть.
$virtualNetwork | Set-AzVirtualNetwork
Подключение виртуальной сети к концентратору.
Следующие шаги позволяют подключить виртуальную сеть к виртуальному концентратору с помощью PowerShell. Вы также можете использовать портал Azure для выполнения этой задачи. Повторите эти шаги для каждой виртуальной сети, которую вы хотите подключить.
Прежде чем создать подключение, помните следующее:
- Виртуальная сеть может быть подключена только к одному виртуальному концентратору за раз.
- Чтобы подключить удаленную виртуальную сеть к виртуальному концентратору, у нее не должно быть шлюза.
- Некоторые параметры конфигурации, такие как распространение статического маршрута, можно настроить только в портал Azure в настоящее время.
Если VPN-шлюзы присутствуют в виртуальном концентраторе, эта операция, а также любая другая операция записи в подключенной виртуальной сети может привести к отключению клиентов типа "точка — сеть", а также повторному подключению туннелей типа "сеть — сеть" и сеансов протокола BGP.
Добавить подключение
Объявите переменные для существующих ресурсов, включая существующую виртуальную сеть.
$resourceGroup = Get-AzResourceGroup -ResourceGroupName "TestRG" $virtualWan = Get-AzVirtualWan -ResourceGroupName "TestRG" -Name "TestVWAN1" $virtualHub = Get-AzVirtualHub -ResourceGroupName "TestRG" -Name "Hub1" $remoteVirtualNetwork = Get-AzVirtualNetwork -Name "VNet1" -ResourceGroupName "TestRG"Создайте подключение для пирринга виртуальной сети к виртуальному концентратору.
New-AzVirtualHubVnetConnection -ResourceGroupName "TestRG" -VirtualHubName "Hub1" -Name "VNet1-connection" -RemoteVirtualNetwork $remoteVirtualNetwork
Настройка VPN-устройства
Скачивание конфигурации VPN
Настройте локальное VPN-устройство с помощью файла конфигурации VPN-устройства. Ниже перечислены основные шаги.
На странице Виртуальная глобальная сеть перейдите на страницу "Центры "> Виртуальный концентратор ->VPN (сайт на сайт).
В верхней части страницы VPN (сеть — сайт) нажмите кнопку "Скачать VPN-конфигурацию". Вы увидите ряд сообщений, так как Azure создает новую учетную запись хранения в группе ресурсов "microsoft-network-[location], где расположение — расположение глобальной сети. Вы также можете добавить существующую учетную запись хранения, щелкнув "Использовать существующий" и добавив допустимый URL-адрес SAS с включенными разрешениями на запись.
После создания файла вы сможете скачать его по ссылке. При этом создается новый файл с конфигурацией VPN в указанном расположении URL-адреса SAS.
Примените конфигурацию к локальному VPN-устройству. Дополнительные сведения см. в разделе Конфигурация VPN-устройства этой статьи.
После применения конфигурации к VPN-устройствам не требуется хранить созданную учетную запись хранения.
Адресное пространство виртуальной сети виртуальных концентраторов.
Пример:
"AddressSpace":"10.1.0.0/24"
Адресное пространство виртуальных сетей, подключенных к виртуальному концентратору.
Пример:
"ConnectedSubnets":["10.2.0.0/16","10.3.0.0/16"]
Пространство IP-адресов vpngateway виртуального концентратора. Так как каждое подключение VPN-шлюза состоит из двух туннелей в конфигурации "активный — активный", в этом файле будут указаны оба IP-адреса. В данном примере вы видите Instance0 и Instance1 для каждого сайта.
Пример:
"Instance0":"nnn.nn.nn.nnn""Instance1":"nnn.nn.nn.nnn"
Общедоступный IP-адрес. Назначается платформой Azure.
Частный IP-адрес. Назначается платформой Azure.
IP-адрес BGP по умолчанию. Назначается платформой Azure.
Настраиваемый IP-адрес BGP. Это поле зарезервировано для APIPA (автоматическое назначение частных IP-адресов). Azure поддерживает IP-адреса BGP в диапазонах 169.254.21.* и 169.254.22.*. Azure принимает подключения по протоколу BGP в этих диапазонах, но инициирует соединение по IP-адресу BGP по умолчанию. Пользователи могут указать несколько настраиваемых IP-адресов BGP для каждого экземпляра. Для обоих экземпляров не следует использовать один и тот же пользовательский IP-адрес BGP.
Файл конфигурации VPN-устройства
Файл конфигурации устройства содержит параметры, которые необходимо использовать при настройке локального VPN-устройства. При просмотре этого файла обратите внимание на следующие сведения:
- vpnSiteConfiguration . В этом разделе описываются сведения о устройстве, настроенные как сайт, подключающийся к виртуальной глобальной сети. Они содержат имя и общедоступный IP-адрес устройства филиала.
vpnSiteConnections. В этом разделе представлены следующие параметры:
- Сведения о конфигурации подключения Vpngateway, такие как BGP, предварительный ключ и т. д. PSK — это стандартный ключ, который автоматически создается для вас. Вы всегда можете изменить подключение на странице обзора для пользовательского предварительно общего ключа (PSK).
Пример файла конфигурации устройства
{ "configurationVersion":{ "LastUpdatedTime":"2018-07-03T18:29:49.8405161Z", "Version":"r403583d-9c82-4cb8-8570-1cbbcd9983b5" }, "vpnSiteConfiguration":{ "Name":"testsite1", "IPAddress":"73.239.3.208" }, "vpnSiteConnections":[ { "hubConfiguration":{ "AddressSpace":"10.1.0.0/24", "Region":"West Europe", "ConnectedSubnets":[ "10.2.0.0/16", "10.3.0.0/16" ] }, "gatewayConfiguration":{ "IpAddresses":{ "Instance0":"104.45.18.186", "Instance1":"104.45.13.195" } }, "connectionConfiguration":{ "IsBgpEnabled":false, "PSK":"bkOWe5dPPqkx0DfFE3tyuP7y3oYqAEbI", "IPsecParameters":{ "SADataSizeInKilobytes":102400000, "SALifeTimeInSeconds":3600 } } } ] }, { "configurationVersion":{ "LastUpdatedTime":"2018-07-03T18:29:49.8405161Z", "Version":"1f33f891-e1ab-42b8-8d8c-c024d337bcac" }, "vpnSiteConfiguration":{ "Name":" testsite2", "IPAddress":"66.193.205.122" }, "vpnSiteConnections":[ { "hubConfiguration":{ "AddressSpace":"10.1.0.0/24", "Region":"West Europe" }, "gatewayConfiguration":{ "IpAddresses":{ "Instance0":"104.45.18.187", "Instance1":"104.45.13.195" } }, "connectionConfiguration":{ "IsBgpEnabled":false, "PSK":"XzODPyAYQqFs4ai9WzrJour0qLzeg7Qg", "IPsecParameters":{ "SADataSizeInKilobytes":102400000, "SALifeTimeInSeconds":3600 } } } ] }, { "configurationVersion":{ "LastUpdatedTime":"2018-07-03T18:29:49.8405161Z", "Version":"cd1e4a23-96bd-43a9-93b5-b51c2a945c7" }, "vpnSiteConfiguration":{ "Name":" testsite3", "IPAddress":"182.71.123.228" }, "vpnSiteConnections":[ { "hubConfiguration":{ "AddressSpace":"10.1.0.0/24", "Region":"West Europe" }, "gatewayConfiguration":{ "IpAddresses":{ "Instance0":"104.45.18.187", "Instance1":"104.45.13.195" } }, "connectionConfiguration":{ "IsBgpEnabled":false, "PSK":"YLkSdSYd4wjjEThR3aIxaXaqNdxUwSo9", "IPsecParameters":{ "SADataSizeInKilobytes":102400000, "SALifeTimeInSeconds":3600 } } } ] }
Настройка VPN-устройства
Примечание.
Если вы работаете с партнерским решением Виртуальной глобальной сети, VPN-устройство будет настроено автоматически. Контроллер устройства получает файл конфигурации из Azure и применяет его к устройству, чтобы настроить подключение к Azure. Это означает, что вам не нужно вручную настраивать VPN-устройство.
Просмотр или изменение параметров шлюза
Посмотреть или изменить параметры VPN-шлюза можно в любое время. Перейдите к виртуальному концентратору ->VPN (сайт на сайт) и выберите "Вид или настройка".
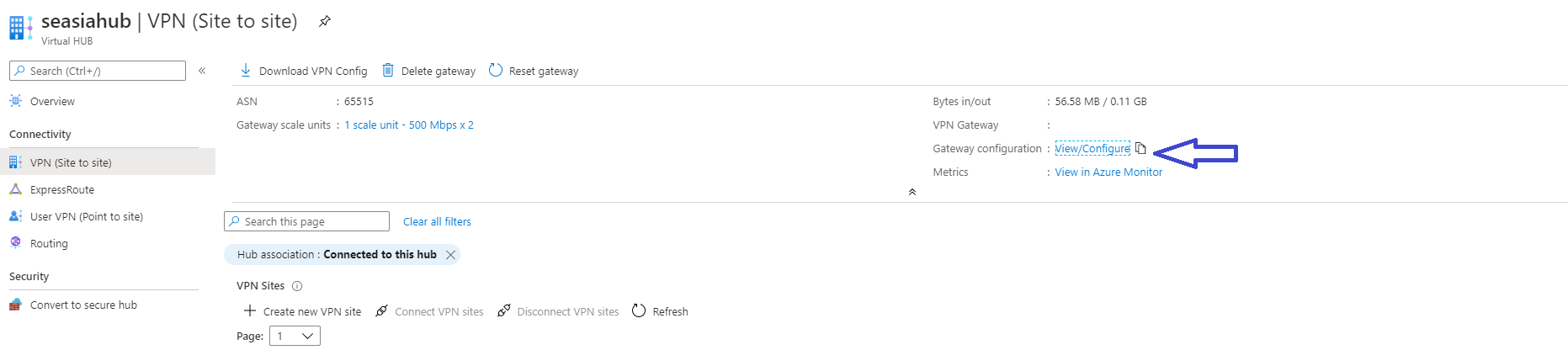
На странице Изменение VPN-шлюза можно посмотреть следующие параметры: