Создание пользовательской командной книги
В этом упражнении вы создадите пользовательский запрос из существующего сеанса, а затем запустите этот запрос.
Примечание.
Среда для этого упражнения — это имитация, созданная из продукта. В качестве ограниченного моделирования ссылки на странице могут не быть включены, а текстовые входные данные, которые находятся за пределами указанного скрипта, могут не поддерживаться. Всплывающее сообщение отобразит сообщение "Эта функция недоступна в моделировании". Когда это происходит, нажмите кнопку "ОК" и продолжайте действия упражнения.
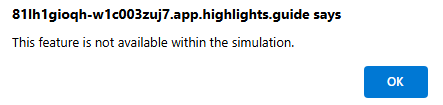
Кроме того, Microsoft Security Copilot ранее называется Microsoft Copilot для безопасности. На протяжении всего этого моделирования вы увидите, что пользовательский интерфейс по-прежнему отражает исходное имя.
Упражнения
Для этого упражнения вы вошли в систему как Avery Howard и имеете роль владельца Copilot. Вы будете работать в автономном интерфейсе Microsoft Security Copilot.
Это упражнение должно занять около 10 минут.
Примечание.
При вызове инструкции лаборатории для открытия ссылки на имитированную среду рекомендуется открыть ссылку в новом окне браузера, чтобы одновременно просмотреть инструкции и среду упражнений. Для этого выберите нужный ключ мыши и выберите этот параметр.
Задача. Создание книги запроса из существующего сеанса
В этой задаче создается книга командной строки. В рамках процесса вы шаблонизируете один из запросов, изменив запрос с помощью входного параметра, а затем добавьте новый запрос.
Откройте имитированную среду, выбрав эту ссылку: Microsoft Security Copilot.
В начале дня, в течение которого были определены неудачные имена входа, которые вы хотите использовать. Так как этот сеанс не указан на целевой странице, выберите "Просмотреть все сеансы".
Выберите сеанс с меткой, что такое последние три неудачных входа, это последний сеанс в списке "Мои сеансы".
Отображается полный сеанс. Прокрутите страницу вверх или вниз, чтобы убедиться, что указаны два запроса.
Чтобы включить подмножество всех запросов, можно выбрать поле рядом с каждым отдельным запросом. Вы также можете выбрать поле рядом с значком закрепления, чтобы включить все запросы. В этом случае необходимо выбрать все запросы из сеанса. Щелкните значок поля рядом с значком
 закрепления, чтобы выбрать все запросы.
закрепления, чтобы выбрать все запросы.Теперь, когда вы выбрали запросы, щелкните значок "Создать запрос".
 Откроется окно "Создание командной книги". Здесь вы заполняете поля имени, тегов и описания для книги запроса, настраиваете входной параметр и добавляете запрос. Для имитации мы предоставили используемые входные значения. Вы можете использовать копирование и вставку, чтобы ввести эти значения или ввести их, как показано ниже.
Откроется окно "Создание командной книги". Здесь вы заполняете поля имени, тегов и описания для книги запроса, настраиваете входной параметр и добавляете запрос. Для имитации мы предоставили используемые входные значения. Вы можете использовать копирование и вставку, чтобы ввести эти значения или ввести их, как показано ниже.- Имя: неудачные имена входа
- Теги: Microsoft Entra
- Описание. Поиск последних неудачных имен входа
- Первый запрос — показать последние три неудачных входа. Для пользовательской командной книги необходимо заменить номер 3 входным параметром. Чтобы настроить входной параметр, поместите указатель мыши на первый запрос, а затем щелкните значок редактирования
 .
.
- Замените слово три легко понятным параметром, который не содержит пробелов и очерчен угловыми скобками. Для этого моделирования введите <номер>.
- Чтобы подтвердить изменение, щелкните значок флажка
 . Теперь параметр числа указан в разделе с меткой "Необходимые входные данные". Для этой книги запроса это единственный необходимый вход, но вы можете создать книги с запросами, которые используют несколько входных данных.
. Теперь параметр числа указан в разделе с меткой "Необходимые входные данные". Для этой книги запроса это единственный необходимый вход, но вы можете создать книги с запросами, которые используют несколько входных данных.
- Для книги запросов вы добавите новый запрос. Нажмите кнопку + Добавить запрос.
- Щелкните значок редактирования
 .
. - Введите методы проверки подлинности для неудачных имен входа.
- Щелкните значок флажка
 .
.
- Щелкните значок редактирования
- Следующим шагом является выбор того, кто может использовать эту книгу запроса. Выберите раскрывающийся список, чтобы просмотреть параметры. На данный момент оставьте параметр "Просто мне".
- Чтобы создать пользовательскую книгу запросов, нажмите кнопку "Создать".
- С помощью созданной книги запроса можно просмотреть сведения, предоставить общий доступ к этой книге или перейти к библиотеке запросов. Выберите библиотеку командной книги.
Задача. Запуск модуля командной строки
В этой задаче вы изучите параметры, доступные для только что созданного модуля командной строки, и запустите модуль командной строки.
Выберите "Мои запросы".
Поместите указатель мыши на только что созданную книгу подсказок, пока она не будет выделена. В командной книге выделены многоточие , чтобы просмотреть доступные параметры. Выберите многоточие еще раз, чтобы закрыть окно с доступными параметрами.
Щелкните значок запуска
 , чтобы запустить новый сеанс.
, чтобы запустить новый сеанс.- Вы хотите, чтобы Copilot вернул информацию о последних двух неудачных входах.
- Нажмите кнопку Запустить.
Просмотрите ответы, созданные Copilot.
Отзыв
В этом упражнении вы создали пользовательскую подсказку из существующего сеанса и выполнили эту книгу запросов.