Упражнение. Публикация приложения ASP.NET из Visual Studio
Вы запустили веб-приложение ASP.NET Core на локальном компьютере. В этом упражнении вы опубликуете приложение в службе приложений Azure.
Публикация веб-приложения ASP.NET Core в Azure
В Обозреватель решений щелкните правой кнопкой мыши проект AlpineSkiHouse и выберите "Опубликовать".
В появившемся диалоговом окне выберите Azure в качестве целевого объекта публикации, а затем нажмите кнопку "Далее ".
Выберите Служба приложений Azure (Windows) и нажмите Далее, чтобы продолжить.
Совет
Приложения ASP.NET Core являются кроссплатформенными. Это значит, что они могут работать в версии службы приложений для Linux без каких-либо изменений в коде. Тем не менее, поскольку версия для Linux не поддерживает модель общего размещения, в этом упражнении вы будете использовать службу приложений для Windows.
В раскрывающемся списке "Подписка" выберите "Подписка Concierge".
Нажмите кнопку +Создать, чтобы открыть диалоговое окно Служба приложений (Windows).
Настройка новой службы приложений Azure
Если вы еще не вошли в систему, войдите в Visual Studio под учетной записью, которую вы используете в Microsoft Learn.
Введите необходимые сведения о своем плане службы приложений.
Имя приложения. Имя вашего приложения. От этого значения зависит URL-адрес опубликованного приложения, который будет иметь вид https://<имя_приложения>.azurewebsites.net. Это значение должно быть уникальным. Возможно, вам придется попробовать несколько различных имен, чтобы найти его уникальным.
Имя подписки: подписка Azure, в которой вы хотите развернуть приложение. Выберите подписку Concierge Subscription, которая предоставляется в песочнице.
Группа ресурсов. Выберите существующую группу ресурсов
[имя группы ресурсов для песочницы] .План размещения. План размещения определяет расположение, размер и функции фермы веб-серверов, в которой размещается приложение. Для этого упражнения создайте новый план.
Выберите Создать рядом с планом размещения. В появившемся окне "Настройка плана размещения" измените размер на общий и нажмите кнопку "ОК".
Нажмите Создать, чтобы создать ресурс службы приложений в Azure. Выполнение этого действия займет несколько секунд.
Через несколько секунд диалоговое окно Служба приложений (Windows) закроется. Новая служба приложений появится в списке ресурсов службы приложений в диалоговом окне Публикация. Нажмите кнопку "Готово ", чтобы завершить создание профиля публикации. Диалоговое окно Публикация закроется.
Новый профиль публикации будет отображаться в раскрывающемся списке в верхней части страницы свойств. Нажмите Опубликовать, чтобы опубликовать веб-приложение в службе приложений.
Поздравляем! Когда вы увидите сообщение Публикация успешно завершена в диалоговом окне Вывод, веб-приложение ASP.NET Core будет опубликовано и готово к работе. Итоговый URL-адрес сайта находится в выходных данных сборки. Его также можно найти на странице публикации в Visual Studio.
Чтобы протестировать веб-сайт, откройте указанный URL-адрес. Visual Studio также может открыть этот URL-адрес автоматически.
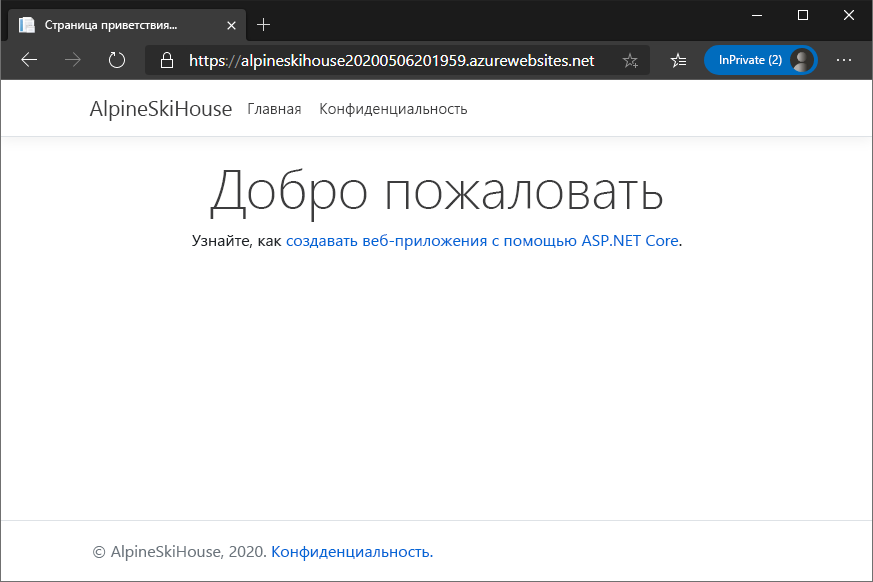
Примечание.
Если вы не можете найти URL-адрес в выходных данных, перейдите по адресу https://<имя_приложения>.azurewebsites.net, где <имя_приложения>°— имя, которое вы указали ранее. Например: "https://alpineskihouse123.azurewebsites.net/".
Теперь у вас есть действующее веб-приложение. Ваш план службы приложений Azure создан, а приложение запущено и готово принимать обновления.