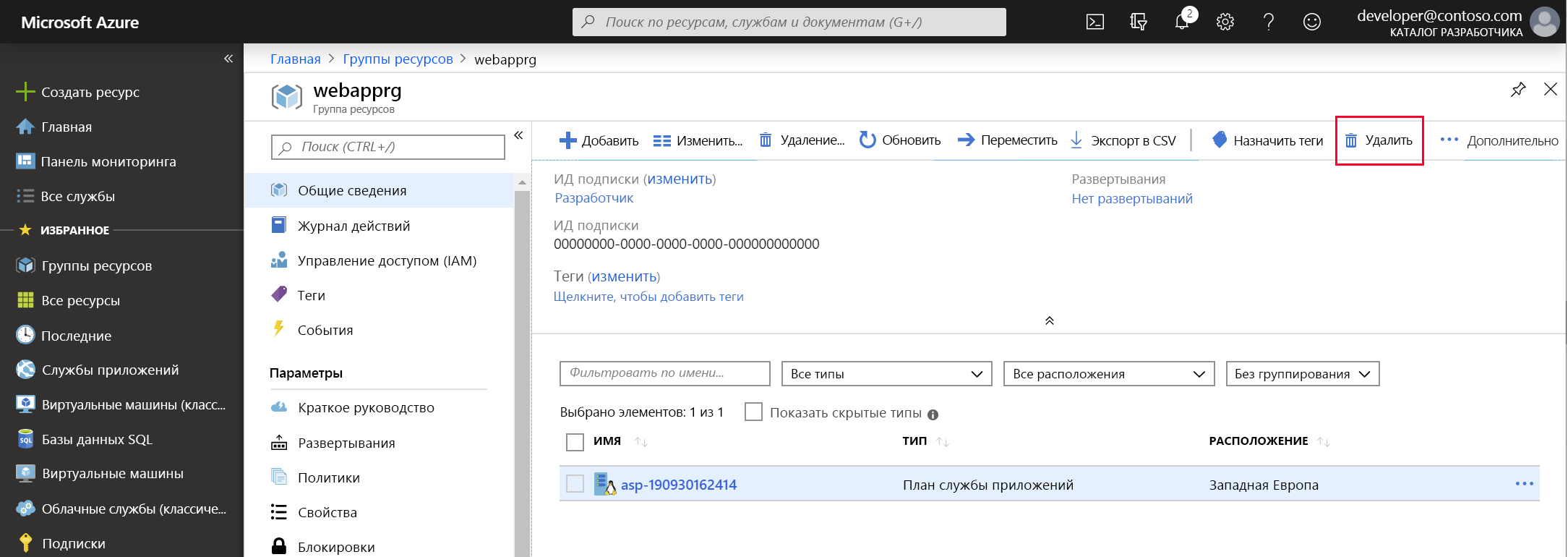Упражнение. Управление развертываниями приложений из IntelliJ IDE
В предыдущем уроке вы узнали, что azure Обозреватель в Azure набор средств для IntelliJ позволяет управлять веб-приложениями Azure и настраивать их. В этом упражнении вы узнаете, как использовать Azure Explorer для потоковой передачи журналов из веб-приложения в Службе приложений Azure в IntelliJ IDEA.
Затем вы измените веб-приложение с помощью Azure Explorer, добавив в конфигурацию пару свойств. Вы измените веб-приложение для считывания значений этих свойств и использования их в его логике. Затем вы повторно развернете веб-приложение и убедитесь, что оно работает правильно.
Мониторинг приложения с помощью потоковой передачи журналов
В меню View (Вид) IntelliJ IDEA выберите Tool windows (Окна инструментов) и Azure Explorer.
В окне Обозреватель Azure разверните веб-приложения, щелкните правой кнопкой мыши веб-приложение, а затем щелкните журналы потоковой передачи.
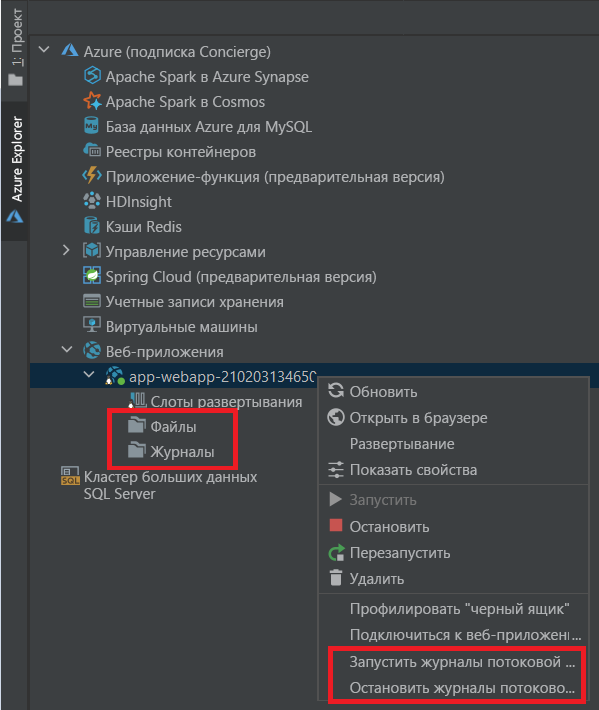
Журналы отображаются в течение нескольких секунд. Вы можете перейти в веб-приложение, чтобы создать определенные журналы.
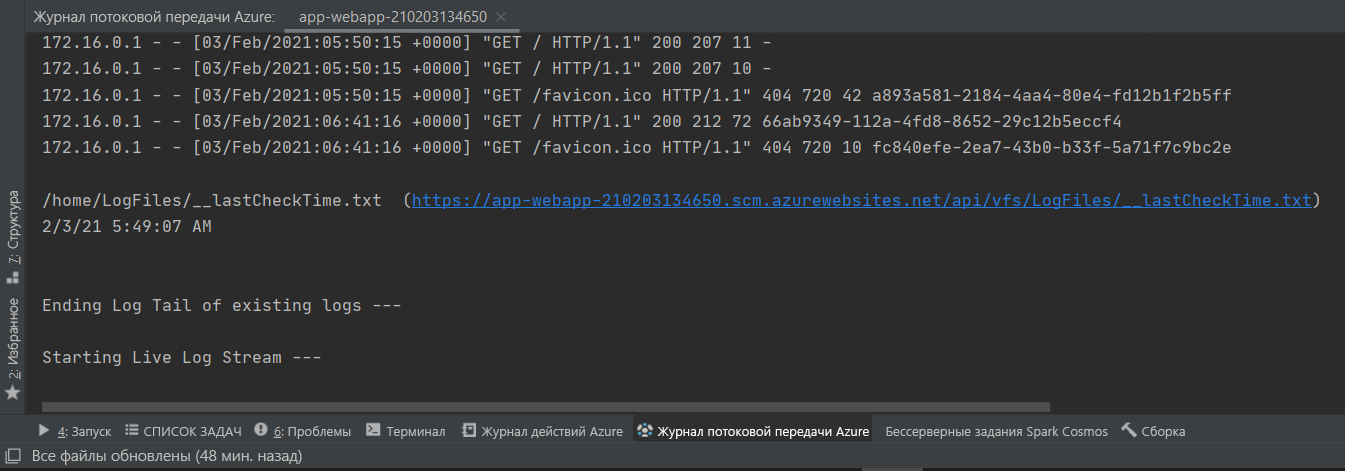
Чтобы остановить паровые журналы, щелкните правой кнопкой мыши веб-приложение и выберите "Остановить потоковую передачу журналов".
Добавление свойств конфигурации в веб-приложение
В окне Обозреватель Azure щелкните правой кнопкой мыши веб-приложение, а затем выберите "Показать свойства". Окно свойств веб-приложения должно выглядеть следующим образом:
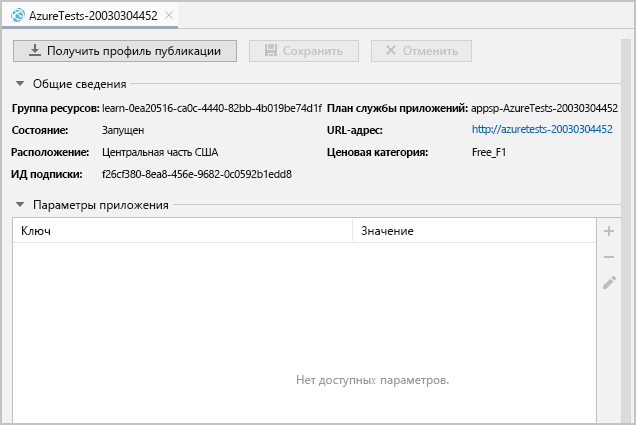
В окне свойств выберите значок "Добавить ", чтобы добавить новый ключ и значение свойства.
В столбце "Имя" нового свойства введите имя Delay.
В столбце Value для свойства введите значение 2, а затем нажмите клавишу ВВОД.
В окне свойств снова выберите значок "Добавить ".
Добавьте еще одно свойство с именем Iterations и значением 10.
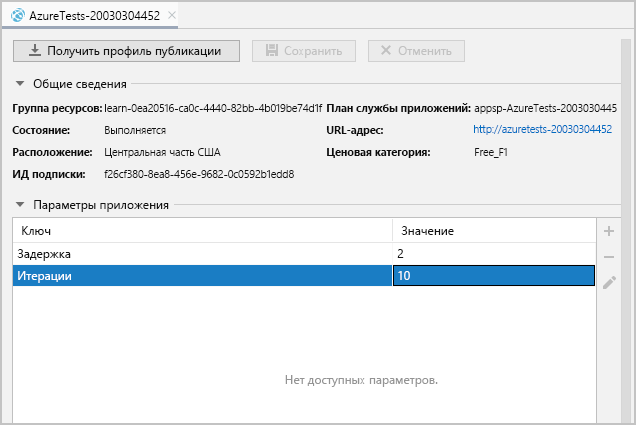
Выберите Сохранить.
Изменение веб-приложения для использования свойств
В окне Project Explorer (Обозреватель проектов) дважды щелкните файл index.jsp, чтобы снова открыть его.
<body>В разделе кода веб-страницы обновите код, как показано ниже:<body> <%! int delayms = Integer.valueOf(System.getenv("Delay")) * 1000; int iterations = Integer.valueOf(System.getenv("Iterations")); DateFormat fmt = new SimpleDateFormat("dd/MM/yy HH:mm:ss"); %> <% for (int i = 0; i < iterations; i++) { Thread.sleep(delayms); %> <p>Today's date is <%= fmt.format(new Date()) %></p> <% } %> <p>Your IP address is <%= request.getRemoteAddr() %></p> </body>Этот код считывает значения обоих свойств — они предоставляются как переменные среды для среды выполнения веб-приложения. Код отображает дату и время с интервалом в Delay секунд Iterations раз.
Примечание.
В этом примере код выполняется синхронно при формировании выходных данных. Это означает, что для отображения страницы может потребоваться до 20 секунд.
В меню File (Файл) выберите команду Save All (Сохранить все).
В окне "Проект Обозреватель" щелкните правой кнопкой мыши веб-приложение, выберите Azure, а затем выберите "Развернуть в Azure веб-приложения".
В окне "Развернуть веб-приложение" примите параметры по умолчанию, а затем нажмите кнопку "Выполнить". Это действие перезаписывает существующее веб-приложение новой версией.
В окне Azure Activity Log (Журнал действий Azure) подождите, пока в столбце "Progress" (Ход выполнения) не будет указано, что веб-приложение успешно развернуто.
Выберите ссылку "Опубликовано" в окне журнала действий Azure. Откроется новое окно браузера. Через 20 секунд сообщения, отображающие время в двух секундах, будут отображаться, а затем IP-адрес клиентского компьютера.
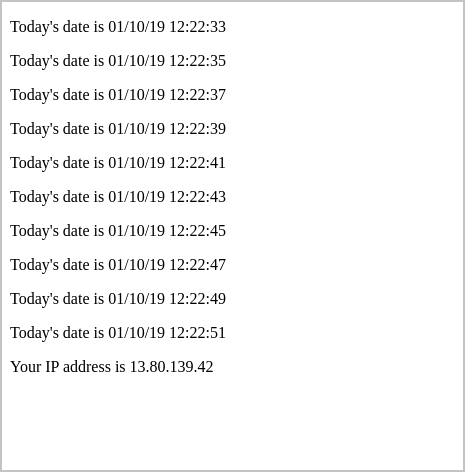
Примечание.
Если вы попытаетесь перейти на веб-сайт во время публикации, вы увидите ошибку HTTP 403. В этом случае подождите несколько секунд и обновите страницу веб-браузера.
Оставьте окно браузера открытым и вернитесь в IntelliJ IDEA.
В окне Обозреватель Azure щелкните правой кнопкой мыши веб-приложение, а затем выберите "Показать свойства".
В окне свойств выберите свойство "Задержка", дважды щелкните поле "Значение", чтобы изменить его. Измените значение на 1.
Выберите свойство итерации и измените значение на 5.
Выберите Сохранить.
Вернитесь в веб-браузер и обновите страницу. На этот раз страница будет отображать время с интервалом в 1 секунду, повторяя сообщения только пять раз. Обратите внимание, что повторное развертывание веб-приложения не требуется.
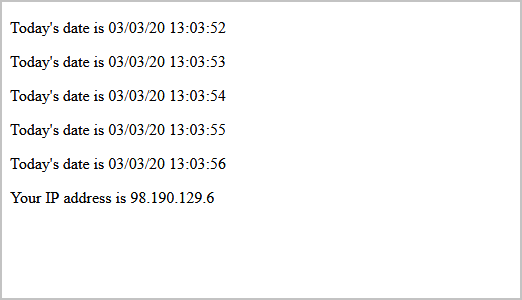
Внимание
Удаление веб-приложения с помощью Azure Toolkit for IntelliJ не приводит к удалению плана службы приложений, но его можно удалить на портале Azure. Для этого перейдите к соответствующей группе ресурсов, выберите план службы приложений и нажмите кнопку "Удалить", как показано на следующем рисунке: