Упражнение. Просмотр состояния репликации
В этом уроке вы создадите хранилище и настроите контейнер для блобов. Вы создадите файл BLOB и отправите его в вашу учетную запись хранения. Затем можно просмотреть состояние репликации на портале Azure.
Важный
Для выполнения этого упражнения вам потребуется собственная подписка на Azure, и вы можете понести расходы. Если у вас еще нет подписки Azure, создайте бесплатный аккаунт перед тем, как начать.
Создание учетной записи хранения
Создайте хранилищную учетную запись с геозонально-избыточным хранилищем (GZRS).
В строке меню в правом верхнем углу откройте Cloud Shell. Выберите параметр Bash.
Задайте имя группы ресурсов, выполнив следующую команду.
export RESOURCEGROUP=learn-storage-replication-rgЧтобы задать учетную запись хранения, выполните следующую команду. Замените storageaccountname и квадратные скобки уникальным именем учетной записи хранения Azure.
Заметка
Имена учетных записей хранения должны быть от 3 до 24 символов длиной и использовать только цифры и строчные буквы.
export AZURE_STORAGE_ACCOUNT=<storageaccountname>Задайте расположение. Замените значение westus2 местоположением, которое рядом с вами.
export LOCATION=westus2В следующем списке есть некоторые значения расположения, которые можно использовать:
- Юго-Восточная Азия
- northeurope
- westeurope
- japaneast
- uksouth
- centralus
- eastus2
- westus2
Чтобы создать группу ресурсов, выполните следующую команду:
az group create --name $RESOURCEGROUP --location $LOCATIONЧтобы создать учетную запись хранения, выполните следующую команду:
az storage account create \ --name $AZURE_STORAGE_ACCOUNT \ --resource-group $RESOURCEGROUP \ --location $LOCATION \ --sku Standard_GZRS \ --encryption-services blob \ --kind StorageV2Для остальных действий, описанных в этом упражнении, вам потребуются учетные данные хранилища. Чтобы получить список ключей учетной записи хранения, выполните следующую команду:
az storage account keys list \ --account-name $AZURE_STORAGE_ACCOUNT \ --resource-group $RESOURCEGROUP \ --output tableСкопируйте указанные ключи.
Чтобы сохранить ключ хранилища, задайте переменную среды. Замените ключ учетной записи и скобки на одно из ваших значений ключа.
export AZURE_STORAGE_KEY="<account-key>"
Создайте контейнер BLOB
Чтобы загрузить объекты BLOB в хранилище Azure, вам потребуется контейнер. Контейнеры можно использовать для логической группировки данных блобов. Контейнер помогает упорядочивать большие двоичные объекты, как папка упорядочивает файлы на вашем компьютере.
Чтобы задать имя контейнера, используйте следующую команду. Замените blob-container-name и квадратные скобки уникальным именем.
export BLOB_CONTAINER_NAME=<blob-container-name>Выполните следующую команду, чтобы создать контейнер для учетной записи хранения:
az storage container create --account-key $AZURE_STORAGE_KEY --account-name $AZURE_STORAGE_ACCOUNT --name $BLOB_CONTAINER_NAMEПосле создания контейнера для хранилища вы увидите это сообщение, которое появится в вашем терминале.
{ "created": true }
Создать файл (BLOB)
Ваша компания отправляет свои музыкальные файлы в виде больших двоичных объектов в контейнере. Блоб может представлять файл любого типа. В этом упражнении вы загрузите текстовый файл в виде блоба.
Чтобы создать файл, который можно отправить в учетную запись хранения, выполните следующую команду:
cat > song.mp3При этом создается пустой файл, в который можно написать. Введите Это песня!, выберите ВВОД, а затем нажмите Ctrl+D.
Чтобы просмотреть содержимое файла
song.mp3, выполните следующую команду:cat song.mp3Вы увидите, что
This is a song!будет возвращен вам в терминале. Теперь вы создали файл, который можно загрузить в вашу учетную запись хранения.
Отправка файла
Отправьте файл в учетную запись хранения через контейнер.
Чтобы отправить файл, выполните следующую команду:
az storage blob upload \ --container-name $BLOB_CONTAINER_NAME \ --name song \ --file song.mp3После завершения отправки убедитесь, что файл находится в учетной записи хранения, выполнив следующую команду:
az storage blob list \ --container-name $BLOB_CONTAINER_NAME \ --output tableВы увидите сведения о файле, например его имя, тип двоичного большого объекта и время последнего изменения.
Просмотр состояния репликации
На домашней странице выберите или найдите группы ресурсов .
Выберите learn-storage-replication-rg. Панель группы ресурсов learn-storage-replication-rg появится.
Выберите учетную запись хранения, созданную из списка ресурсов в группе ресурсов. Панель учетной записи хранения появляется.
В области меню слева в разделе Управление даннымивыберите Избыточность. Откроется панель избыточности для учетной записи хранения. Вы найдете состояние репликации основного и дополнительного регионов учетной записи хранения Azure. Если состояние отображается как Доступен для региона, это означает, что ваш регион доступен.
Чтобы убедиться, что вы видите последние обновления состояния, выберите Обновить в верхней строке меню.
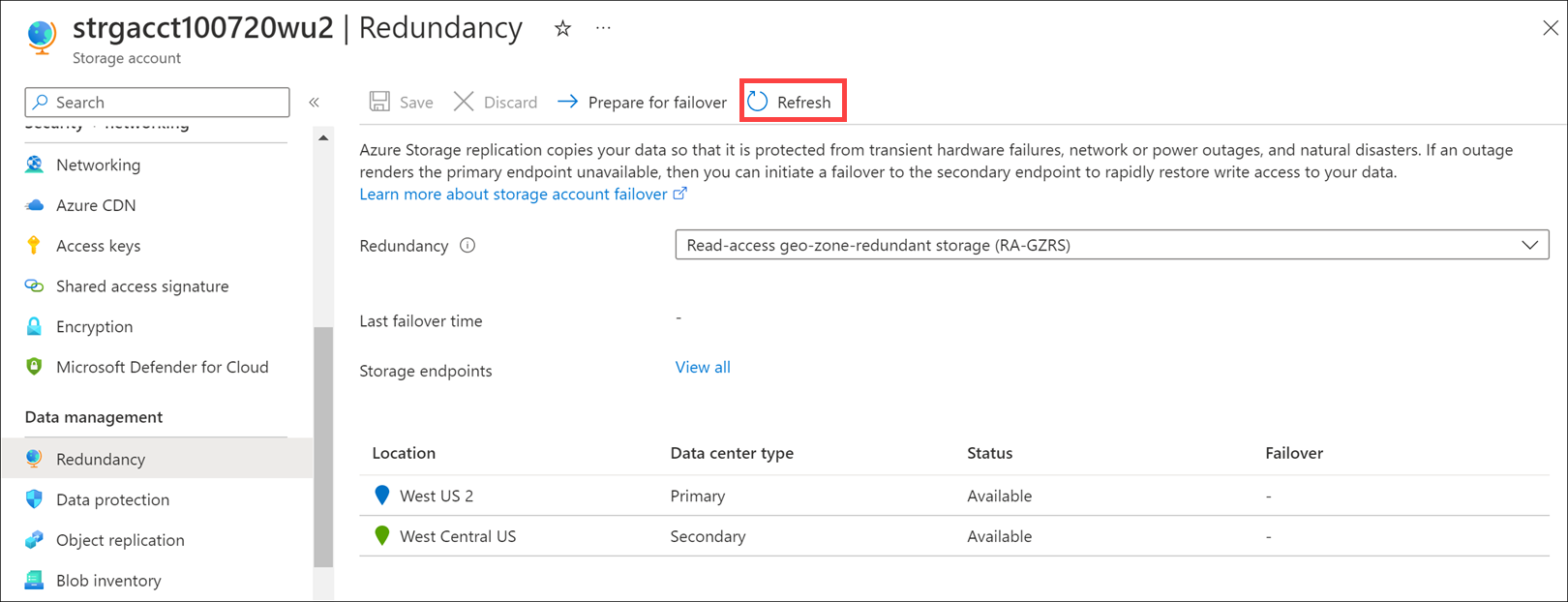
Для репликации данных из основного в дополнительный регион потребуется некоторое время.