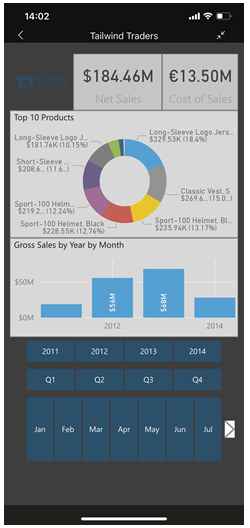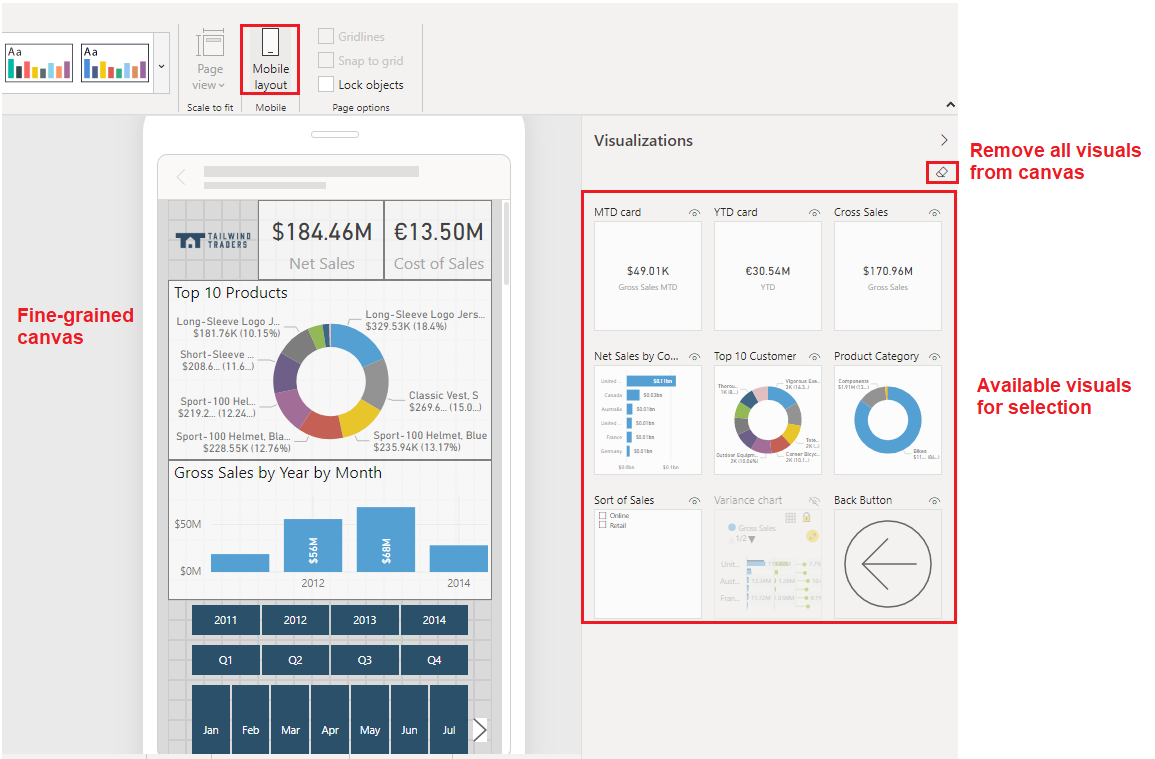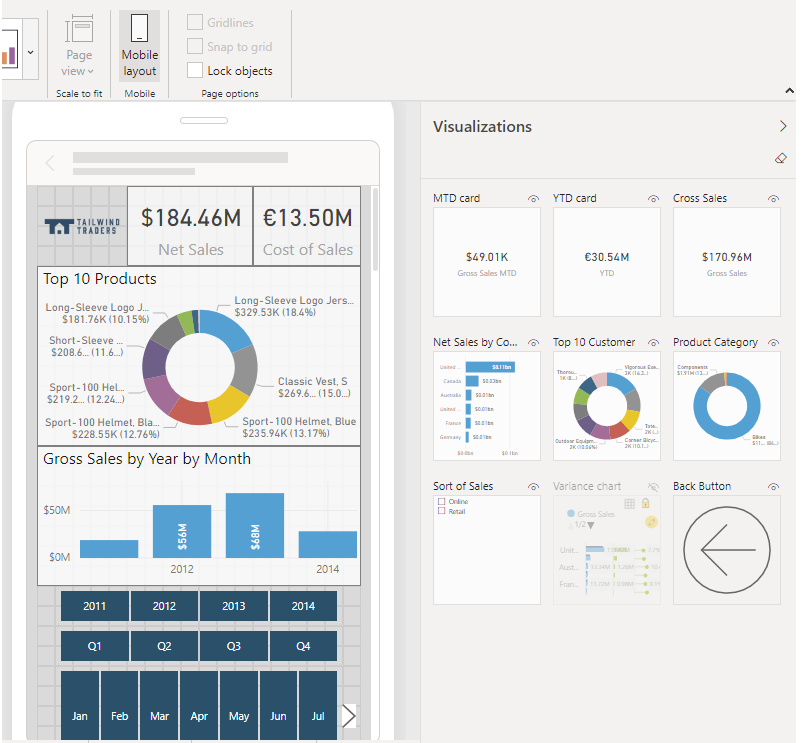Оптимизация отчетов для мобильных приложений
Некоторые пользователи отчетов захотят просмотреть отчет на своем мобильном телефоне или планшете. Несмотря на то что они могут просматривать страницу отчета Power BI в альбомной ориентации, может потребоваться создать дополнительное представление, оптимизированное для мобильных устройств и отображаемое в книжной ориентации. Power BI позволяет использовать визуальные элементы, подходящие для пользователей мобильных устройств, и максимально эффективно упорядочивать их.
Создав отчет для обычного веб-представления, вы можете изменить его, чтобы оптимизировать для использования на телефонах и планшетах.
Чтобы создать версию ответа, оптимизированную для мобильных устройств, можно выполнить указанные ниже действия.
Создать представление макета для мобильных приложений, в котором можно перетаскивать определенные визуальные элементы на холст эмулятора телефона.
Использовать визуальные элементы и срезы, которые подходят для работы на небольших экранах мобильных устройств.
Чтобы опубликовать версию отчета, оптимизированную для мобильных устройств, можно опубликовать основной отчет, как вы делали ранее. Веб-версия и версия для мобильного устройства публикуются одновременно.
Разработка макета для мобильного отчета
Чтобы создать представление страницы отчета, оптимизированное для мобильных приложений, сначала откройте представление макета для мобильных приложений для этой страницы. В Power BI Desktop откройте конкретную страницу отчета, перейдите на вкладку Вид, а затем выберите Макет для мобильных приложений.
Отобразится холст в форме экрана телефона с возможностью прокрутки и область Визуализации, в которой перечислены все визуальные элементы на исходной странице отчета. Для простоты идентификации каждый визуальный элемент отображается с заданным именем и имеет индикатор видимости, который полезен при работе с закладками. Индикатор видимости меняется в зависимости от состояния видимости визуального элемента в текущем состоянии представления веб-отчета.
Чтобы добавить визуальный элемент на холст макета для мобильных устройств, перетащите визуальный элемент из области Визуализации на холст телефона или дважды щелкните визуальный элемент в области Визуализации. Затем вы можете изменять размер и расположение визуального элемента точно так же, как на странице отчета. Повторите эти шаги, чтобы добавить другие визуальные элементы на холст макета для мобильных устройств.
Настройка визуальных элементов и срезов для использования в мобильных отчетах
По умолчанию многие визуальные элементы в Power BI являются адаптивными. Это означает, что они могут динамически изменяться, отображая как можно больше данных независимо от размера экрана. При изменении размера визуального элемента Power BI определяет приоритеты данных и вносит незначительные изменения, такие как удаление отступов или перемещение условных обозначений, чтобы данные оставались видимыми и информативными. Если необходимо настроить визуальные элементы для мобильных отчетов, Power BI выполнит всю сложную работу. Отключить адаптивность можно в разделе Общие в параметрах формата визуального элемента.
Срезы помогают фильтровать данные отчета на холсте. Вы можете изменить некоторые параметры среза, чтобы сделать его более удобным для использования в мобильных отчетах. Чтобы изменить параметры среза, перейдите в обычный режим создания отчетов. Учтите следующее.
Вы можете указать, могут ли читатели отчета выбрать один элемент или несколько.
Вы можете сделать срез горизонтальным, вертикальным или адаптивным (адаптивные срезы должны быть горизонтальными). Если вы сделали срез адаптивным, в зависимости от его размеров и формы отображается разное количество параметров. Если сделать срез очень маленьким, он станет значком фильтра на странице отчета.